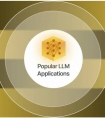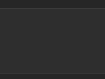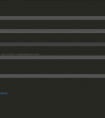有效解决修改本地host文件异常的正确解决方法
文章目录
报错问题报错原因解决方法
报错问题
java.sql.SQLSyntaxErrorException: SQL语法错误异常
报错原因
修改本地HOSTS文件时遇到异常报错,可能由多种原因造成,以下是一些常见问题及原因分析:
1.权限不足:最常见原因是用户没有足够的权限去修改HOSTS文件。在Windows系统中,默认情况下,HOSTS文件位于 C:\Windows\System32\drivers\etc 目录下,需要管理员权限才能修改。
2.文件锁定:有时HOSTS文件可能被操作系统或其他应用程序(如安全软件、DNS管理工具)锁定,导致无法修改或保存。
3.编辑器问题:使用的文本编辑器可能不兼容或保存时改变了文件编码(例如,从ASCII或UTF-8无BOM变为带BOM),导致系统无法识别HOSTS文件格式。
4.格式错误:HOSTS文件的格式非常严格,每行应当是“IP地址 空格 主机名[空格 #注释]”,错误的格式(如多余空格、缺少空格、错误的字符等)都可能导致解析错误。
5.系统保护或还原设置:某些系统设置了文件保护或系统还原点,可能会自动恢复HOSTS文件到之前的状态,导致你的修改无效。
6.防病毒软件或防火墙干扰:安全软件可能将对HOSTS文件的修改视为潜在威胁,阻止或撤销修改操作。
7.DNS缓存:虽然这不是直接导致修改HOSTS文件异常的原因,但如果修改后没有及时刷新DNS缓存,可能会让人误以为修改未生效。
8.HOSTS文件损坏:极少数情况下,HOSTS文件本身可能已损坏,导致任何试图访问或修改它的操作都失败。
下滑查看解决方法
解决方法
1.权限问题:确保您拥有足够的权限去编辑HOSTS文件。在Windows系统中,您可能需要以管理员身份运行文本编辑器(如记事本)。右键点击文本编辑器图标,选择“以管理员身份运行”,然后再打开并编辑位于 C:\Windows\System32\drivers\etc\hosts 路径下的HOSTS文件。
2.正确编辑格式:HOSTS文件的每一行应遵循“IP地址 空格 域名[空格 #注释]”的格式。确保没有多余的空格,且域名和IP地址之间只有一个空格。修改后不要在末尾添加额外的空行。
3.保存更改:在编辑完HOSTS文件后,确保您能够保存更改。有时,即使是以管理员身份运行编辑器,保存时也可能遇到权限问题。此时,可以尝试复制文本到一个新的文本文件,再将原HOSTS文件替换为新编辑的版本。
4.清除DNS缓存:修改HOSTS文件后,需要刷新DNS解析缓存,使得改动立即生效。在Windows命令提示符中运行 ipconfig /flushdns 命令;在macOS或Linux系统中,可以使用 sudo dscacheutil -flushcache 或 sudo systemd-resolve --flush-caches 命令。
5.检查HOSTS文件的编码:确保HOSTS文件是以ANSI或UTF-8无BOM格式保存的。某些编辑器默认使用UTF-8带BOM格式保存,这可能导致问题。可以使用Notepad++等工具转换文件编码。
6.防火墙或安全软件设置:某些安全软件可能会阻止对HOSTS文件的修改或应用,检查您的防火墙或安全软件设置,确保没有误拦截。
7.重启系统:如果上述步骤都确认无误,但修改仍不生效,尝试重启计算机,有时候系统需要重启才能应用HOSTS文件的更改。
以上方法涵盖了大多数HOSTS文件修改异常的情况,希望对其他面临类似问题的用户有所帮助。
以上内容仅供参考,具体问题具体分析,如果对你没有帮助,深感抱歉。