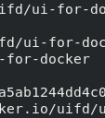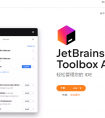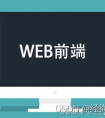目录
1、前言
2、Docker UI
2.1、部署Docker UI
2.2、管理容器
3、Portainer
3.1、部署Portainer
3.2、管理容器
3.3、添加远程Docker
4、Shipyard
1、前言
Docker 提供了命令行工具来管理 Docker 的镜像和运行 Docker 的容器。我们也可以使用图形工具来管理 Docker。目前,主流的 Docker 图形工具有 Docker Ul、Portainer 和 Shipyard。
2、Docker UI
Docker UI是一款最简单的,单机环境中的管理Docker的图形工具,适合初学者和小型Docker管理。
优点:
支持容器管理稳定性高可动态显示容器间的关系图缺点:
管理页面无账户体系,缺乏安全性对于容器的管理缺乏权限控制,任何人都可以对容器进行一些敏感操作不支持多主机和Swarm集群2.1、部署Docker UI
安装部署Docker UI工具需要先从镜像仓库中拉取:
docker pull uifd/ui-for-docker
然后启动即可:
docker run -it -d --name docker-web -p 9000:9000 -v /var/run/docker.sock:/var/run/docker.sock docker.io/uifd/ui-for-docker启动成功后,我们即可访问IP:9000地址访问。需要注意的是,这里需要把docker.sock挂载出来,因为它是Docker守护进程默认监听的UNIX域套接字文件。容器中的进程可以通过它与Docker守护进程进行通信。
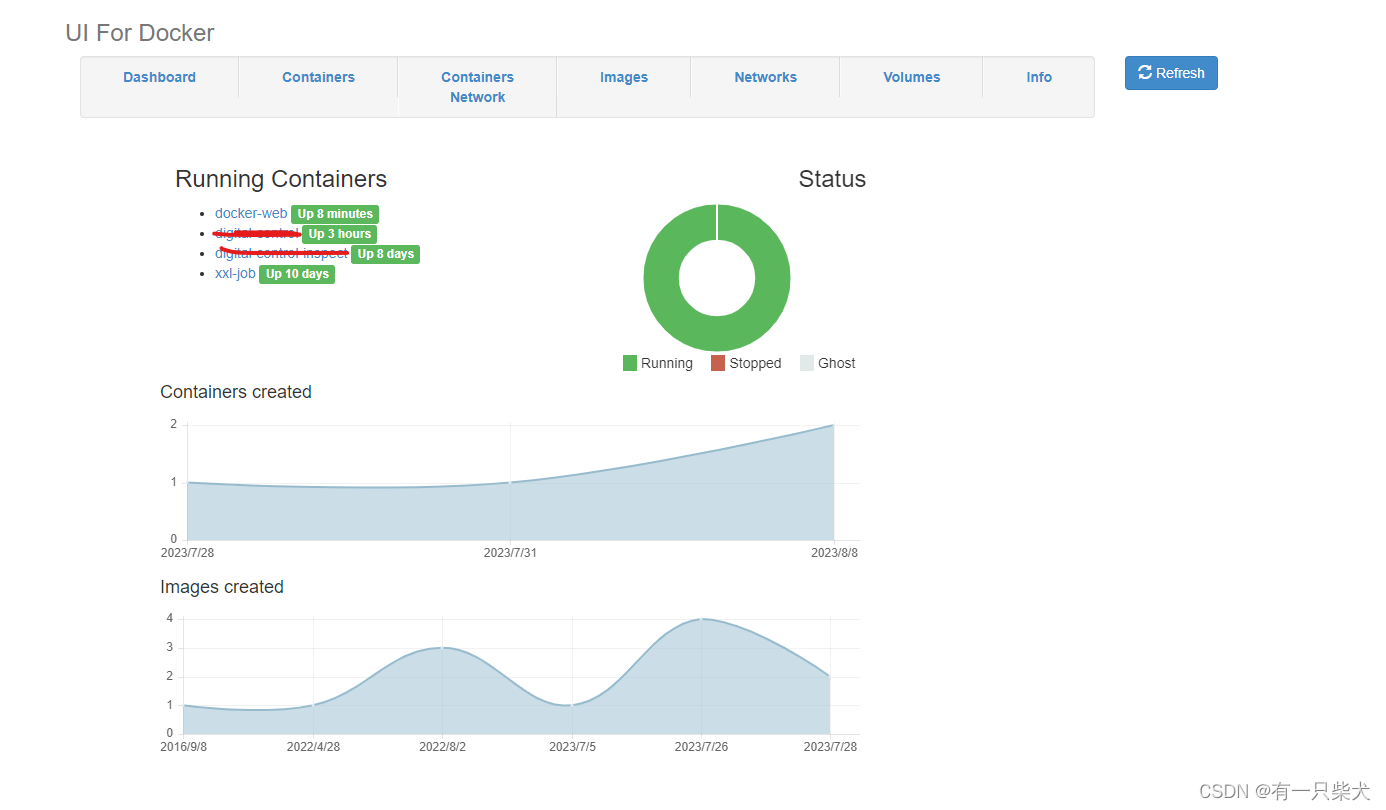
2.2、管理容器
从Docker UI主界面中,我们看到导航菜单可以对容器,容器的网络模式,镜像,以及挂载卷进行管理。
点击进入Containers中:
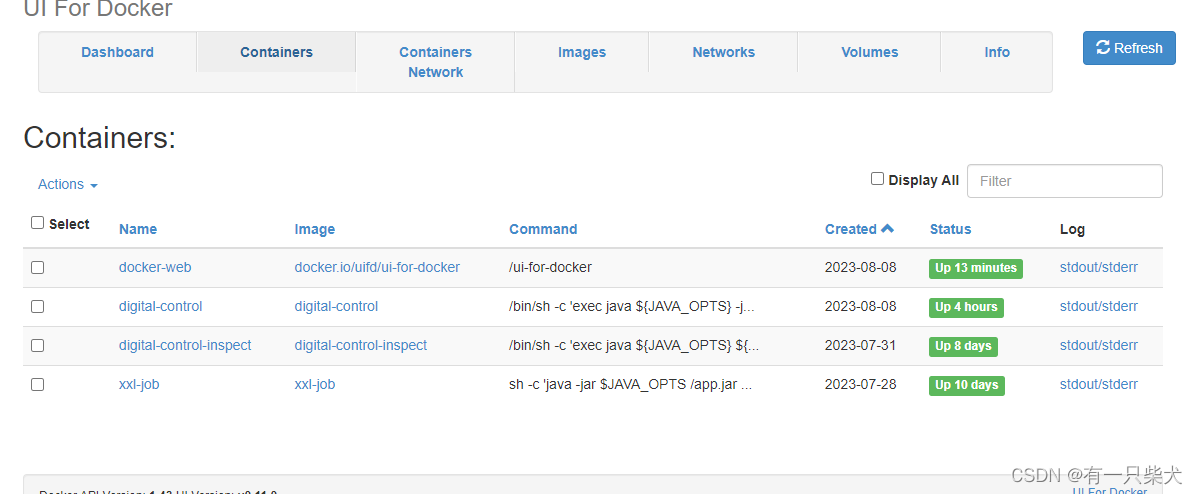
可以看到我们部署的所有容器,选择一个容器进去,如xxl-job:
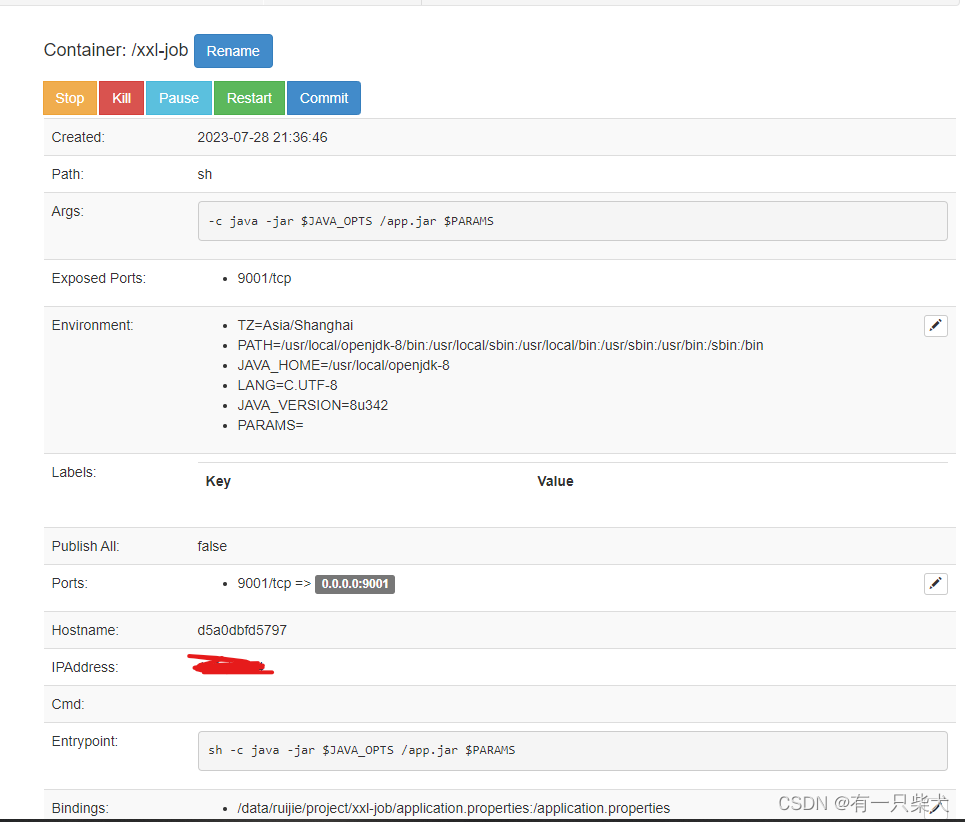
可以看到里面已经配置的基础容器信息,包括挂载目录,端口映射等。同时提供了删除容器,关闭容器,重启容器等可视化操作。
3、Portainer
Portainer 是一个轻量级的图形工具。使用 Portainer 可以轻松管理不同的 Docker环境。Portainer 的部署和使用都非常简单,它由一个可以运行在任何 Docker 引擎上的容器组成。Portainer 可以管理 Docker 的镜像、容器、数据卷和网络等。
优点:
既可以管理单机环境,也可以管理Swarm集群提供了用户的登录界面可以为用户分配某个容器缺点:
暂未发现
3.1、部署Portainer
从镜像仓库中拉取Portainer:
docker pull portainer/portainer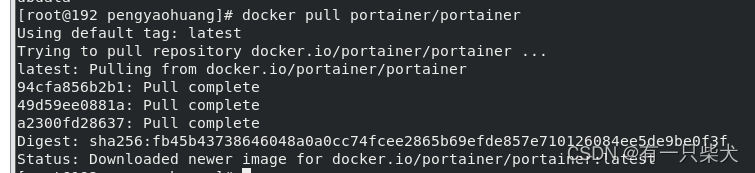
创建数据卷:
docker volume create portainer_db启动Portainer:
docker run -d --name docker-web -p 9000:9000 \ -v /var/run/docker.sock:/var/run/docker.sock \ -v portainer_db:/data \ portainer/portainer访问IP:9000进入Portainer页面:
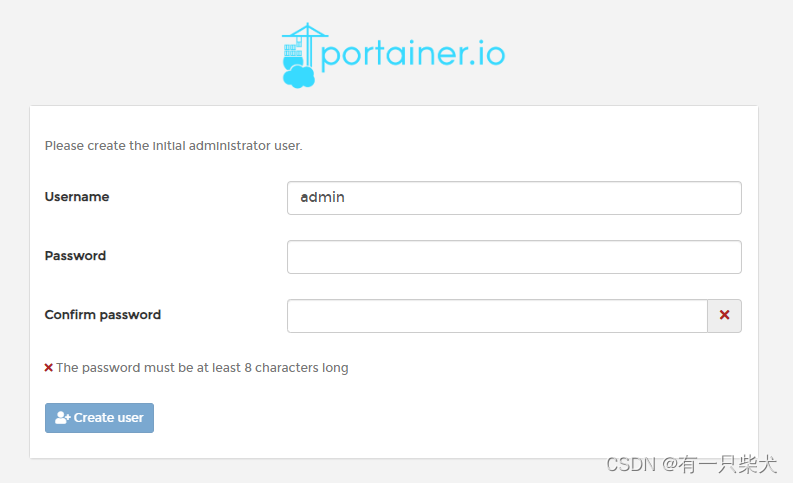
3.2、管理容器
输入密码确认后进入页面。
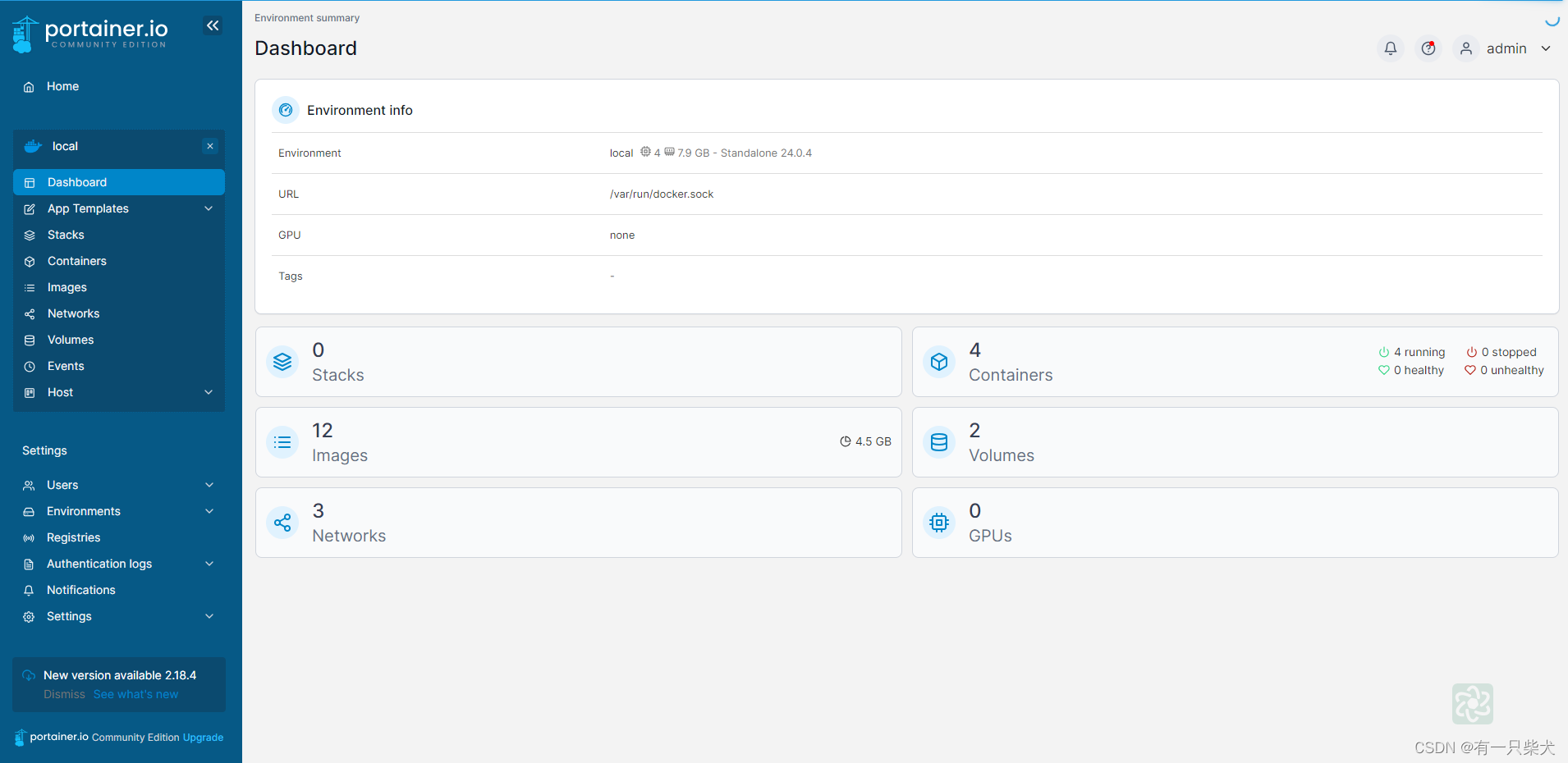
点击Containers,依然可以看到我们启动的几个容器。点击容器详情,也可以查看我们的容器基础信息,同时也可以进行容器管理操作。
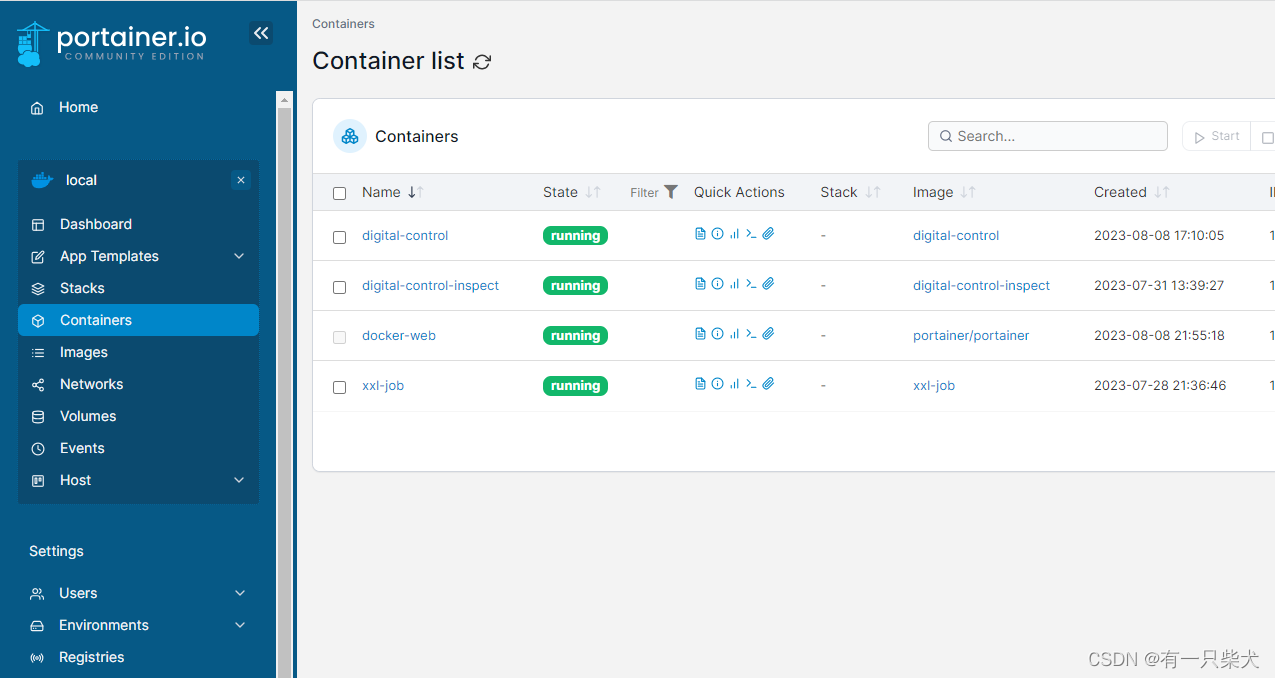
点击容器如xxl-job详情:
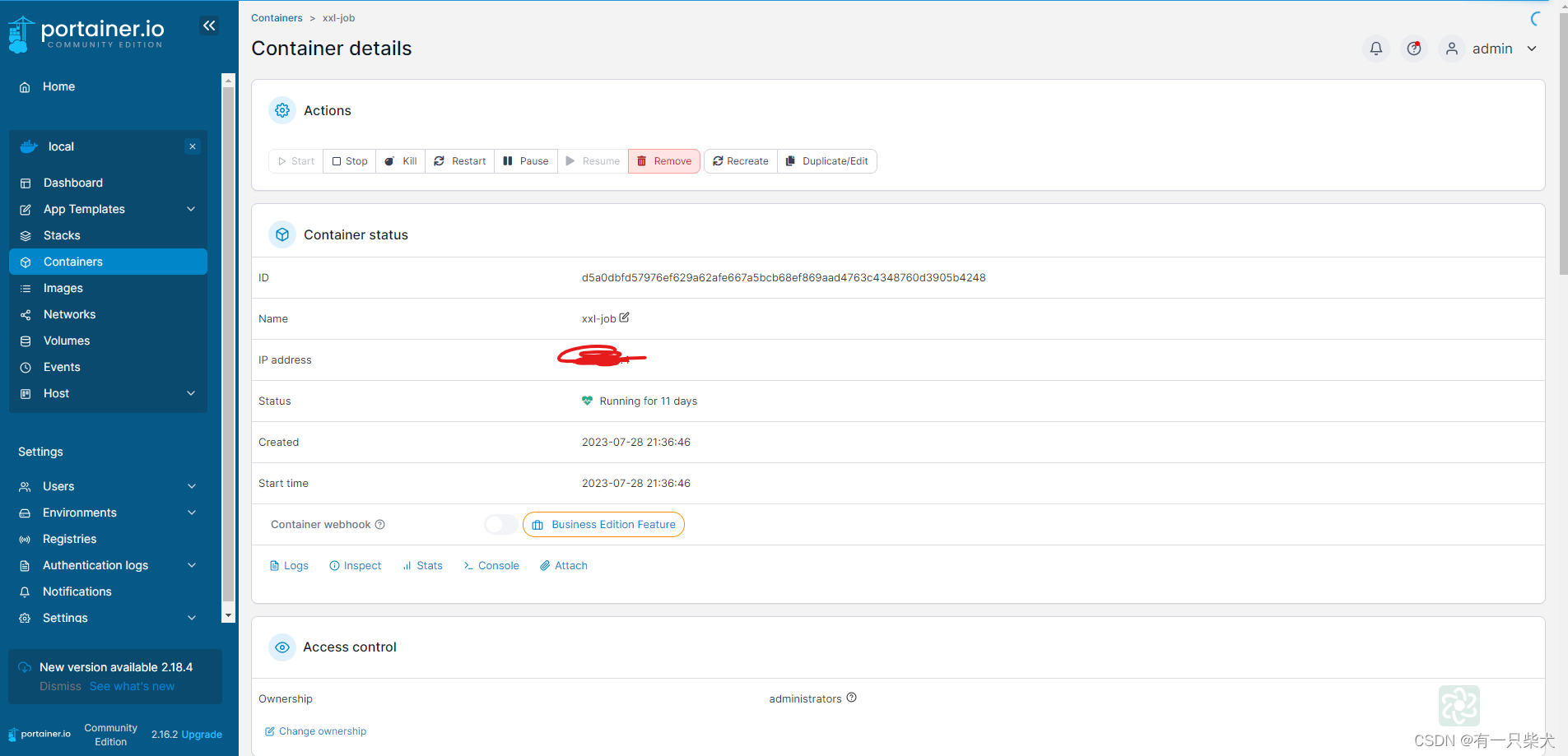
还可以创建新用户,并给容器指定用户权限。在容器详情中:
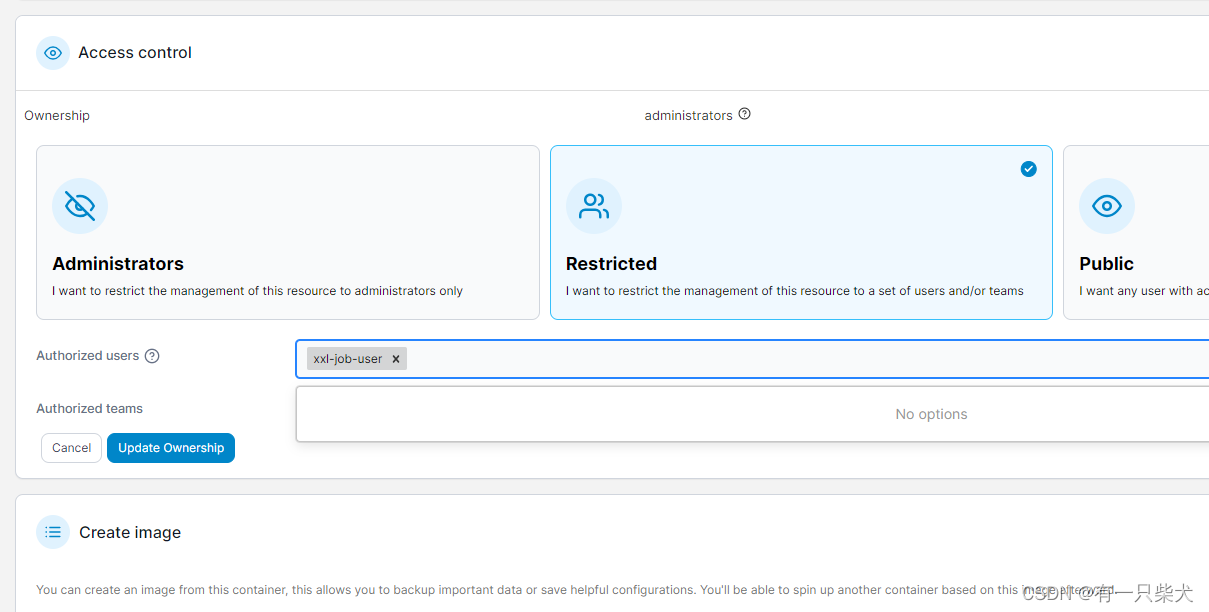
3.3、添加远程Docker
点击左侧Environments,进入环境管理页面,点击Add environment。
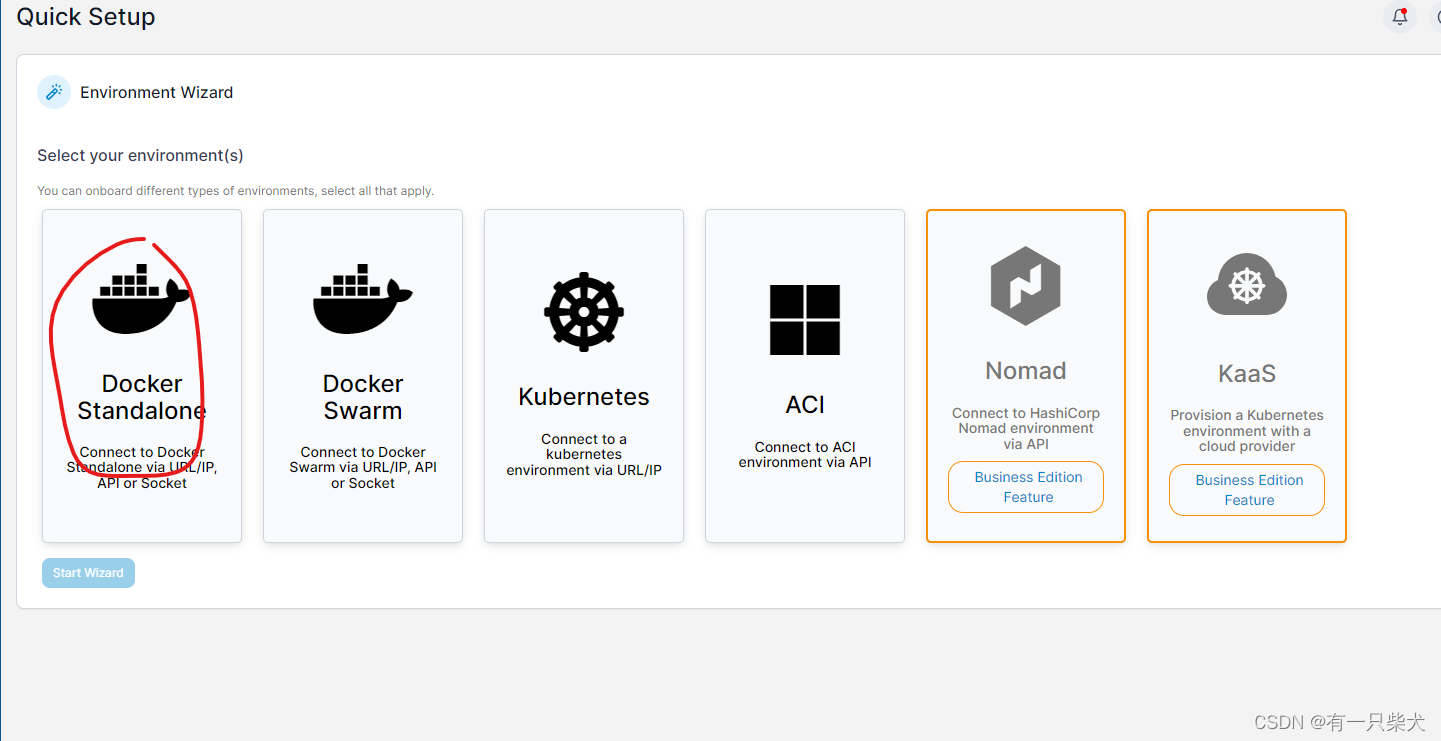
由于我们使用的是单机版的Docker,所以选择第一个,点击Start Wizard。
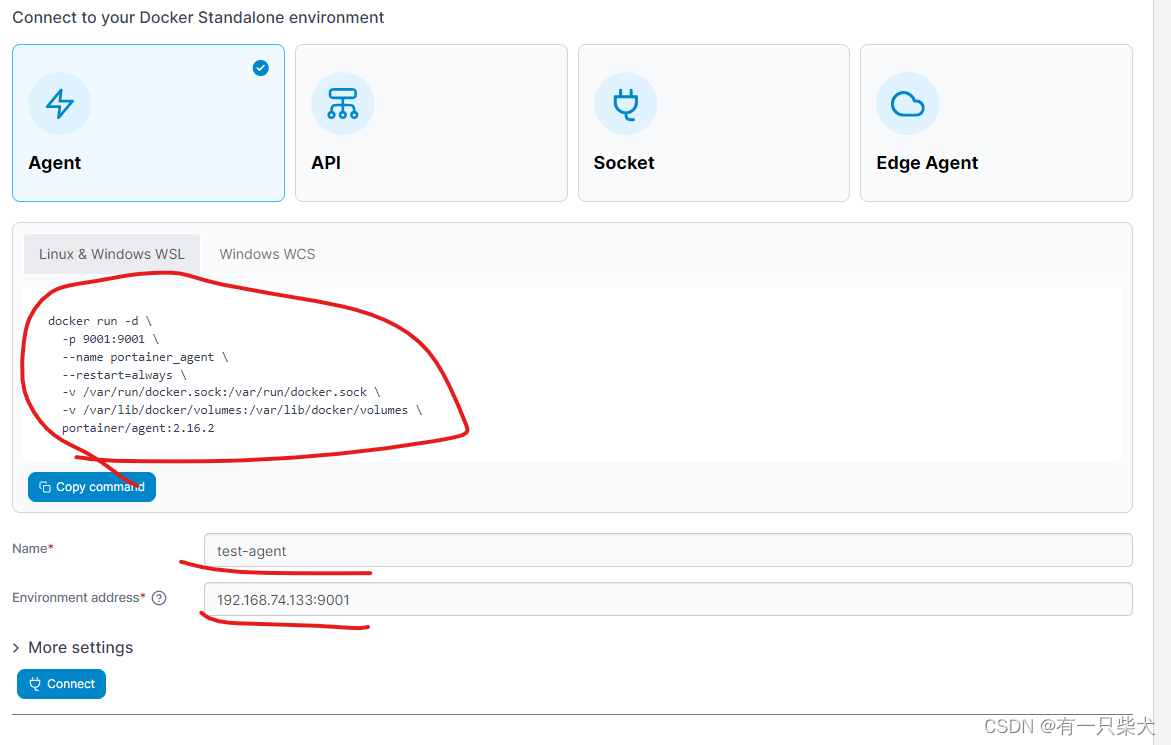
在远程主机上运行上面的docker agent命令,启动后。下方的Environment address输入远程主机IP:9001端口,点击Connect。成功连接上去后,在Home下就多了一个Docker管理项:

接着选择我们要的Docker环境就可以进行远程管理了。这样的话,无需每台主机都安装Portainer,只需要一台服务器安装后,就可以管理多台远程主机。
4、Shipyard
Shipyard 是一个集成管理 Docker 镜像、容器和镜像仓库的系统,支持跨多个主机的 Dock容器的集群。
Shipyard 提供的主要功能包括:
镜像管理、容器管理、节点管理等节点的动态扩展容器监控的可视化管理在线的命令行终端Shipyard目前使用比较小众,这里就不过多介绍。现在我这边的容器管理,基本使用的是Portainer,基本满足我们日常开发和运维所需。