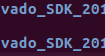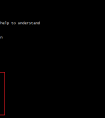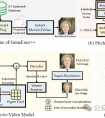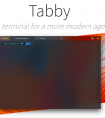文章目录
Ubuntu中安装Vivado加载License修改软件运行权限安装下载器驱动运行Vivado软件连接开发板测试驱动交叉编译器
Ubuntu中安装Vivado
跨系统文件复制的设置在文章Ubuntu 的安装及其设置中已经介绍过了。
在Ubuntu中找到一个需要存放Vivado软件安装包的文件夹,将安装包直接从Windows系统下拖动到Ubuntu系统的该文件夹中进行复制,如下图所示。

文件会先复制到虚拟机,然后再复制到Ubuntu指定的目录下,由于该安装包比较大,因此复制起来比较慢,耐心等待其复制完成。

复制完成后右键安装包,点击Extract Here进行解压。

等待解压完成。

等待其提取文件。

打开终端,使用命令进入到解压后的文件夹下,输入下面命令修改文件权限。
sudo chmod +x xsetup
运行结果截图如下。

使用下面的命令进行安装。
sudo ./xsetup
输入命令回车后弹出下面的窗口。

出现下面的窗口点击Ignore即可。

提示安装前关闭所有的杀毒软件。

勾选所有的I Agree。

勾选Vivado HL Design Edition。

SDK一定记得勾选。

使用默认安装路径。

点击Install。

等待其安装完成。

安装过程大概花了20分钟。

加载License
接下来复制license。

显示License已经安装成功。

修改软件运行权限
Vivado的安装位置在电脑的根目录下 /opt/Xilinx/ 文件夹下。

运行下面的命令添加运行权限。
sudo chmod 777 -R /opt/Xilinx/
sudo chmod 777 -R ~/.Xilinx/
安装下载器驱动
在终端窗口运行下面的命令进入到相应的目录下。
cd /opt/Xilinx/Vivado/2017.4/data/xicom/cable_drivers/lin64/install_script/install_drivers/
再使用下面的命令安装下载器驱动。
sudo ./install_drivers
如下图所示就说明安装成功了。

运行Vivado软件
在终端窗口依次运行下面的两条命令打开Vivado软件。
source /opt/Xilinx/Vivado/2017.4/settings64.sh
vivado &
Vivado软件在启动过程中在终端窗口打印出了如下信息。

等待Vivado软件启动,启动成功后的界面如下图所示。

连接开发板测试驱动
接下来连接开发板测试驱动是否安装成功,先在虚拟机关闭的情况下设置USB的兼容性为USB 3.0,如下图所示。

然后打开虚拟机,启动Vivado软件,连接开发板后弹出下面的对话框。

选择连接到虚拟机,并点击确定。
下面的对话框提示我们在哪里可以找到该设备。

然后在Vivado中点击Open Hardware Manager进行测试,如下图所示。

可以看到,软件检测到了该芯片的存在,关闭开发板的电源,Vivado软件也能像在Windows系统中运行的一样弹出下面的提示窗口。

交叉编译器
在安装Vivado时已经选择安装了SDK,其中SDK中就包含了交叉编译器arm-linux-gnueabihf-gcc。
输入下面的命令就可以查看交叉编译器了。
source /opt/Xilinx/SDK/2017.4/settings64.sh
arm-linux-gnueabihf-gcc -v
打印的信息如下图所示。

以上就是Ubuntu中安装Vivado软件的全部内容了!
参考资料:
ZYNQ 开发平台 Linux 应用教程