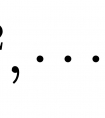目录
一、官网文档地址
二、在VS2022中安装Scottplot
三、拖动Scottplot
四、使用Scottplot
五、效果图
一、官网文档地址
官网地址:ScottPlot 5.0 食谱
本文内容来自于官网,选取了官网的一些比较好用的功能展示,如需学习更多功能,请访问以上的官网链接。谢谢。
二、在VS2022中安装Scottplot
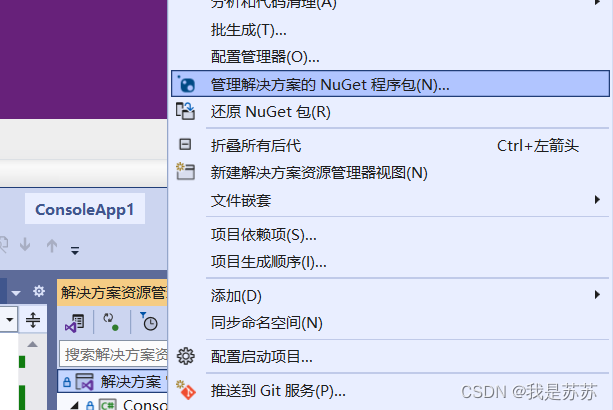
由于我用的是winforms,所以下载下图红框框winforms版本的(此时我的VS2022框架是.NET8,虽然下图支持到.NET6,但是可以照常使用,第一个我试过下载用不了,因此选择红框那个ScottPlot.Winforms即可)
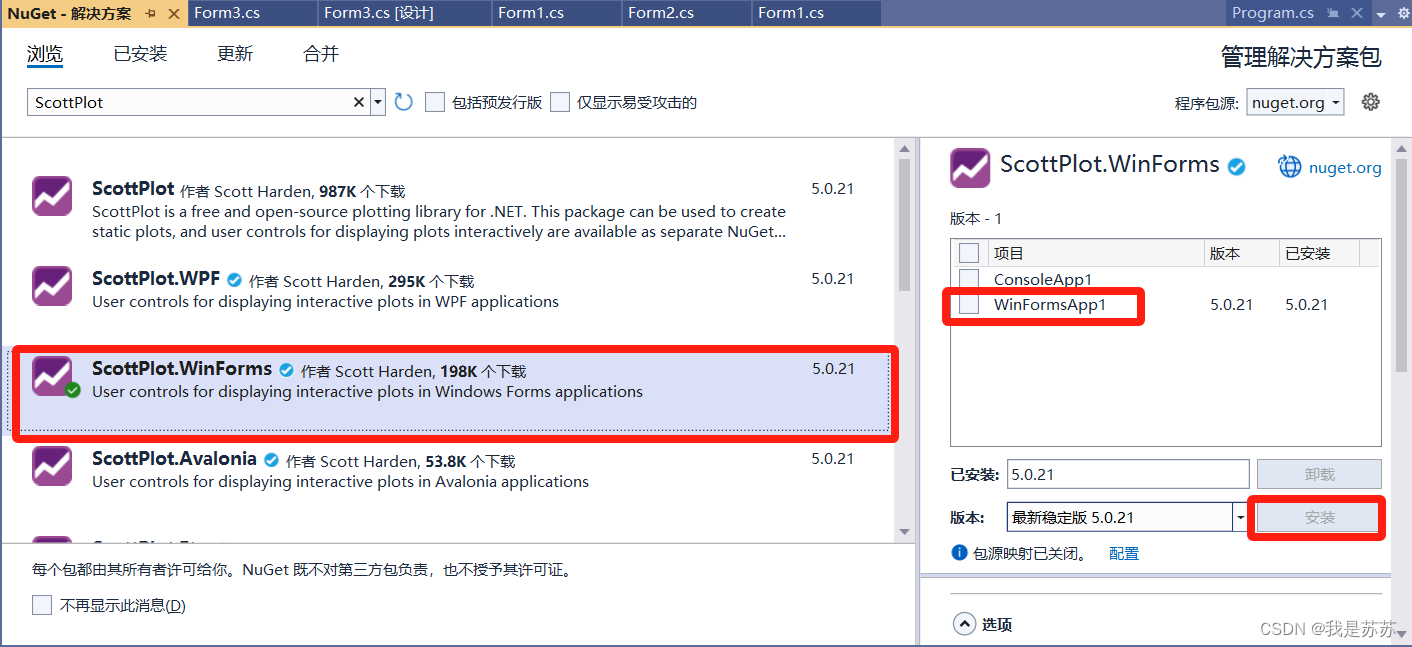
三、拖动Scottplot
下载成功后工具箱会自动更新该控件,我们此时可以创建一个窗体,点击视图-工具箱,找到下图红框的这个控件并且拖动进去
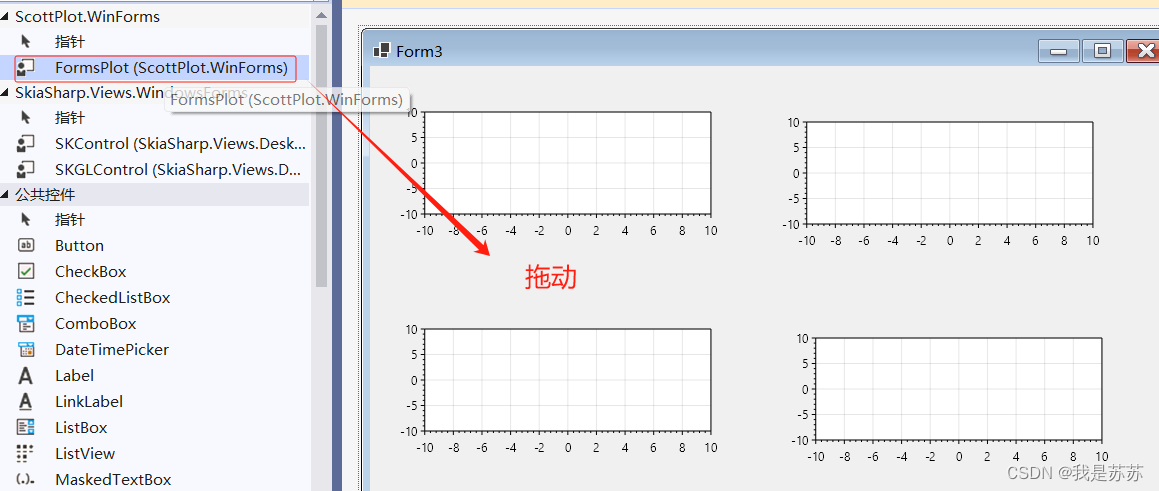
四、使用Scottplot
分别演示柱折线图、柱状图、饼图的应用
//以下是一个代码示例private void Form3_Load(object sender, EventArgs e) {//一、折线图 var plot1 = formsPlot1.Plot; double[] xs = { 1,2,3}; double[] ys = { 1, 4, 9 }; var style1 = plot1.Add.Scatter(xs, ys); style1.Color = Colors.Green.WithOpacity(.2);//绿色,透明度0.2 style1.LineWidth = 5;//线宽5 style1.MarkerSize = 15; //标记点大小是15 style1.Label = "Scatter Plot"; // 添加图例 plot1.Style.SetFont("宋体");//图像设置宋体字样 plot1.Legend.Font.Name = "宋体";//图例设置宋体字样 plot1.Title("Title我是中文"); plot1.Add.Text("人为标记点",1,1);//在坐标x=1 y=1上标注字符串 plot1.HideGrid();//隐藏网格线 plot1.XLabel("x"); plot1.YLabel("y"); plot1.ShowLegend();//展示图例 plot1.Axes.SetLimits(-5, 10, -3, 12);//x轴范围-5到10,y轴范围-3,12 //plot1.SavePng("C:\\Users\\ASUS\\Pictures\\Saved Pictures\\abc.png", 400, 300);//保存图片 //Tick[] ticks1 = //{ // new(1, "Group 1"),//x轴位置设置标签 // new(2, "Group 2"), // new(3, "Group 3"), //}; //plot1.Axes.Bottom.TickGenerator = new ScottPlot.TickGenerators.NumericManual(ticks1);//x轴位置设置标签 //plot1.Axes.Margins(bottom: 0);//柱形图贴着X轴//二、柱状图 var plot2 = formsPlot2.Plot; //double[] values = { 5, 10, 7, 13 }; //var style2 = plot2.Add.Bars(values); ScottPlot.Bar[] bars = { new() { Position = 1, Value = 5, ValueBase = 3, FillColor = Colors.Red }, new() { Position = 2, Value = 7, ValueBase = 0, FillColor = Colors.Blue }, new() { Position = 4, Value = 3, ValueBase = 2, FillColor = Colors.Green }, }; plot2.Add.Bars(bars); Tick[] ticks = { new(1, "Group 1"),//x轴位置设置标签 new(2, "Group 2"), new(4, "Group 3"), }; plot2.Axes.Bottom.TickGenerator = new ScottPlot.TickGenerators.NumericManual(ticks);//x轴位置设置标签 plot2.Axes.Margins(bottom: 0);//柱形图贴着X轴//三、饼图 var plot3 = formsPlot3.Plot; PieSlice slice1 = new() { Value = 5, FillColor = Colors.Red, Label = "Red"}; PieSlice slice2 = new() { Value = 2, FillColor = Colors.Orange, Label = "Orange" }; PieSlice slice3 = new() { Value = 8, FillColor = Colors.Gold, Label = "Yellow" }; PieSlice slice4 = new() { Value = 4, FillColor = Colors.Green, Label = "Green" }; PieSlice slice5 = new() { Value = 8, FillColor = Colors.Blue, Label = "Blue" }; List<PieSlice> slices = new() { slice1, slice2, slice3, slice4, slice5 }; // 将饼图的数据添加到 plot3 中,并设置一些显示选项 var pie = plot3.Add.Pie(slices); pie.ExplodeFraction = .1; // 设置饼图中的某个扇形稍微偏离饼图中心 pie.ShowSliceLabels = true; // 显示扇形标签 pie.SliceLabelDistance = 1.1; // 设置扇形标签的距离 plot3.ShowLegend();//展示图例 }五、效果图
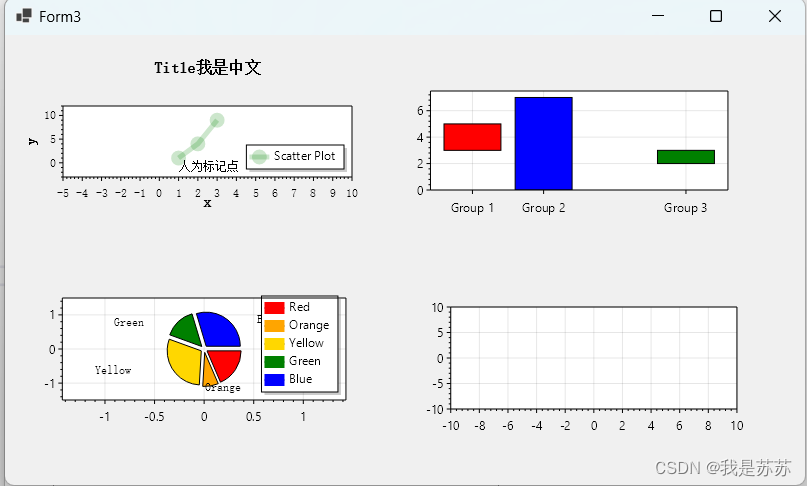
六、其余拓展
【随机颜色的饼图】
【饼图随机色】#region 岗位饼图var plot1 = formsPlot_post.Plot;List<PieSlice> slices = new List<PieSlice>();Random random = new Random();foreach (var kvp in dic_post)//dic_post是一个字典,存储着键值对信息{ string hexColor = String.Format("#{0:X6}", random.Next(0x1000000)); // 生成随机的十六进制颜色代码 PieSlice slice = new PieSlice { Value = (int)kvp.Value,//饼图赋值 FillColor = ScottPlot.Color.FromHex(hexColor),//颜色随机生成 Label = $"{kvp.Key}:{kvp.Value}"//键值对标签 }; slices.Add(slice);}// 将饼图的数据添加到 plot1中,并设置一些显示选项var pie = plot1.Add.Pie(slices);pie.ExplodeFraction = .1; // 设置饼图中的某个扇形稍微偏离饼图中心pie.ShowSliceLabels = true; // 显示扇形标签pie.SliceLabelDistance = 1.1; // 设置扇形标签的距离#endregion