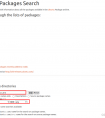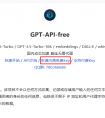1.磁盘扩容
虚拟机设置——扩展磁盘容量
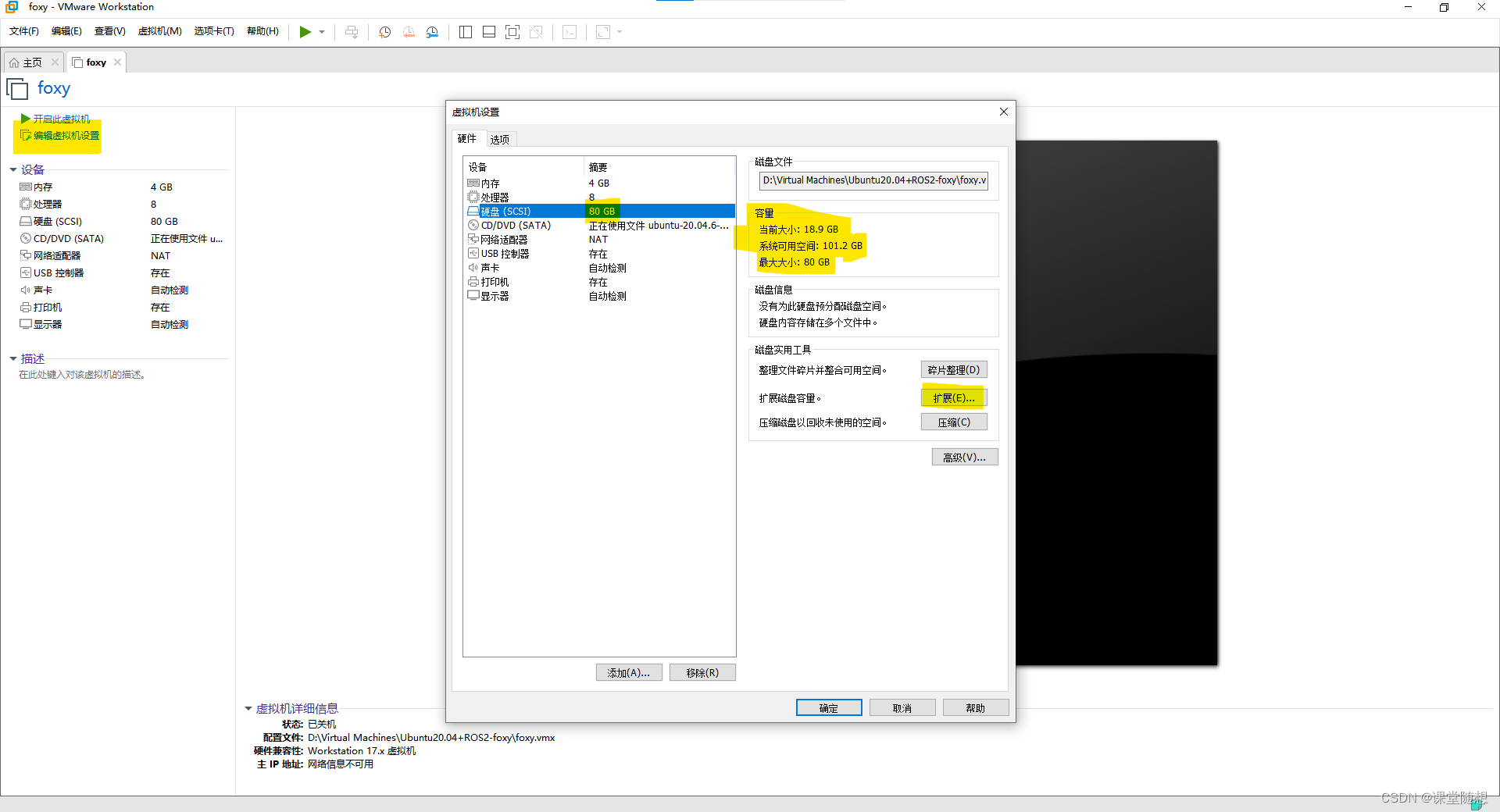
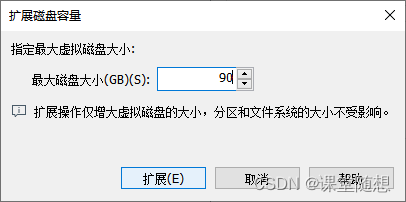
扩展后显示:磁盘已成功扩展。您必须从客户机操作系统内部对磁盘重新进行分区和扩展文件系统”。
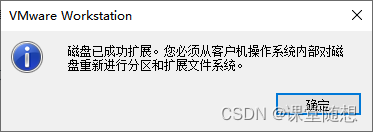
命令行输入df -h 查看磁盘空间使用情况,显示出文件系统的大小、已用空间、可用空间以及使用百分比信息
df -h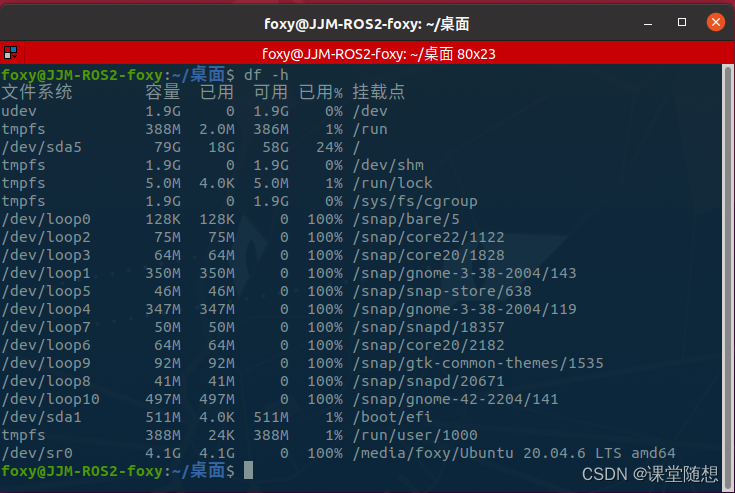
由上图可知我的/dev/sda5分区是挂载在根目录/下的
2.使用 Gparted 磁盘分区
Gparted是一个用于图形化管理磁盘分区的免费分区编辑器,相较于LVM等方式 扩展磁盘更为方便。
要注意的是Gparted中对一个分区的操作,只能影响到最邻近的两个其他分区,想要操作不相邻的分区只能通过移动该分区至相邻分区。
sudo apt install gpartedsudo gparted打开GUI界面后,如下图所示,未分配是刚刚扩展的区域。
目标是通过移动分区,将未分配的10GiB空间合并到/dev/sda5。
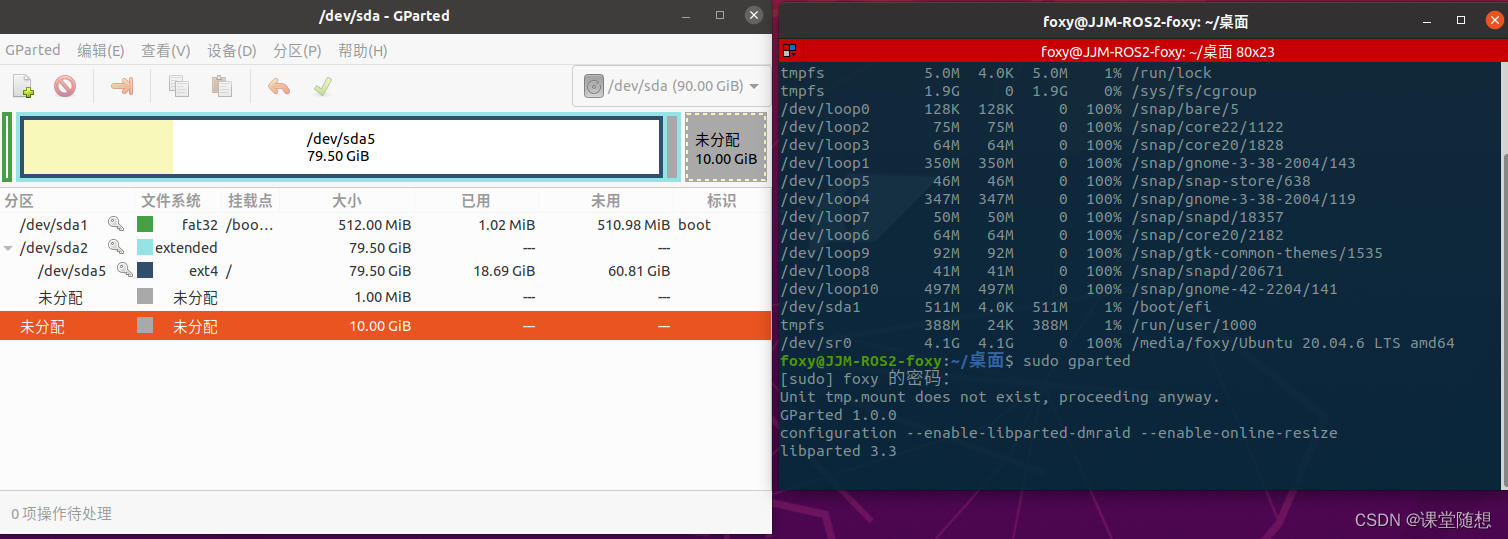
右键点击/dev/sda2,选择“调整大小/移动”,拉满

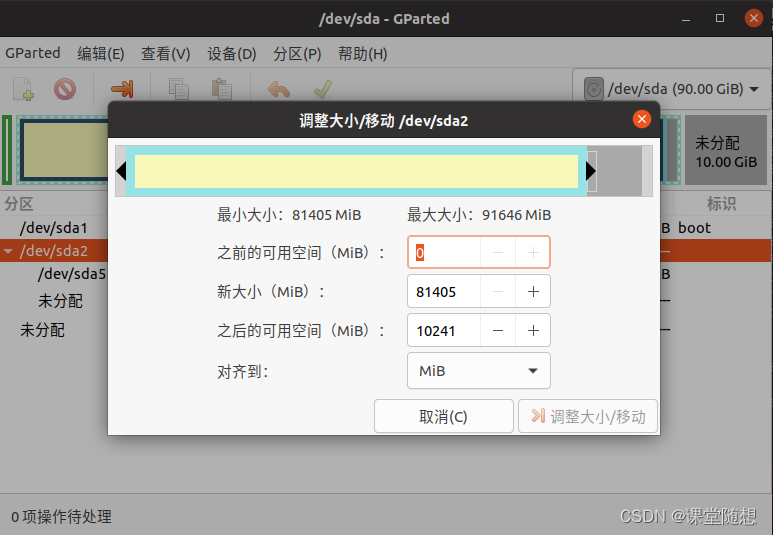
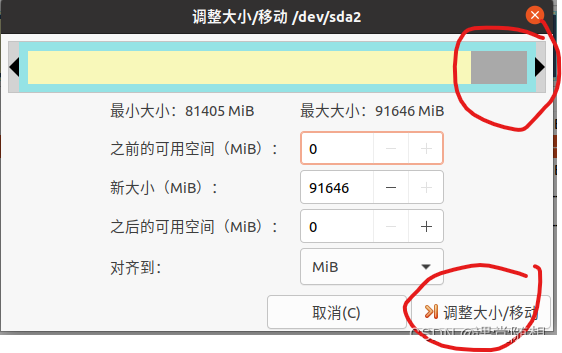
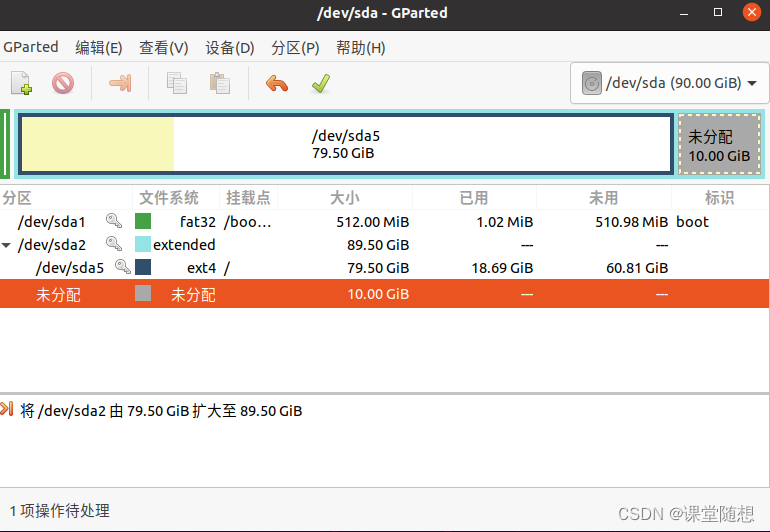
右键点击/dev/sda5,选择“调整大小/移动”,拉满
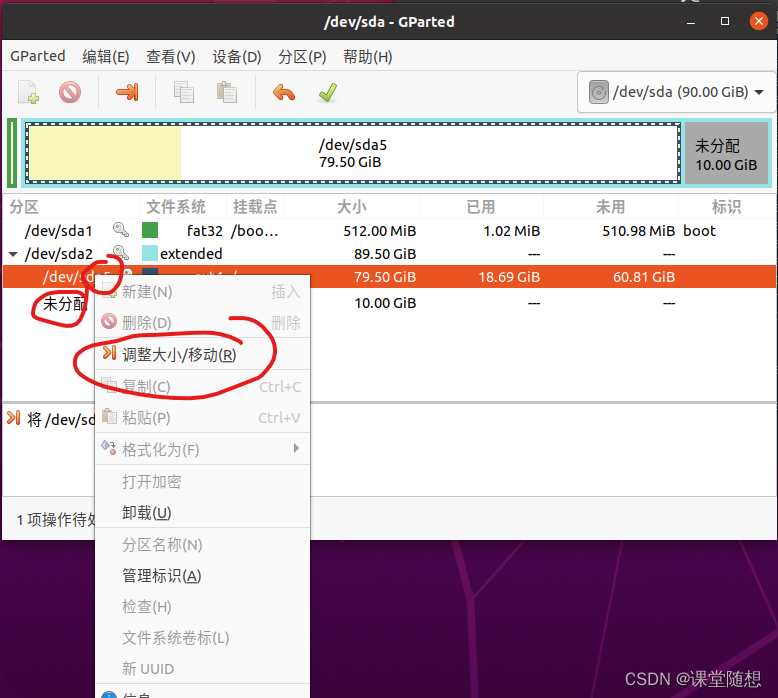
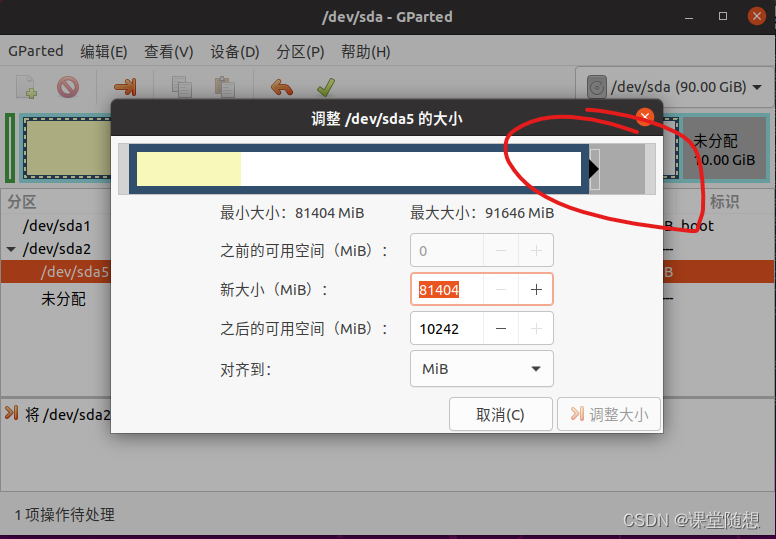
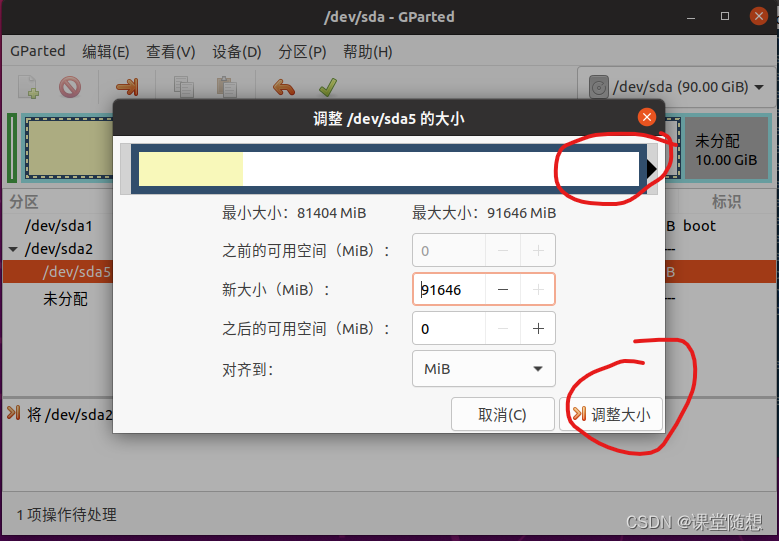
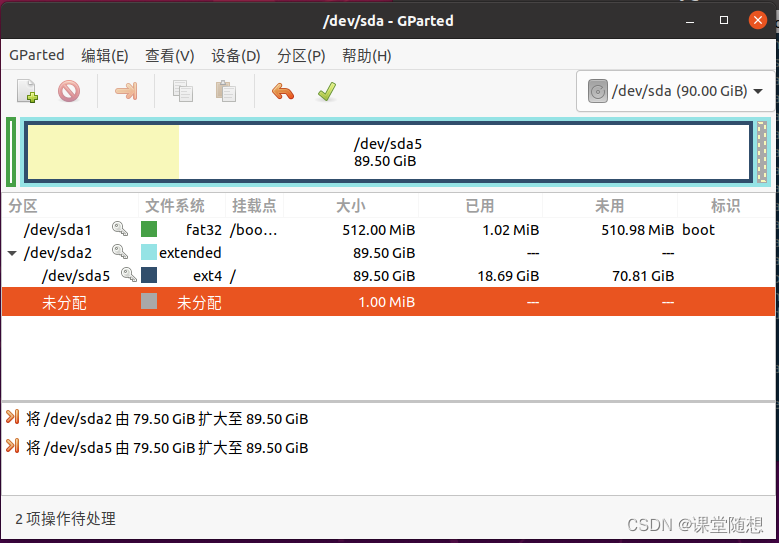 点击绿色对号,应用待执行操作。
点击绿色对号,应用待执行操作。
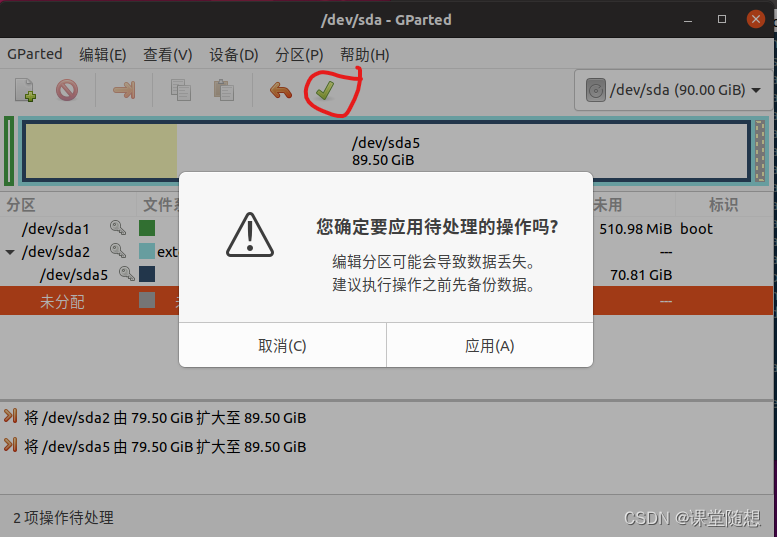

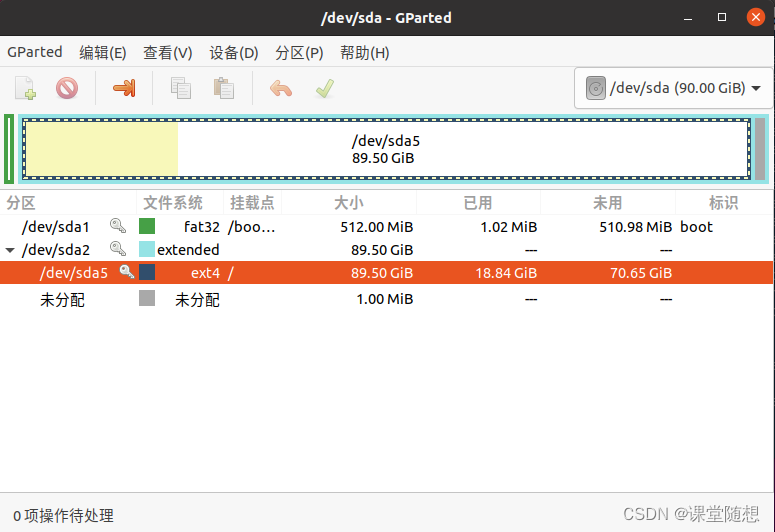
3.查看调整后的磁盘
使用命令sudo fdisk -l可以看到系统中所有的磁盘分区信息
sudo fdisk -lk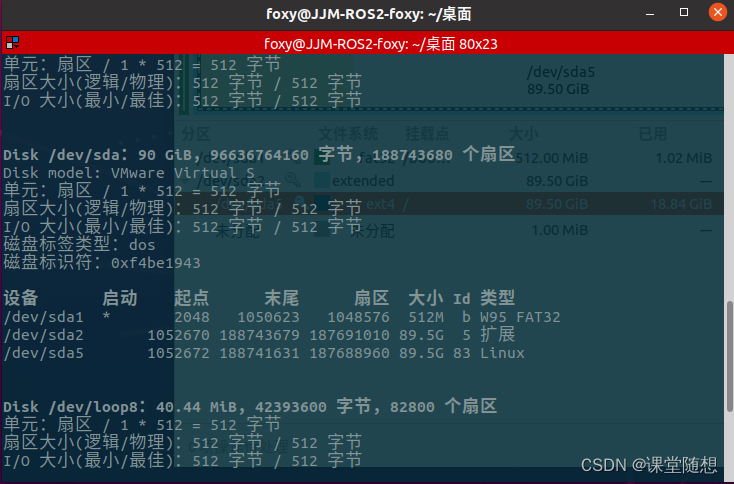 再次df -h查看磁盘信息,
再次df -h查看磁盘信息,/dev/sda5分区容量已经扩展到了89G了
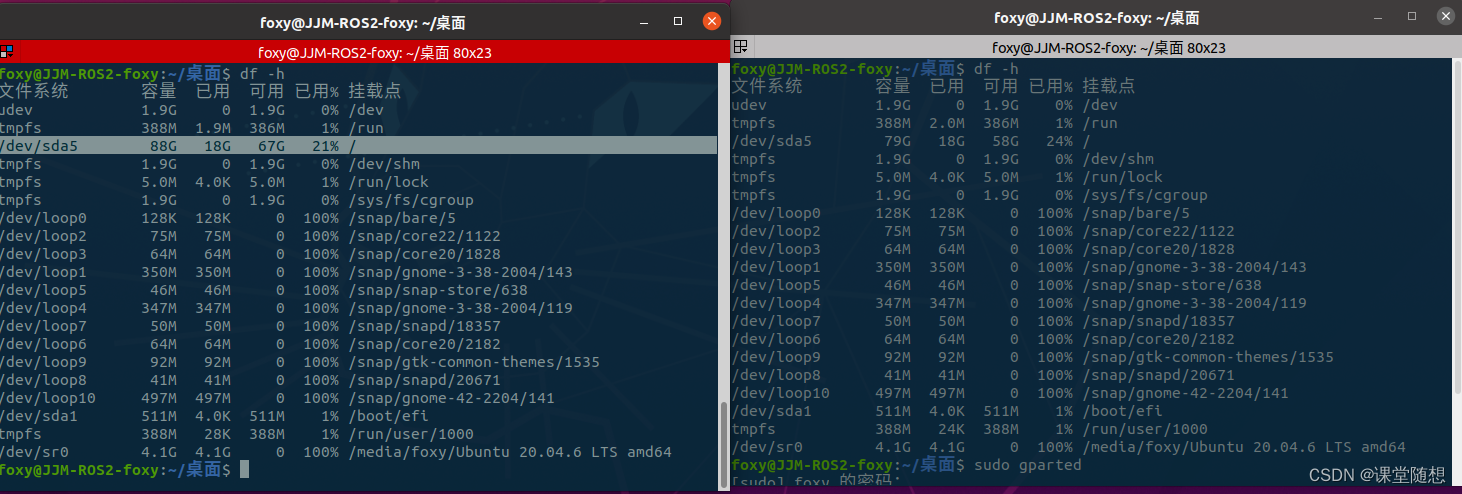
参考资料
VMware扩展Ubuntu分区大小(Gparted方式)
ubuntu18.04 使用gparted 创建并挂载分区