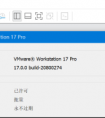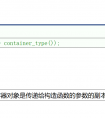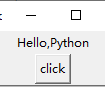1. 为什么用Rocky
因为CentOS不干了,这是CentOS的现状:
CentOS Linux 8 在 2021 年底停止更新;
CentOS Linux 7 用户较多,这个版本将在 2024 年 6 月 30 日停止支持;
未来社区不会再有 CentOS Linux 的新版本,只有 CentOS Stream 不断向前发展。
上述的这些情况,红帽建议广大 CentOS Linux 用户提前行动起来,尽快选择一条适合的路径开始迁移工作。
不要慌办法总比困难多,用Rocky就是:
CentOS 的联合创始人 Gregory Kurtzer 将推出另一个基于 RHEL 软件包的 Linux 分支,称为“ Rocky Linux”旨在与 Red Hat Enterprise Linux 100% 兼容。
2.前置软件的网盘地址
链接:https://pan.baidu.com/s/1kGL5UCVBjTh-8ZuzYd_I3w
提取码:jmrp
3. 系统安装的详细步骤
先安装好VM软件(版本>= 17)
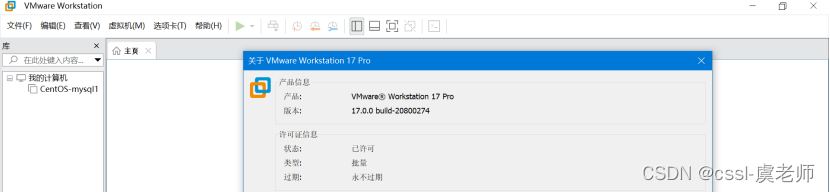
创建新的虚拟机
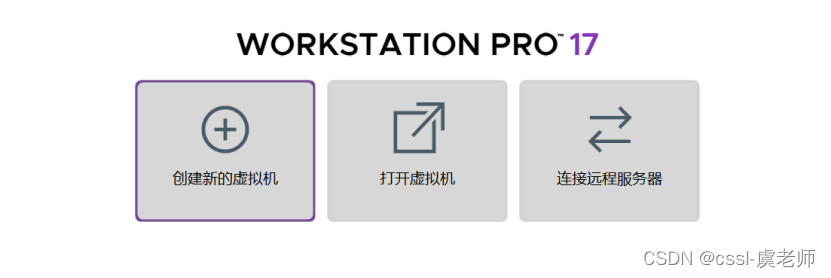
步骤1:
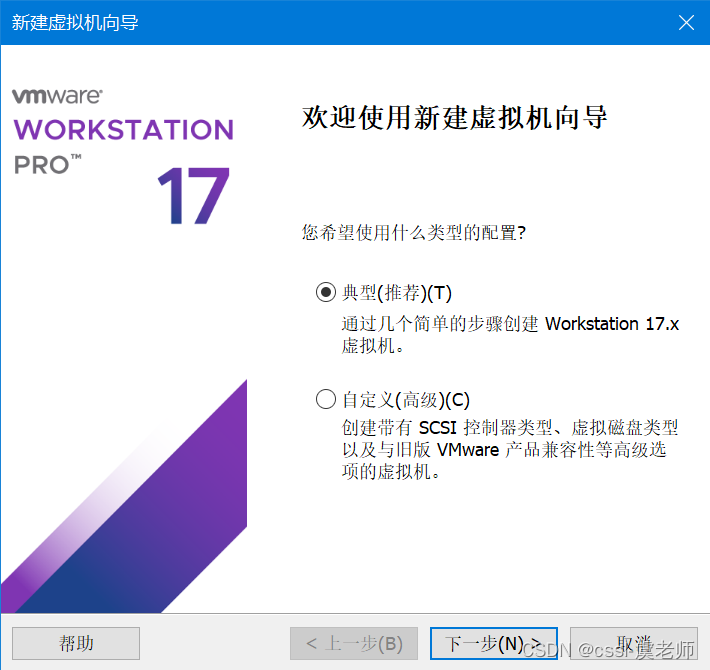
步骤2:(选择好对应的ISO,可以去官网下载,我给的网盘里也有)
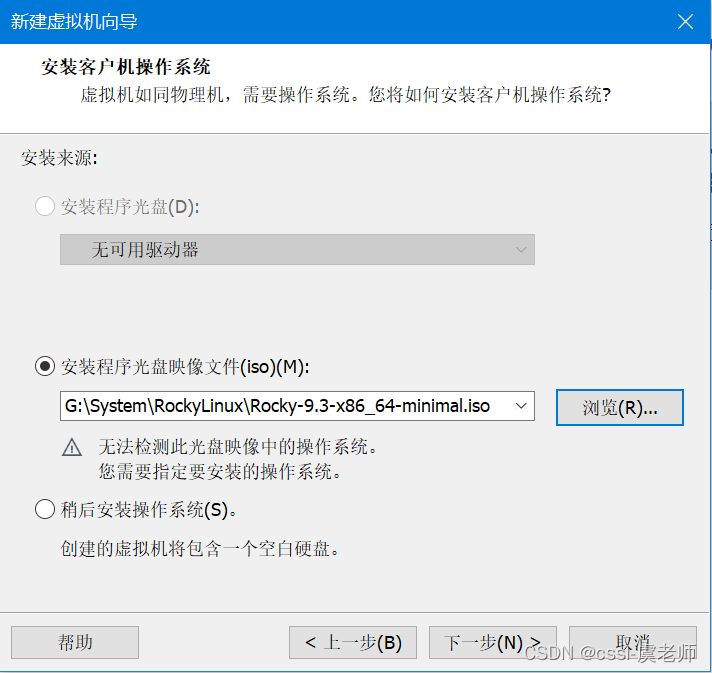
步骤3:(选择版本,对不上按内核选,内核版本官网可查)
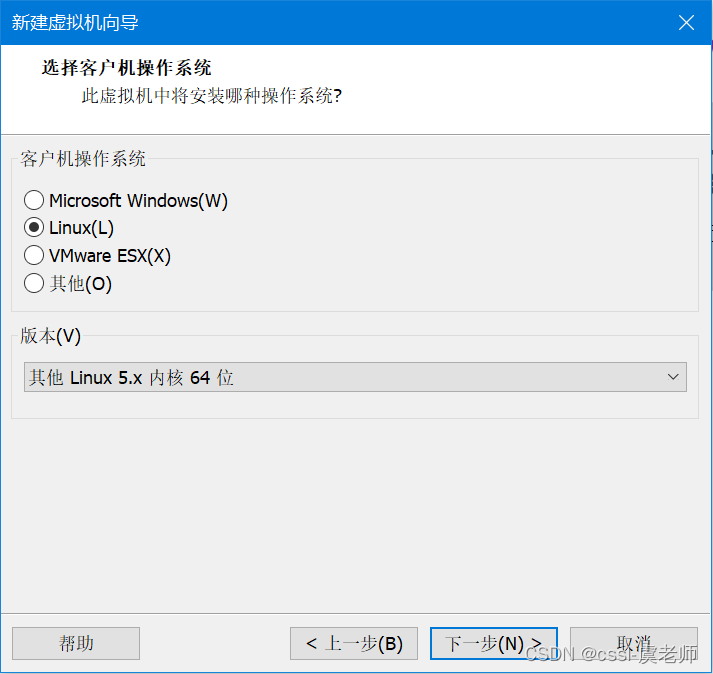
步骤4:(指定安装位置和虚拟机名称,不要有中文)
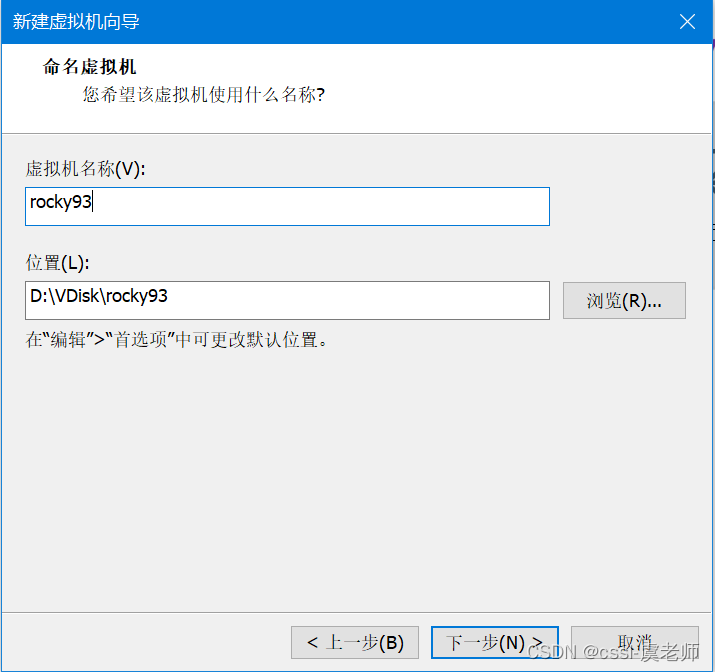
步骤5:(指定磁盘大小,这个大小是最大值不是安装后的大小,可按需求调整)
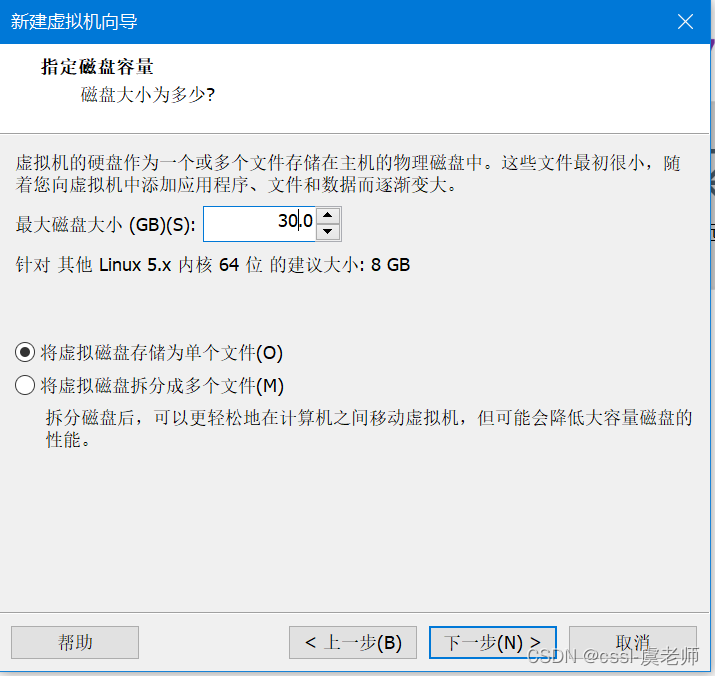
步骤6:(自定义硬件,内存要求>=4GB,网络NAT模式)
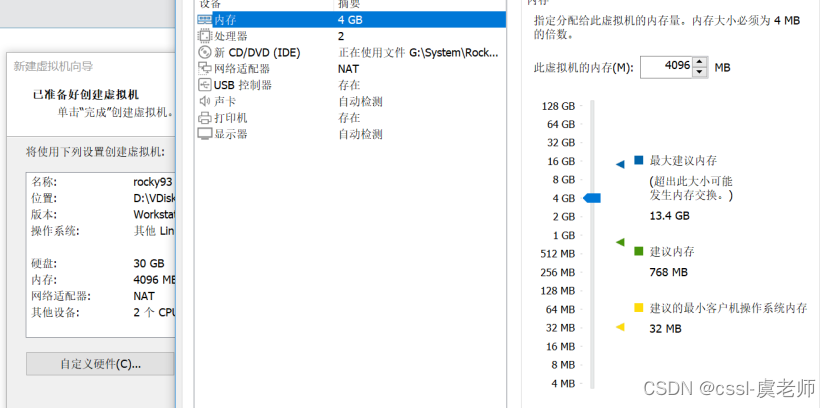
步骤7:(点击完成按钮出现新虚拟机页面)

步骤8:(1.点击开启虚拟机 2.鼠标点入虚拟机 3.键盘选 Test this ... 4.回车后等60秒)
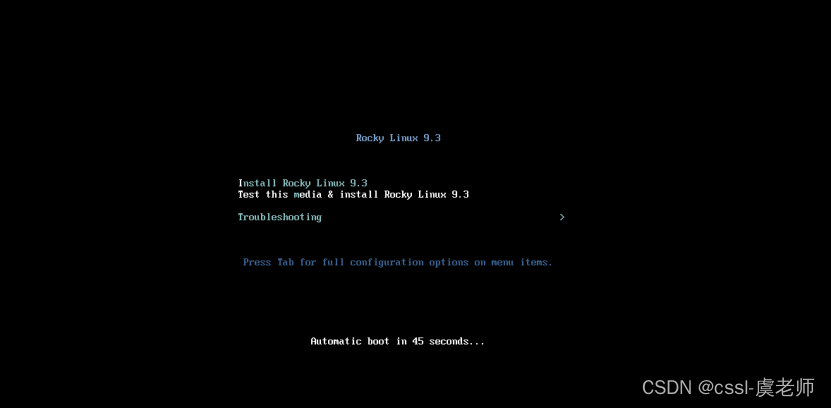
步骤9:(选语言)
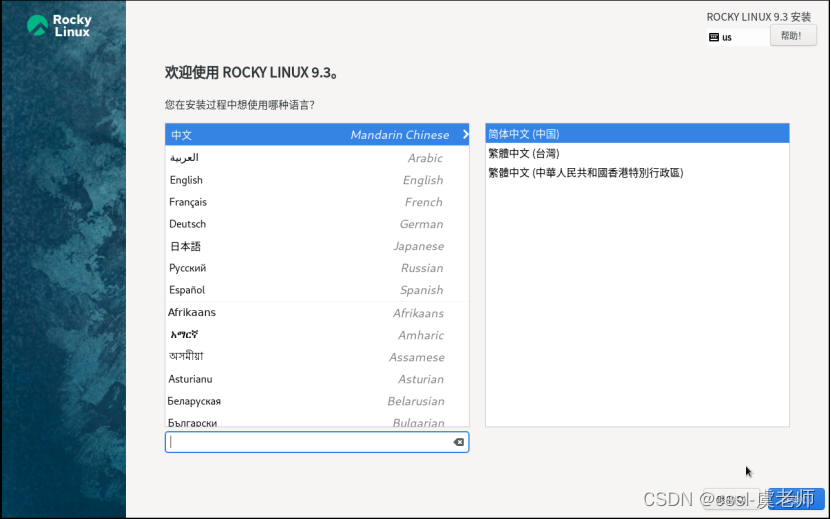
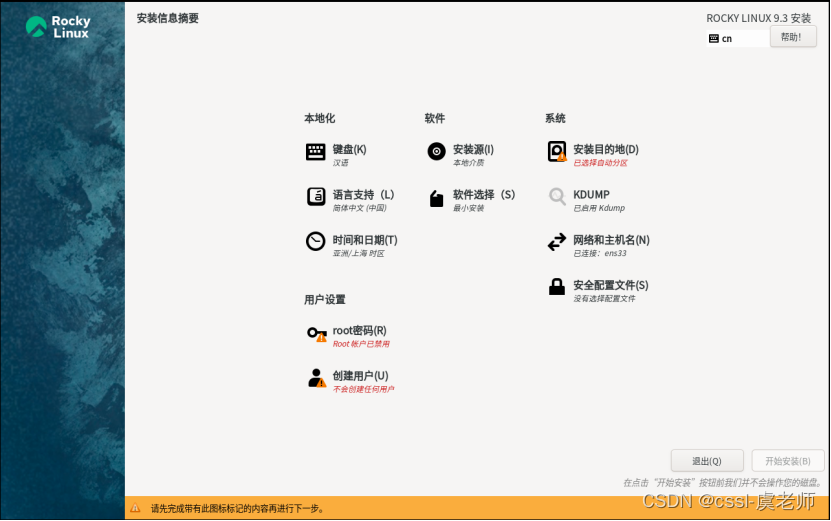
步骤10:(点击安装目的地,选分区)
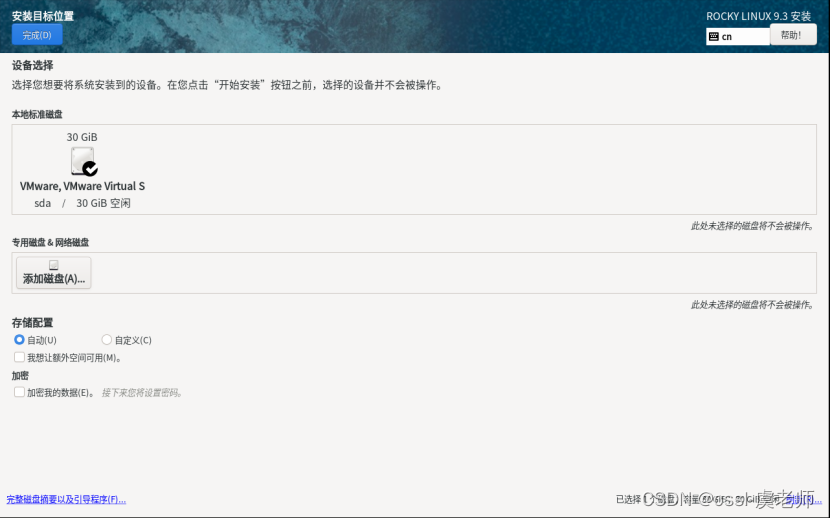
一般选自动,选完后点击左上角的 完成 按钮 。
步骤11:(点击时间和日期,选时区:亚洲/上海)
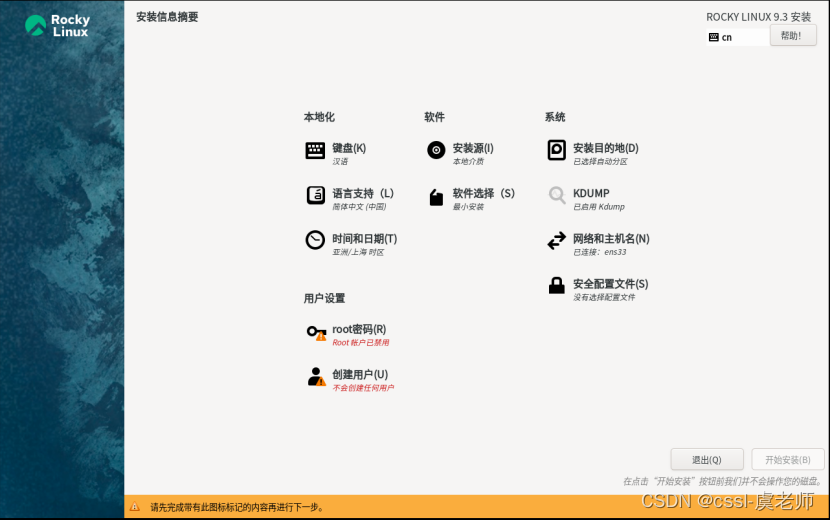

选完后点击左上角的 完成 按钮 。
步骤12:(点击网络和主机名,配置网络)
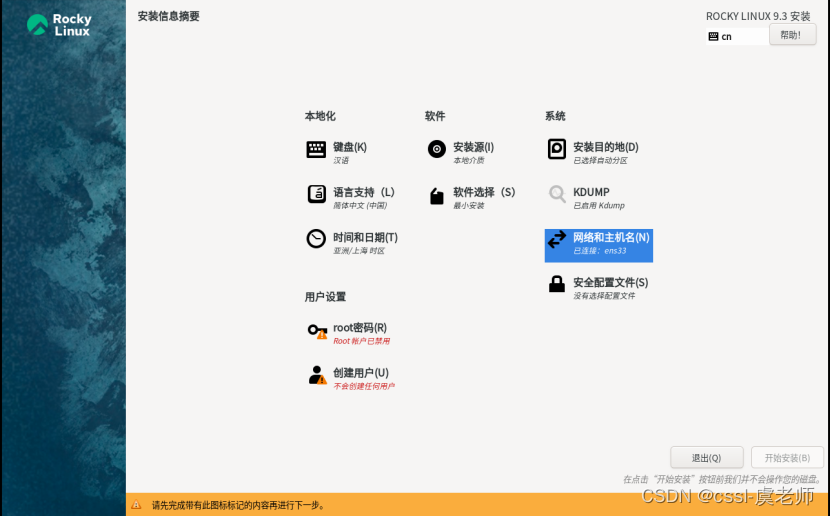
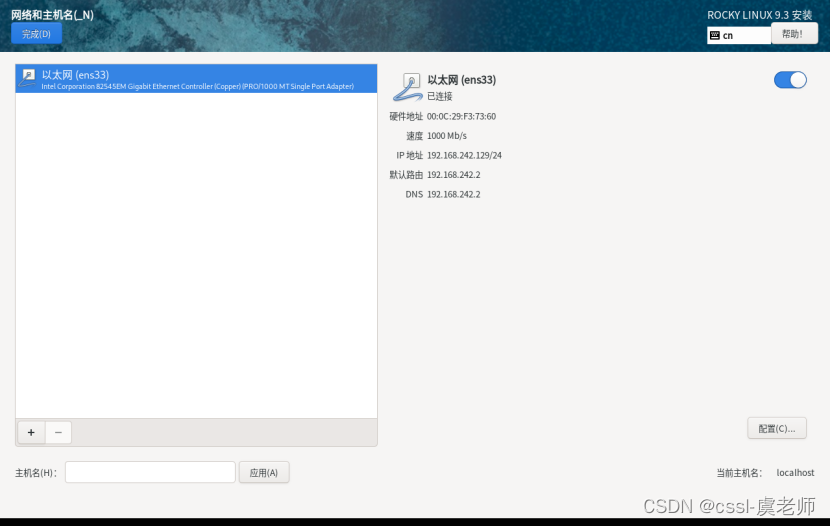
注意右上角的 圆角按钮 一定要打开 ,IP 地址一定要有具体地址 (4段数字那种),实在没有先检查网络,后点击右下的 配置按钮 配置。
步骤13:(点击root 密码,解锁root,设置新密码,请记住新密码)
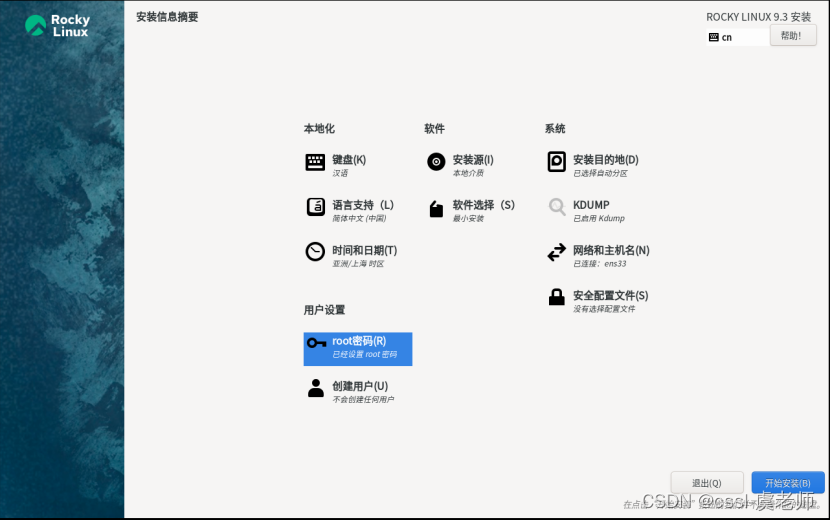
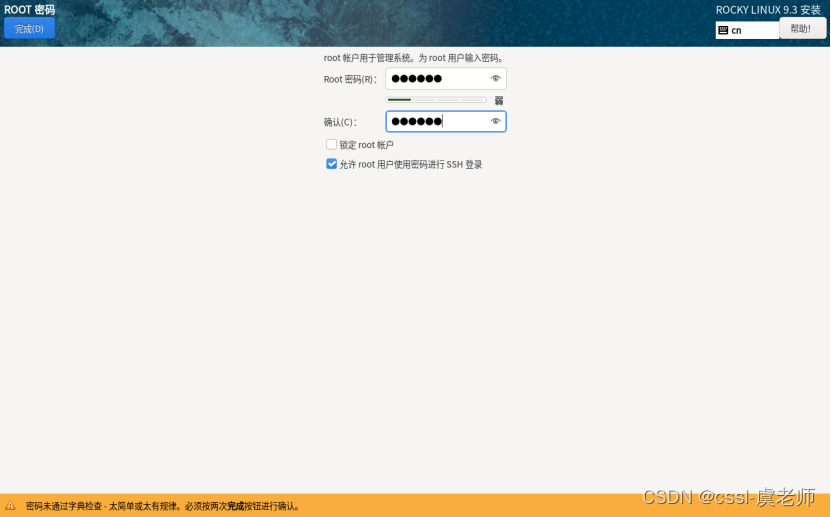
注意密码如果简单要 按俩次 完成按钮。
步骤14:(点击右下的 开始安装 按钮,进行安装)
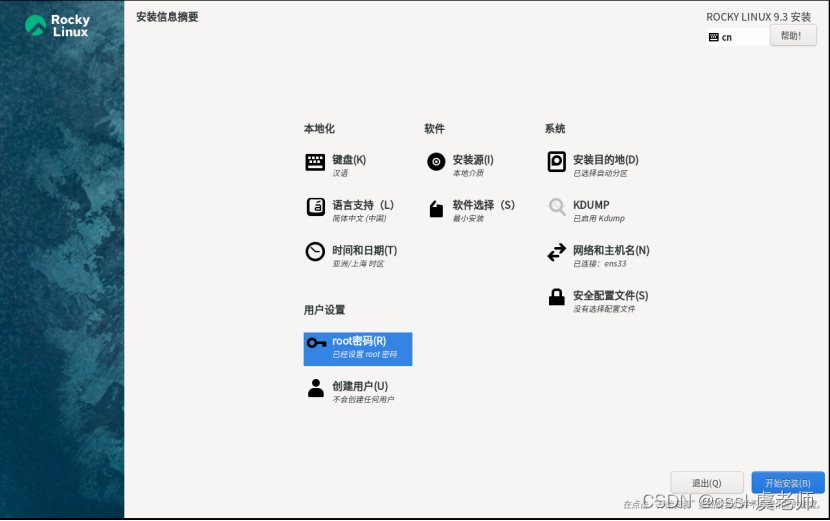
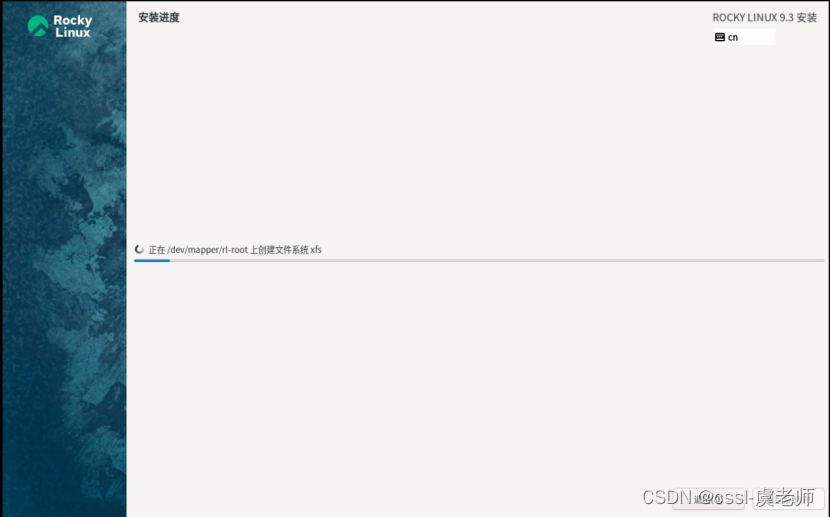
耐心等
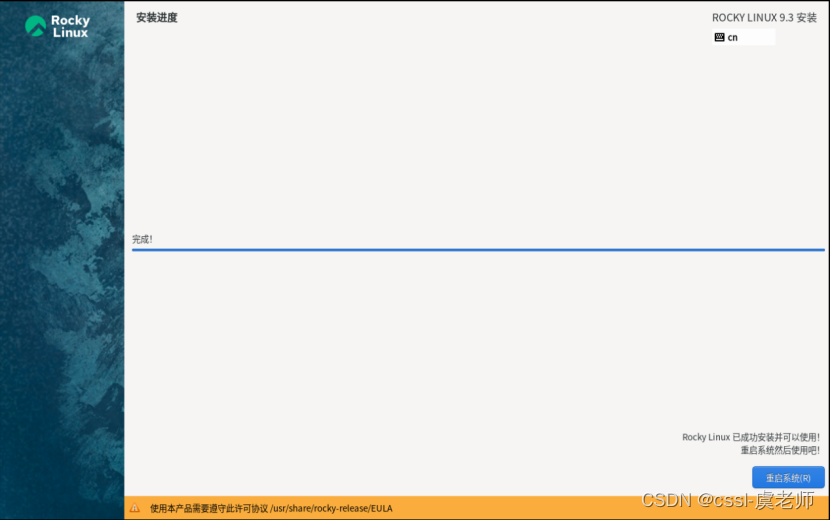
点击右下角的 重启系统 。
步骤15:(重启后登录系统)

回车后,输入用户名 root,输入密码登录(注意手感,别打错了)