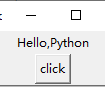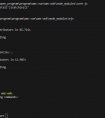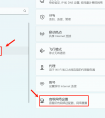本篇文章给大家谈谈python怎么做gui界面,以及python gui界面设计,希望对各位有所帮助,不要忘了收藏本站喔。
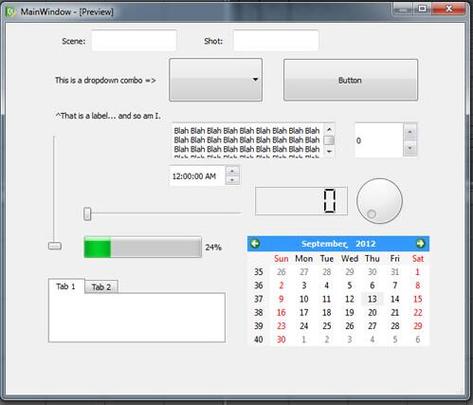
开发图形用户界面(GUI)应用程序是Python的重要应用之一,标准库tkinter用来实现图形用户界面。
tkinter模块是Python事实上的GUI库,包含在Python的基本安装包中Python自动化运维:提高效率与降低成本的关键。
使用tkinter模块编写的GUI程序是跨平台的,可在多种操作系统中运行。
第一个tkinter GUI程序
组件和容器是GUI编程的两个基本概念。
● 组件是指标签、按钮、列表框等对象,需将其放在容器中显示。
● 容器是指可放置其他组件或容器的对象。
#带有标签和按钮的tkinter GUI程序import tkinter #导入tkinter模块win=tkinter.Tk() #创建主窗口对象label1=tkinter.Label(win,text="Hello,Python") #创建标签对象btn1=tkinter.Button(win,text='click') #创建按钮对象label1.pack() #打包对象 使其显示在其父容器中btn1.pack()win.mainloop() #启动事件循环 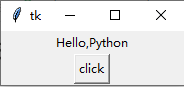
tkinter GUI编程步骤
(1)导入tkinter模块。import tkinter 或 from tkinter import *
(2)创建主窗口对象,如果未创建主窗口对象,tkinter将以默认的顶层窗口作为主窗口。
(3)创建标签、按钮、输入文本框等组件对象。
(4)打包组件,将组件显示在其父容器中。
(5)启动事件循环,GUI窗口启动,等待响应用户操作。
import tkinter from tkinter import*设置窗口和组件的属性
设置窗口属性常用的方法有title()、geometry()和config()方法。
1. title()方法和geometry()方法
title()方法用于设置窗口的标题,geometry()用于方法设置窗口的大小。
geometry()方法中的参数格式为“宽度x高度” 。
#设置窗口标题和大小from tkinter import * #导入tkinter模块win=Tk() #创建主窗口对象label1=Label(win,text="Hello,Python") #创建标签对象btn1=Button(win,text='click') #创建按钮对象label1.pack() #打包对象 使其显示在其父容器中btn1.pack()win.title("设置窗口标题和大小") # title()方法设置窗口标题win.geometry("300x200") # geometry()方法设置窗口大小win.mainloop() #启动事件循环
2. config()方法
config()方法用于设置组件文本、对齐方式、前景色、背景色、字体等属性。
#使用config()方法设置组件属性from tkinter import * #导入tkinter模块win=Tk() #创建主窗口对象label=Label() #创建标签对象label.config(text="Hello Python") #设置文本属性label.config(fg="white",bg="blue") #设置前景和背景属性label.pack() #打包对象 使其显示在其父容器中btn1=Button() #创建按钮对象btn1["text"]="click"btn1.pack()win.title("设置组件属性") # title()方法设置窗口标题win.geometry("300x200") # geometry()方法设置窗口大小win.mainloop() #启动事件循环
tkinter GUI的布局管理
● 容器中组件的布局是很繁琐的,需要调整组件自身的大小,还要设计和其他组件的相对位置。
● 实现组件布局的方法被称为布局管理器或几何管理器。
● tkinter使用三种方法来实现布局:pack()、grid()、place(),。
● Frame作为中间层的容器组件,可以分组管理组件,实现复杂的布局。
使用pack()方法的布局
pack()方法以块的方式布局组件。
pack()方法将组件显示在默认位置,是最简单、直接的用法。
pack()方法的参数:
side表示组件在容器中的位置;
· expand表示组件可拉伸;
· fill取值为X、Y或BOTH,填充X或Y方向上的空间;
· anchor表示组件在窗口中位置。
#使用pack()方法的side参数设置组件的布局from tkinter import * #导入tkinter模块win=Tk() #创建主窗口对象label1=Label(win,text="Top标签",fg="white",bg="blue") #创建标签对象label2=Label(win,text="Left标签",fg="white",bg="blue") label3=Label(win,text="Bottom标签",fg="white",bg="blue") label4=Label(win,text="Right标签",fg="white",bg="blue") label1.pack(side=TOP) #打包对象 使其显示在其父容器中label2.pack(side=LEFT) label3.pack(side=BOTTOM) label4.pack(side=RIGHT) win.title("pack()方法") # title()方法设置窗口标题win.geometry("200x150") # geometry()方法设置窗口大小win.mainloop() #启动事件循环 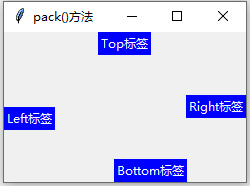
#使用pack()方法的anchor参数设置组件的布局from tkinter import * #导入tkinter模块win=Tk() #创建主窗口对象label1=Label(win,text="标签标题",fg="white",bg="blue") #创建标签对象label1.pack(anchor=NW,padx=5) label2=Label(win) label2.config(text="标签内容",fg="white",bg="grey") label2.pack(expand=YES,fill=BOTH,padx=5)btn=Button()btn["text"]="click"btn.pack() #打包对象win.title("anchor参数设置") # title()方法设置窗口标题win.geometry("300x200") # geometry()方法设置窗口大小win.mainloop() #启动事件循环
使用grid()方法的布局
使用grid()方法的布局被称为网格布局,它按照二维表格的形式,将容器划分为若干行和列,组件的位置由行列所在位置确定。
在同一容器中,只能使用pack()方法或grid()方法中的一种布局方式。
grid()方法的参数:
· row和column,组件所在的行和列的位置
· rowspan和columnspan,组件从所在位置起跨的行数和跨的列数
· sticky,组件所在位置的对齐方式
#使用grid()方法设置组件的布局from tkinter import * #导入tkinter模块win=Tk() #创建主窗口对象label1=Label(win,text="请选择下列操作",fg="green") #创建标签对象label1.grid(row=0,column=0,columnspan=4) btn1=Button(text="copy")btn2=Button(text="cut")btn3=Button(text="paste")btn4=Button(text="delete")btn1.grid(row=2,column=0,padx=2) btn2.grid(row=2,column=1,padx=2) btn3.grid(row=2,column=2,padx=2) btn4.grid(row=2,column=3,padx=2) win.title("grid()方法设置") # title()方法设置窗口标题win.geometry("200x150") # geometry()方法设置窗口大小win.mainloop() #启动事件循环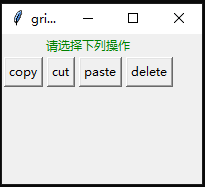
使用place()方法的布局
比grid()和pack()布局更精确地控制组件在容器中的位置。
如果容器大小调整,可能会出现布局不适应的情况。
place()方法的参数
· x和y,用绝对坐标指定组件的位置
· height和width,指定组件的高度和宽度
· relx和rely,按容器高度和宽度的比例来指定组件的位置
· relheight和relwidth,按容器高度和宽度的比例来指定组件的高度和宽度
#使用place()方法设置组件的布局from tkinter import * #导入tkinter模块win=Tk() #创建主窗口对象label1=Label(win,text="place()方法测试",fg="green") #创建标签对象label1.place(x=140,y=50,anchor=N)btn1=Button(text="place()按钮")btn1.place(x=140,y=80,anchor=N)btn2=Button(text="grid()按钮")btn2.grid(row=2,column=1) win.title("place()方法设置") # title()方法设置窗口标题win.geometry("200x150") # geometry()方法设置窗口大小win.mainloop() #启动事件循环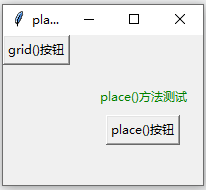
使用框架的复杂布局
框架( Frame)是一个容器组件,通常用于对组件进行分组
可以从而实现复杂的布局。
· bd 指定边框宽度
· relief 指定边框样式,取值为FLAT(扁平,默认值) 、RAISED(凸起)、 SUNKEN(凹 陷)、RIDGE(脊状)、GROOVE(凹槽)和 SOLID(实线)
· width和height 设置宽度或高度,如果忽略,容器通常根据内容组件的大小调整Frame大小
#使用Frame实现复杂布局from tkinter import * #导入tkinter模块win=Tk() #创建主窗口对象frma=Frame() #框架frmafrmb=Frame() #框架frmbfrma.pack() frmb.pack()#添加两个标签和两个输入框lblUname=Label(frma,text="UserName",width=10,fg="black")etyUname=Entry(frma,width=20)lblUname.grid(row=1,column=1)etyUname.grid(row=1,column=2)lblPwd=Label(frma,text="PassWord",width=10,fg="black")etyPwd=Entry(frma,width=20)lblPwd.grid(row=2,column=1)etyPwd.grid(row=2,column=2)#向容器中添加两个按钮btnRest=Button(frmb,text="ReSet",width=10)btnSubmit=Button(frmb,text="Submit",width=10)btnRest.grid(row=1,column=1)btnSubmit.grid(row=1,column=2)win.title("Frame实现复杂布局") # title()方法设置窗口标题win.geometry("300x150") # geometry()方法设置窗口大小win.mainloop() #启动事件循环