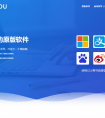目录
写在最前安装过程1.准备镜像2.准备Windows安装工具3.安装Windows114.准备Kali安装工具5.Kali Linux安装(1)如果选择使用最大的连续空闲空间(2)如果选择手动 6.Kali Linux安装与结束 写在最后
写在最前
最开始我想的也是用虚拟机使用Kali,但是奈何配置不好实在得不到什么好的使用体验。后来是了解到grub是可以引导win系统的,又稍微看了一下谷歌,发现确实没什么关于Kali+Windows双系统安装的文章,于是就自己先给自己电脑装了双系统,然后出篇文章来稍微记录一下。
本文使用Kali Linux 2023.1和Windows 11作为演示。不过,作为双系统的日常使用者,我必须要说弊大于利,如果不是为了装逼(我就是)或者确实有用途,我是极不建议的。
另外,本文提供的安装方法是建立在完全重装电脑系统的基础上的,并且会让主板的EFI设置为grub启动,如果后续打算删除Kali需要把主板的EFI启动首选项改成Windows。
关于Kali + Windows的优势:
1.Kali默认使用grub引导程序,grub对windows支持非常好,所以这两个系统的共存对日常使用影响甚微。
2.Kali直接安装物理机时性能和使用体验远高于虚拟机,可以最大发挥硬件,且Kali可以自由地访问所有磁盘。
关于Kali + Windows的劣势:
1.Debian系统有的缺点都有,如没有某些网卡驱动,国区生态很差:(
2.会让Windows出现一些奇怪的bug,比如BIOS启动10秒但是在任务管理器显示1300s,本地时间不自动校准等等。
3.无论是windows还是Kali更新都有可能发生引导损坏的事情(我暂时还没遇到过),所以我不建议更新Kali太勤快(不是很能理解Kali为什么要滚动更新)。
如果觉得这些都可以接受的话,那么教程正式开始
安装过程
1.准备镜像
首先当然是下载系统镜像。建议在itellyou下载Windows镜像,在中科大的镜像站下载Kali镜像。
ITELLYOU
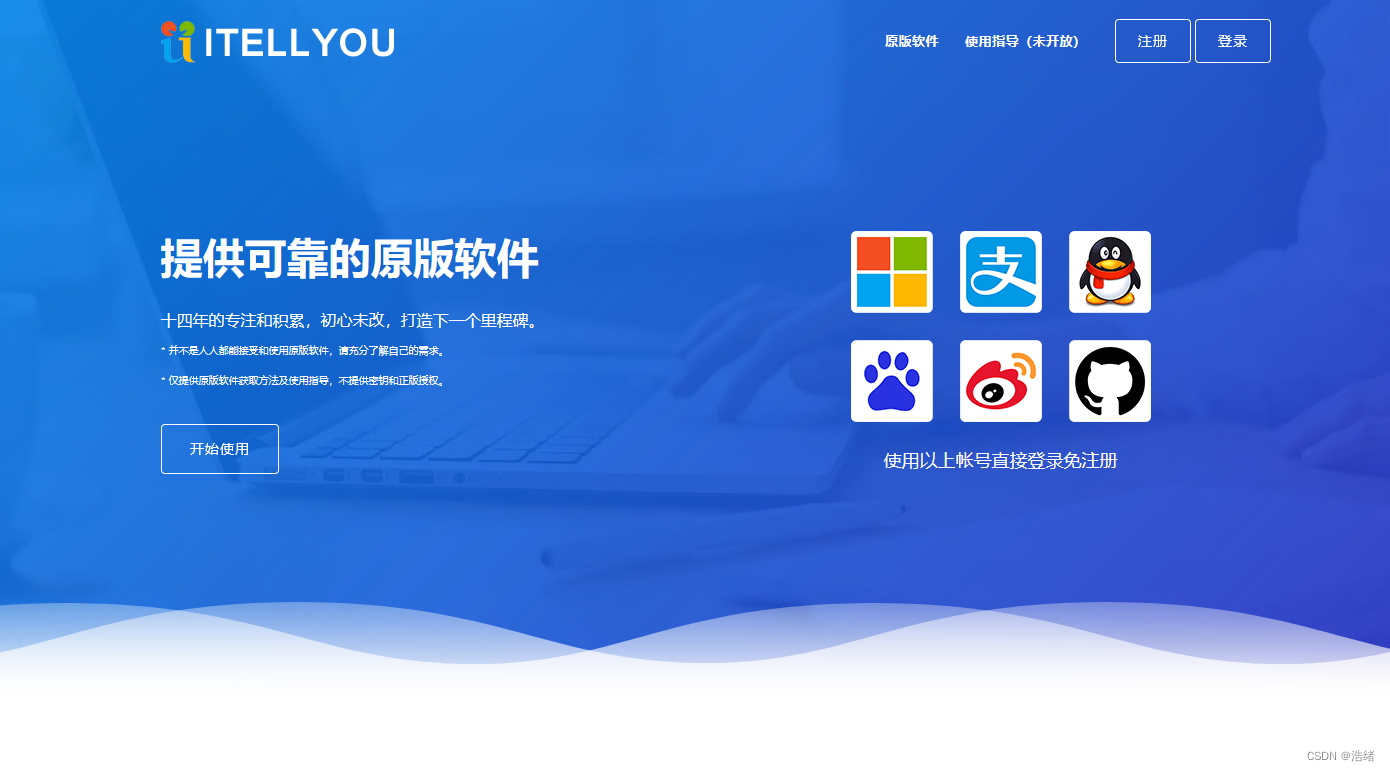
在itellyou注册登录后,在这个页面点击Windows11,下载种子文件。可以用迅雷,不过我自己用的是Qbittorrent。
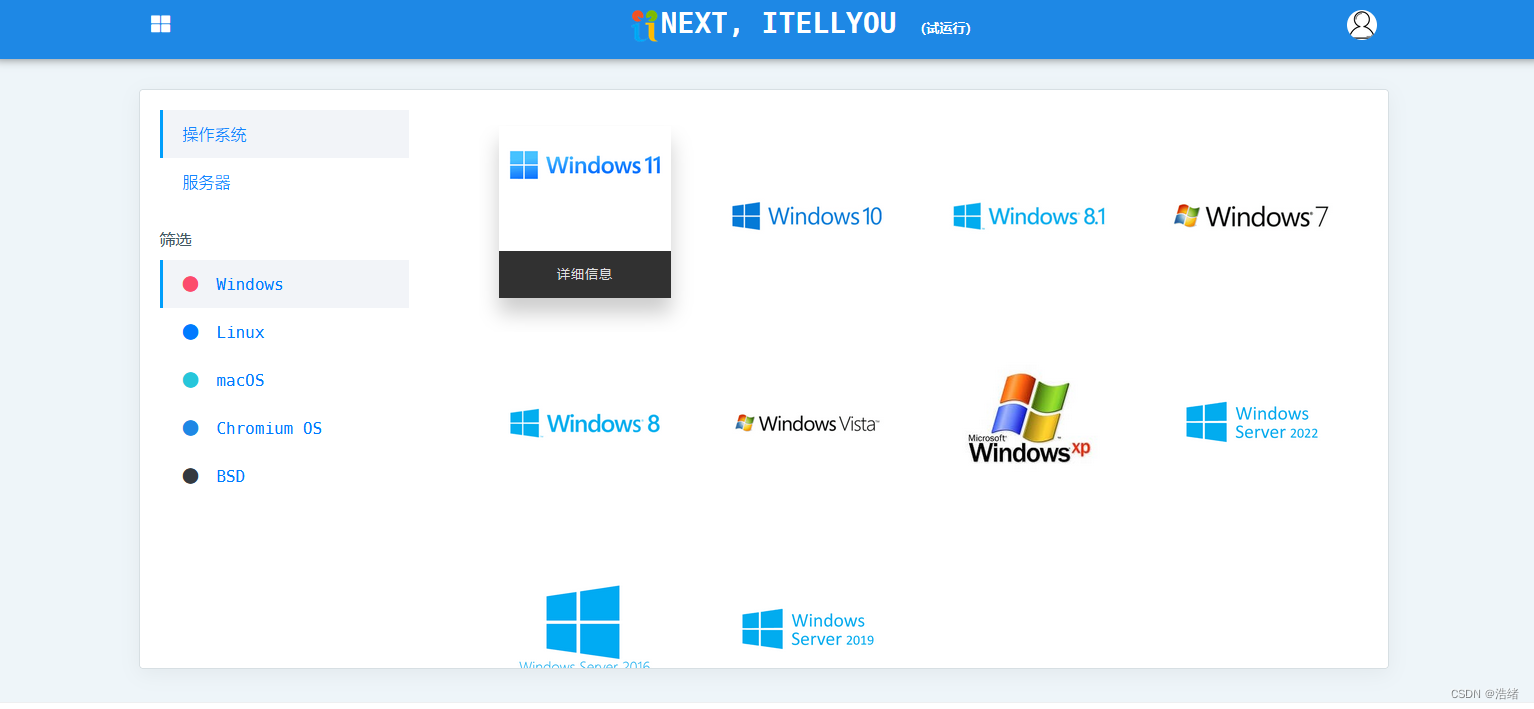
一定要选择中间的consumer editions,最下面的arm版本是给平板用的。
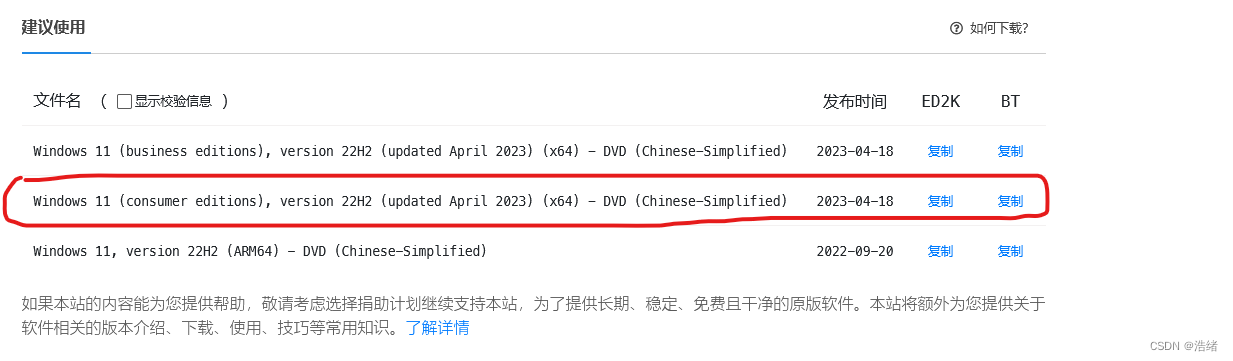
中科大镜像站
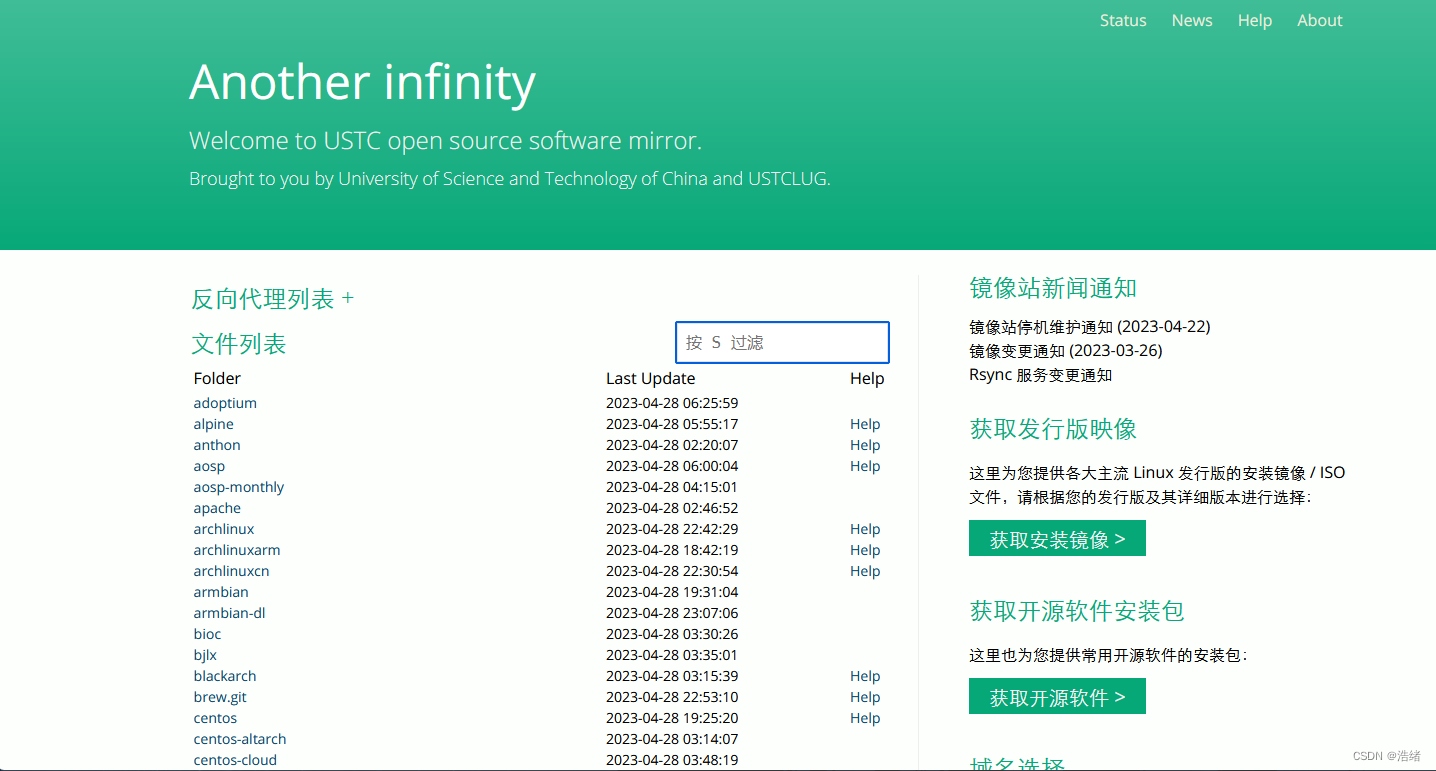
点击获取安装镜像,再找到Kali Linux就可以了
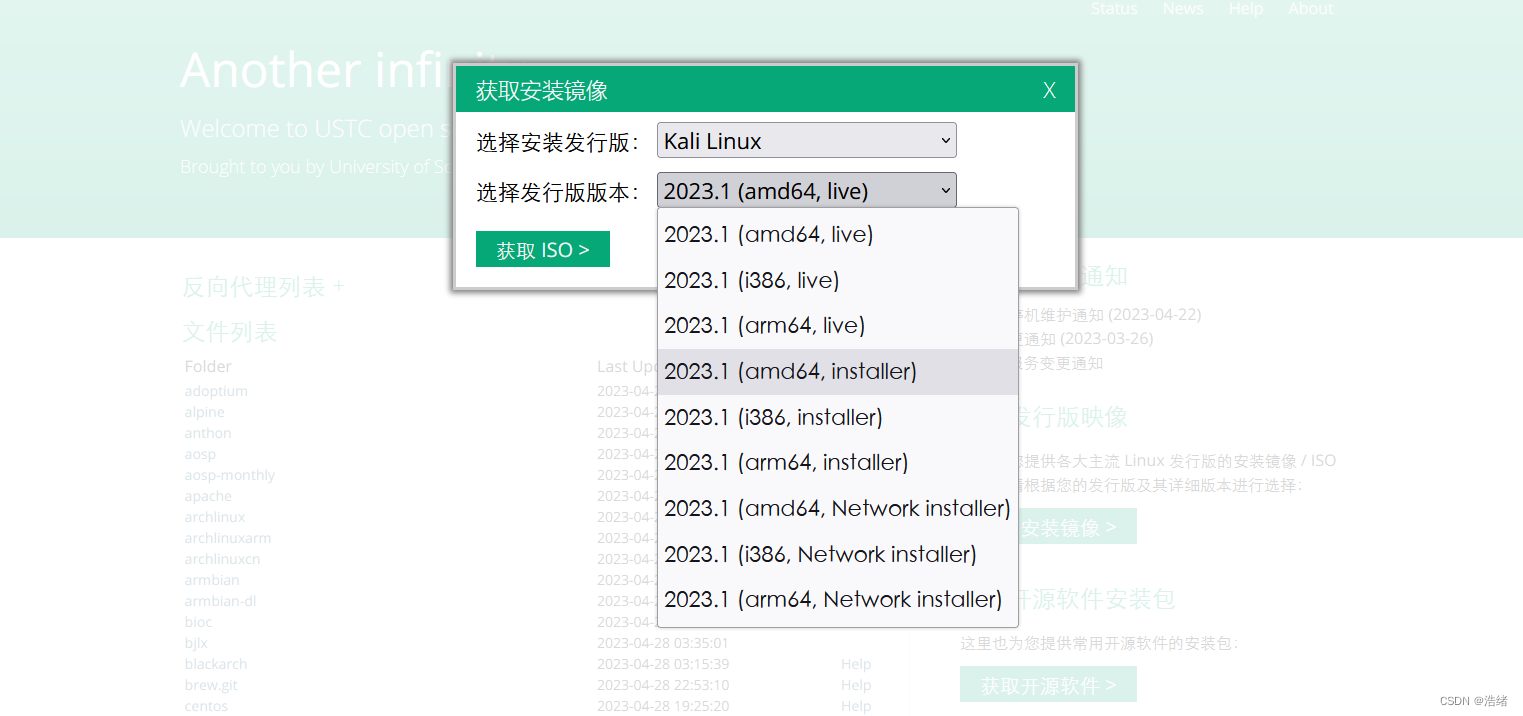
这里的安装版本各有各的含义,详细了解可以移步百度。
如果电脑只支持32位,就选择i386 installer,如果是64位就选择amd64 installer。
这个选择和处理器是intel的还是amd的没有关系。
2.准备Windows安装工具
如果已经安装有Windows系统可以直接跳到准备Kali安装工具的部分。
无论如何,请准备一个8g及以上的品质比较好的u盘,如果u盘品质不好大概率拷贝镜像过程中会损坏(别问为什么知道)。
安装过程按照先Windows后Kali的顺序进行,至于原因就是为了让后续安装的Kali的grub作为默认驱动引导(Windows使用的BCD对linux引导很不友好)。
Windows安装推荐使用wepe,把wepe装到u盘里,然后使用wepe自带的Windows安装工具安装。
WEPE
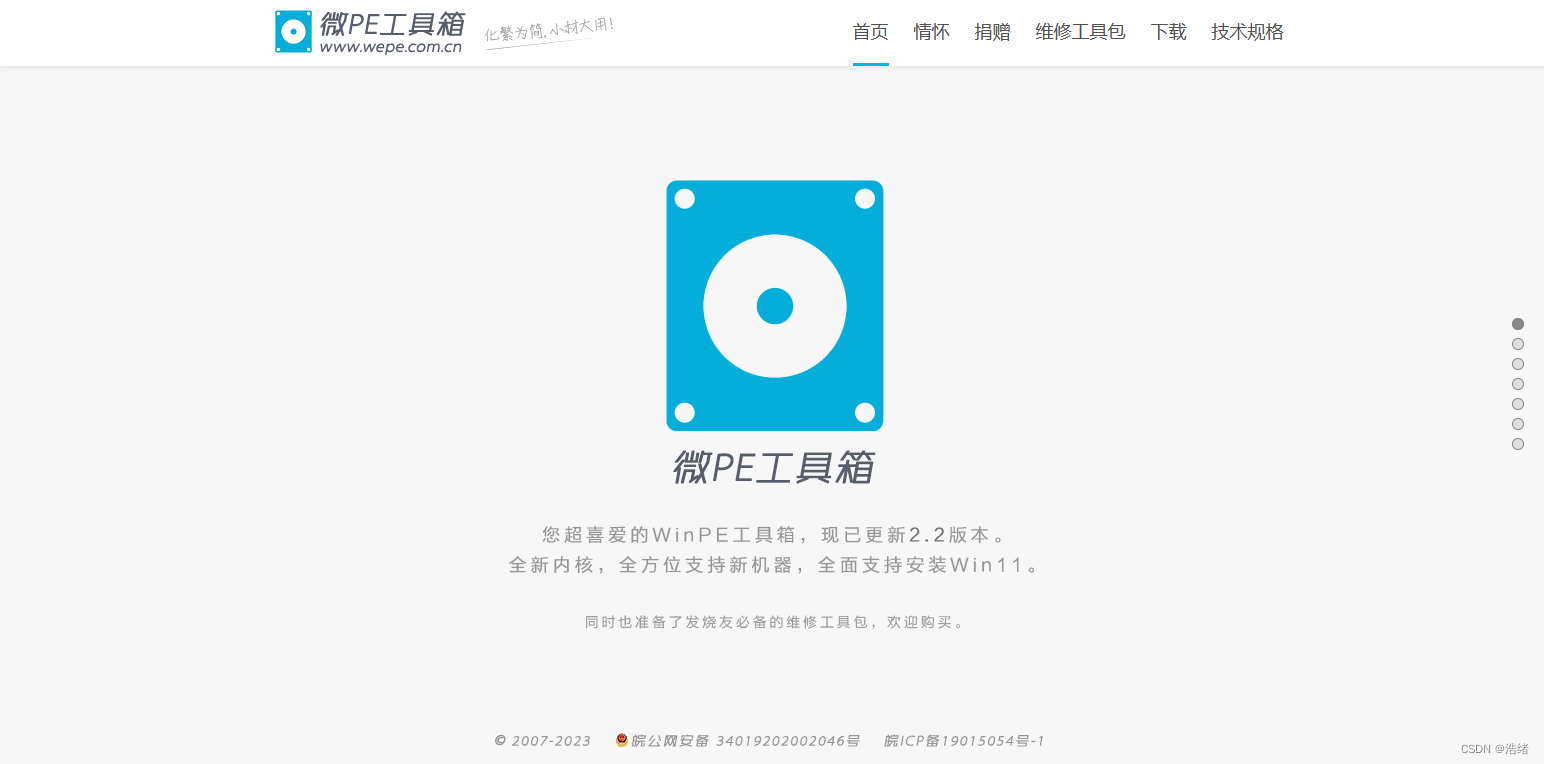
点击下载按照电脑支持的位数下载获得一个exe文件,插入u盘并打开exe文件。选择u盘图标。
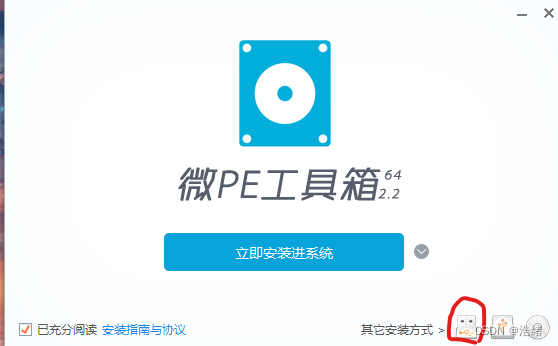
其中文件格式一定要选NTFS,别的默认就可以了。
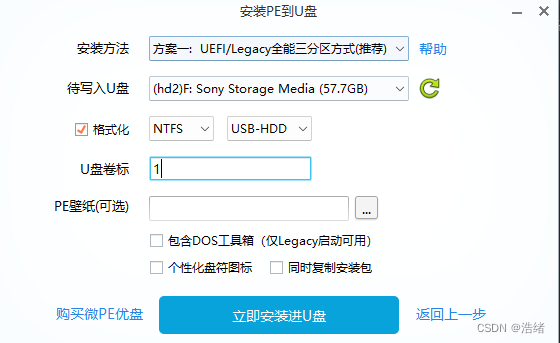
等待一下安装完成,就可以把Windows的安装镜像拖到u盘里面了。
3.安装Windows11
这一步比较简单,你可以再搜一篇文章凑着一起看。演示的话我就按照两个系统都安装在同一个硬盘上的情况演示。
插入u盘后进入WEPE系统,这一步不会我建议先去百度一下再回来。
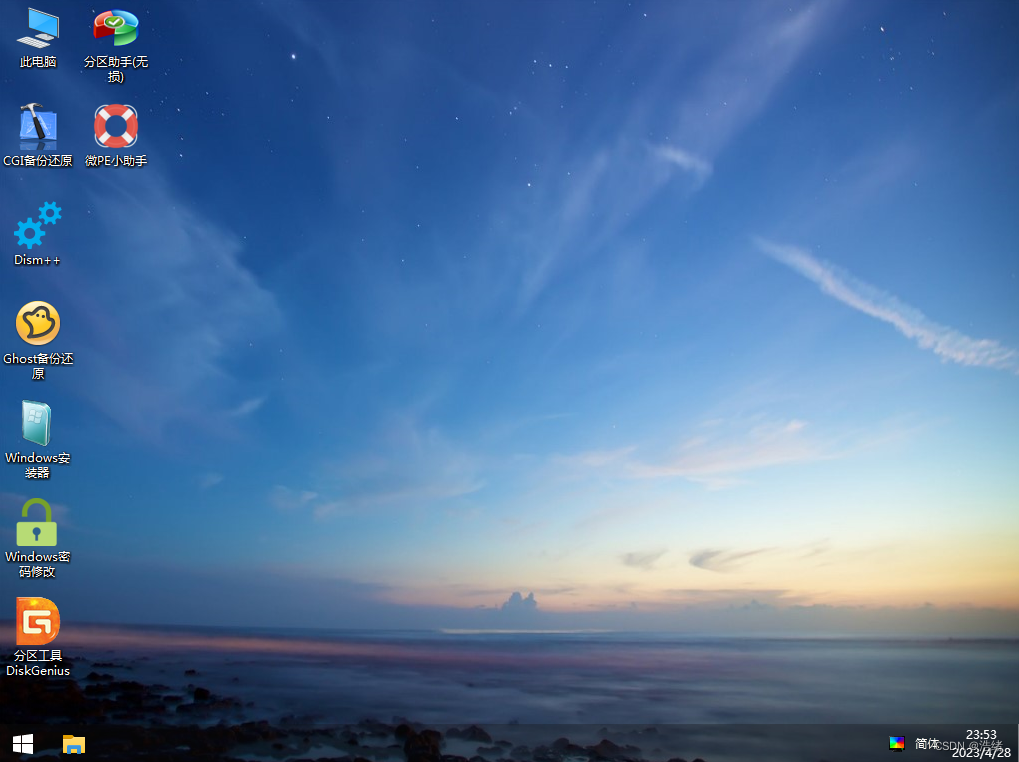
使用WEPE自带的软件稍微分一下区,推荐使用DiskGenius。Windows安装至少要分一个300MB的引导分区和一个60GB的系统分区,这个就依照自己的实际情况来就可以了。
首先要确保自己的硬盘格式是GUID模式,如果不是可以直接右键改成GUID模式。
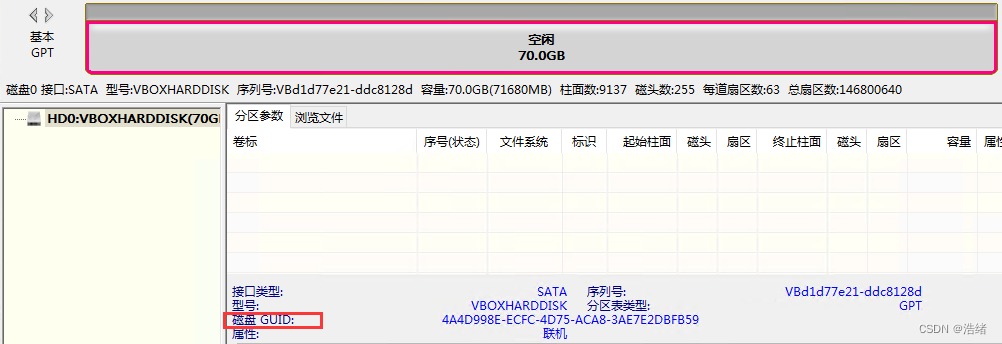 右键选择未分区的磁盘,选择上面的新建分区,接下来会提醒先创建ESP和MBR分区,两个都勾选上,ESP也就是后面要用到的EFI分区。至少要500MB
右键选择未分区的磁盘,选择上面的新建分区,接下来会提醒先创建ESP和MBR分区,两个都勾选上,ESP也就是后面要用到的EFI分区。至少要500MB
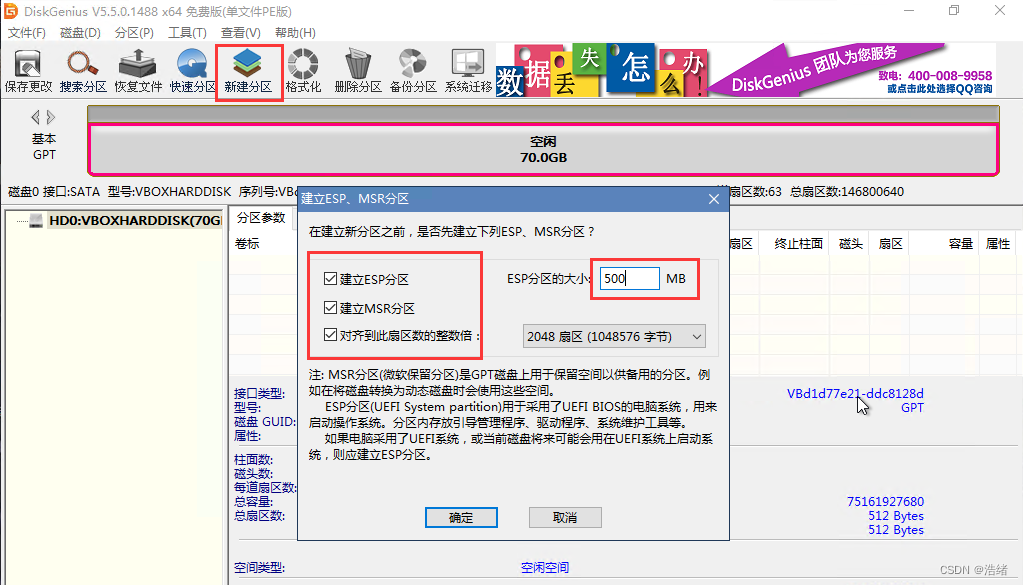
选择确定之后就可以继续创建系统分区,这里按照需求来。
Windows系统分区至少要60GB(我这里假设自己的磁盘不止60GB:(。
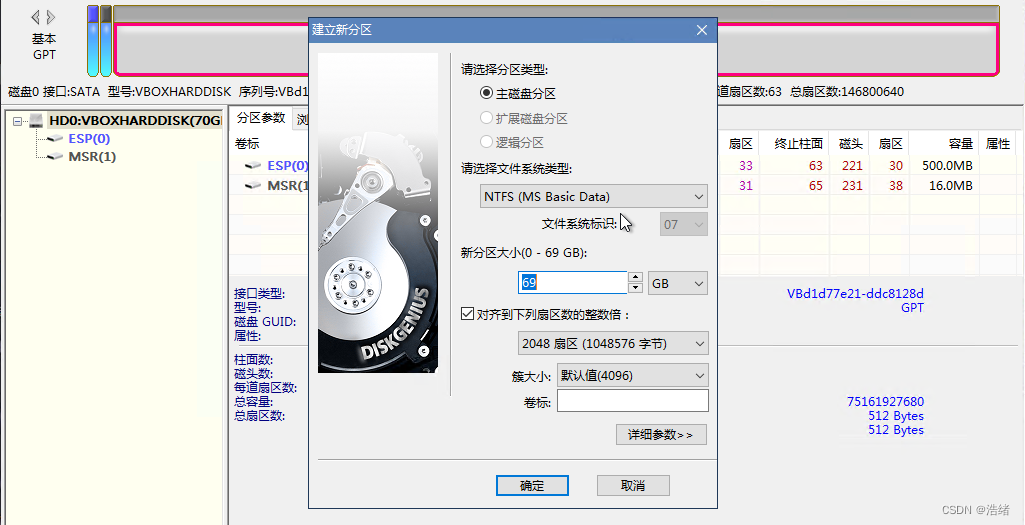
保存更改后应该是这个样子。实际情况应该还有留给Kali Linux的磁盘空间,我这里为了截图就直接设置的全部为C。实战里不要全分,留点给Kali
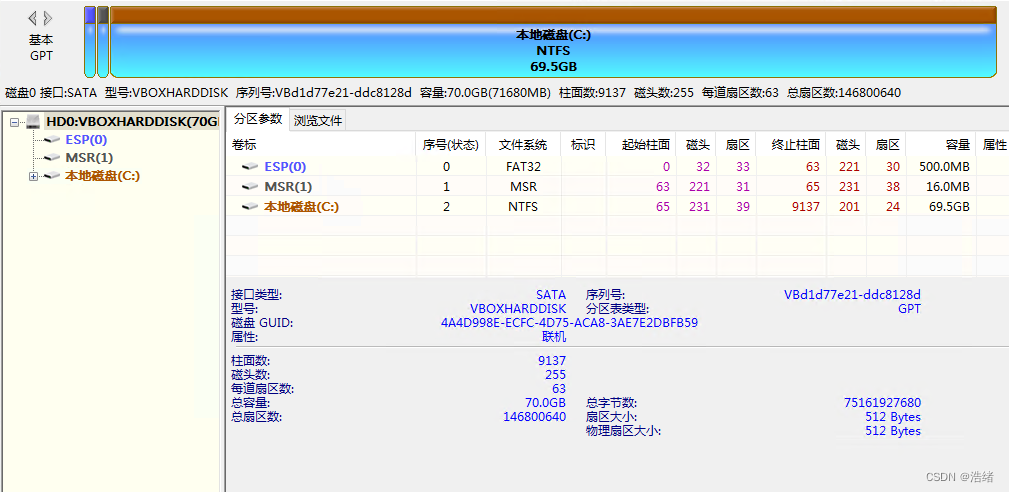 打开Windows安装器,在
打开Windows安装器,在选择引导驱动器时选择快速分区创建的ESP分区就可以了。
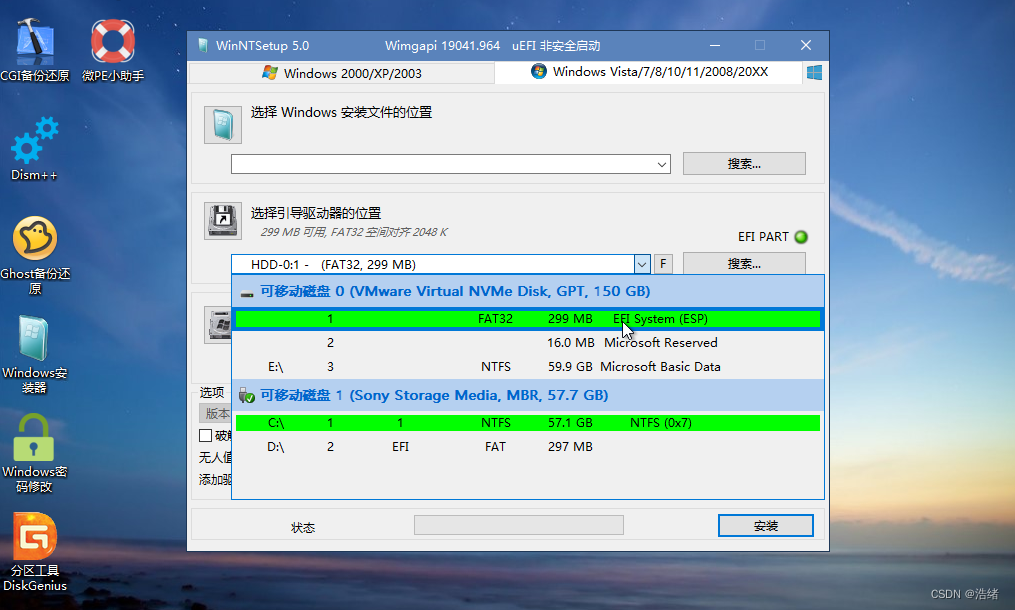
然后就选择一下Windows的镜像文件和系统磁盘安装就可以了,记得选专业版。
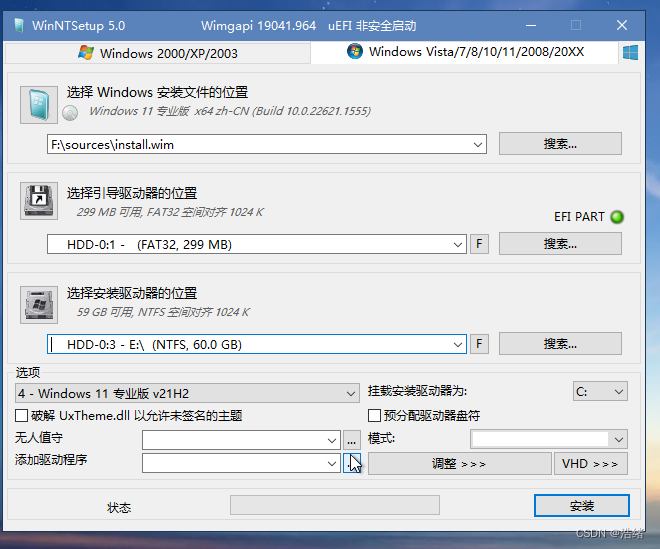
安装完成后重启,重启后会自动进入Win11的配置界面,注意Win11安装需要全程联网登录Microsoft账户的,没有光纤可以拿手机热点或USB网络共享先凑合。
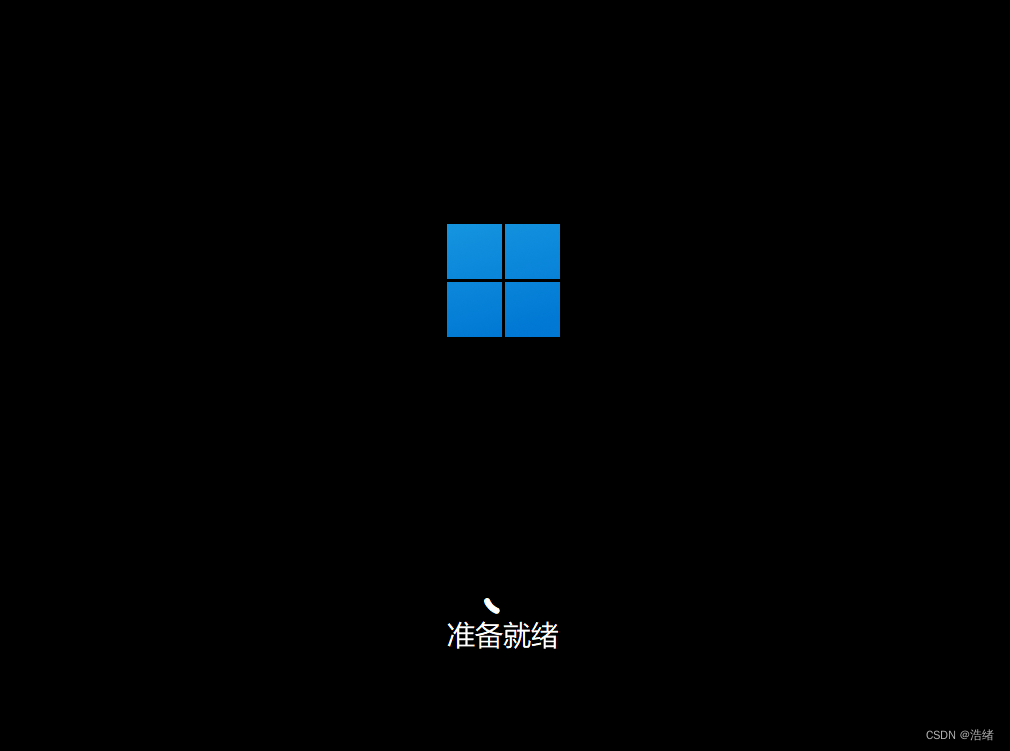
4.准备Kali安装工具
因为当前没有什么对Linux适配很好的刻录工具,要么就是不顺手,要么就是操作起来不舒服,所以我强烈推荐使用Ventoy这款工具。
Ventoy
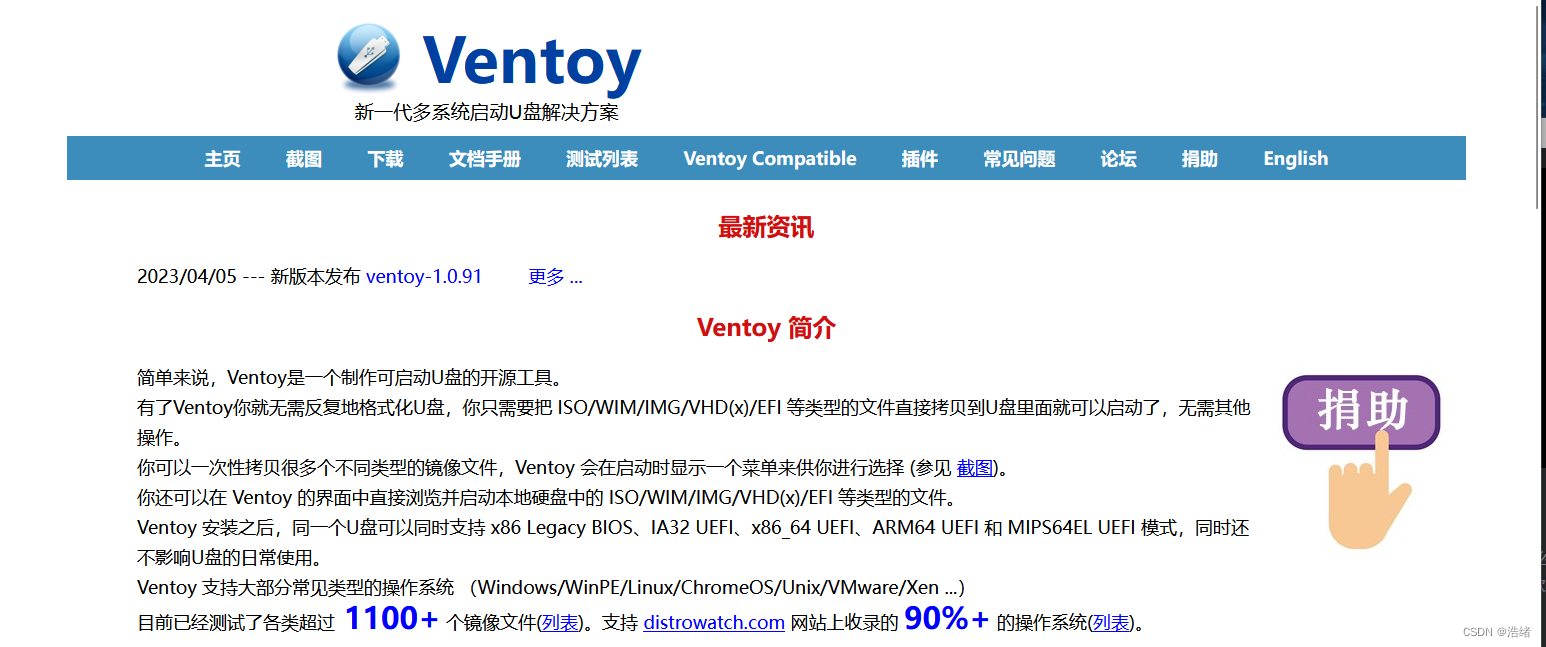
介绍什么的我也就不提,直接下载对应windows的版本即可。需要注意的是在Ventoy官网下载是基本不行的,但是可以到下面的镜像站下载,推荐蓝奏云。
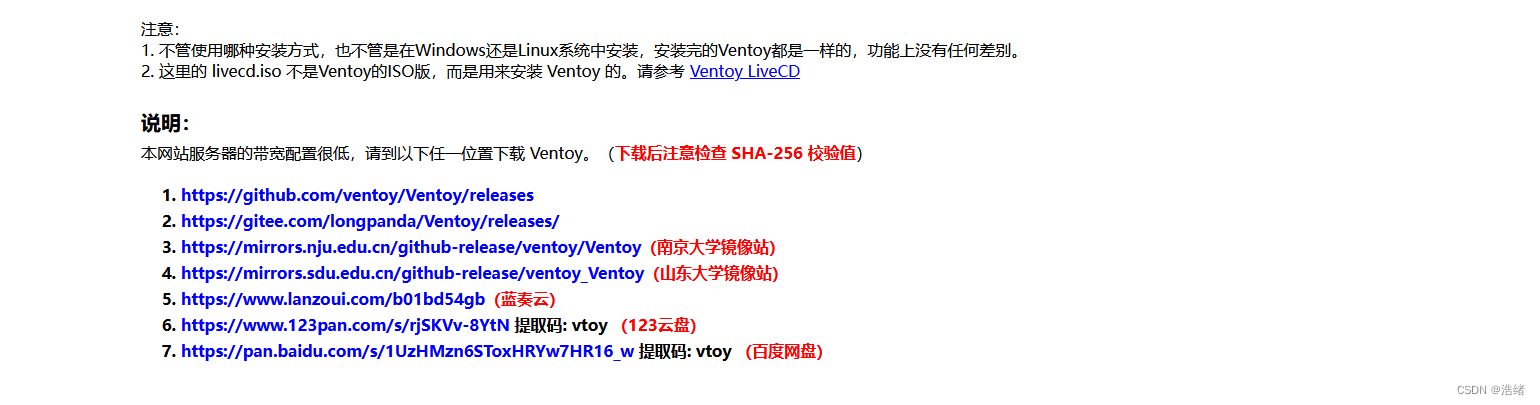 下载之后获得如下这样的文件夹层级,以管理员身份运行Ventoy2Disk.exe文件
下载之后获得如下这样的文件夹层级,以管理员身份运行Ventoy2Disk.exe文件
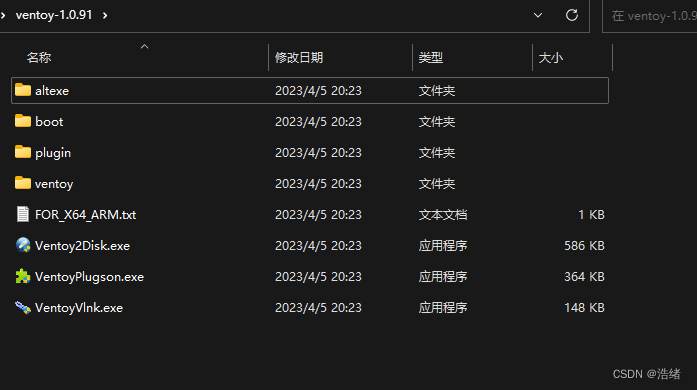
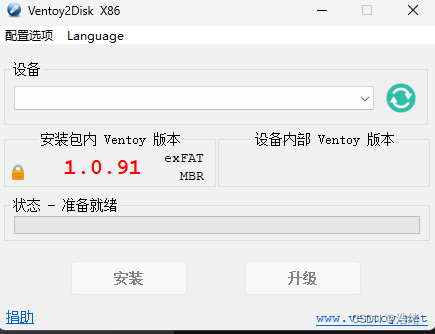
在配置选项里选择分区设置,文件系统修改为NTFS。
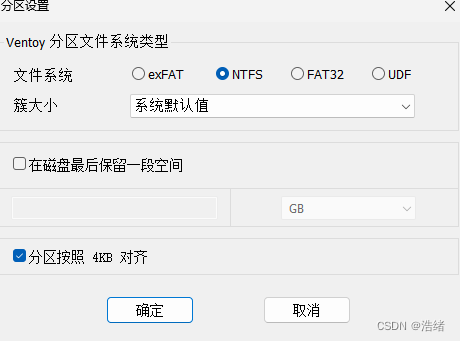
按照自己实际情况选择配置选项中的分区类型是GPT还是MBR,建议是GPT,然后选择U盘直接开始安装。

5.Kali Linux安装
Ventoy安装完成后把Kali的镜像文件拖到U盘里,然后像使用WEPE启动进入系统的方式进入Ventoy的grub界面。
不出意外是这样的界面,包含一个Kali镜像的选项。
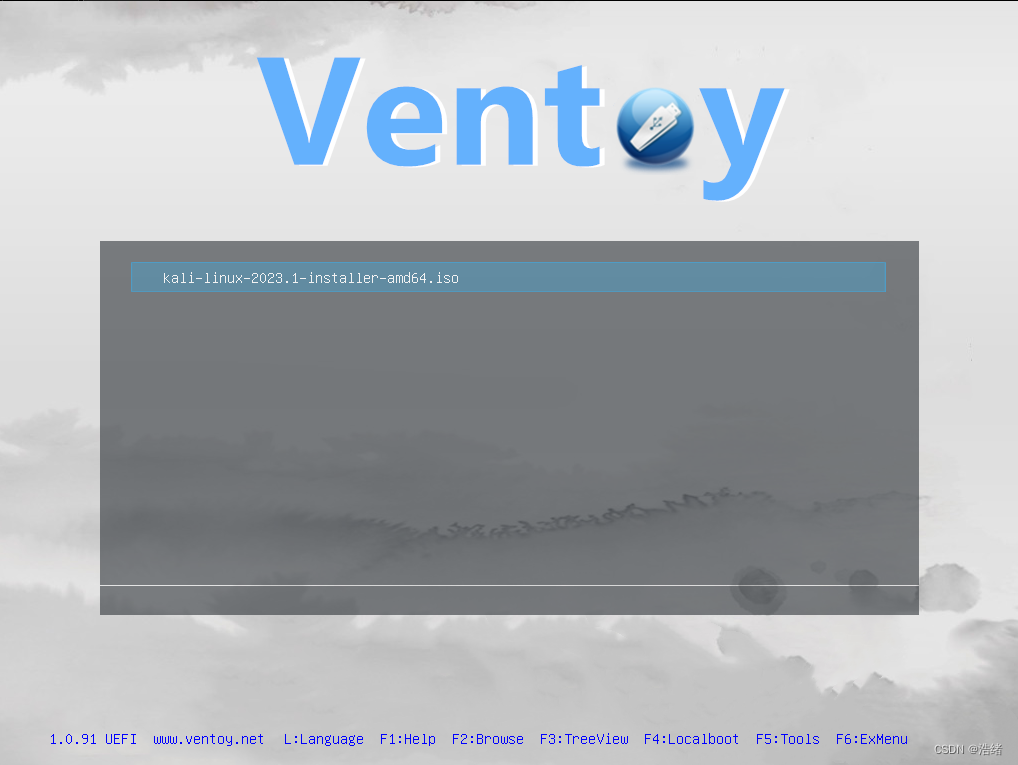
选择回车,然后选择Boot in normal mode,就会听到一声哔哔。
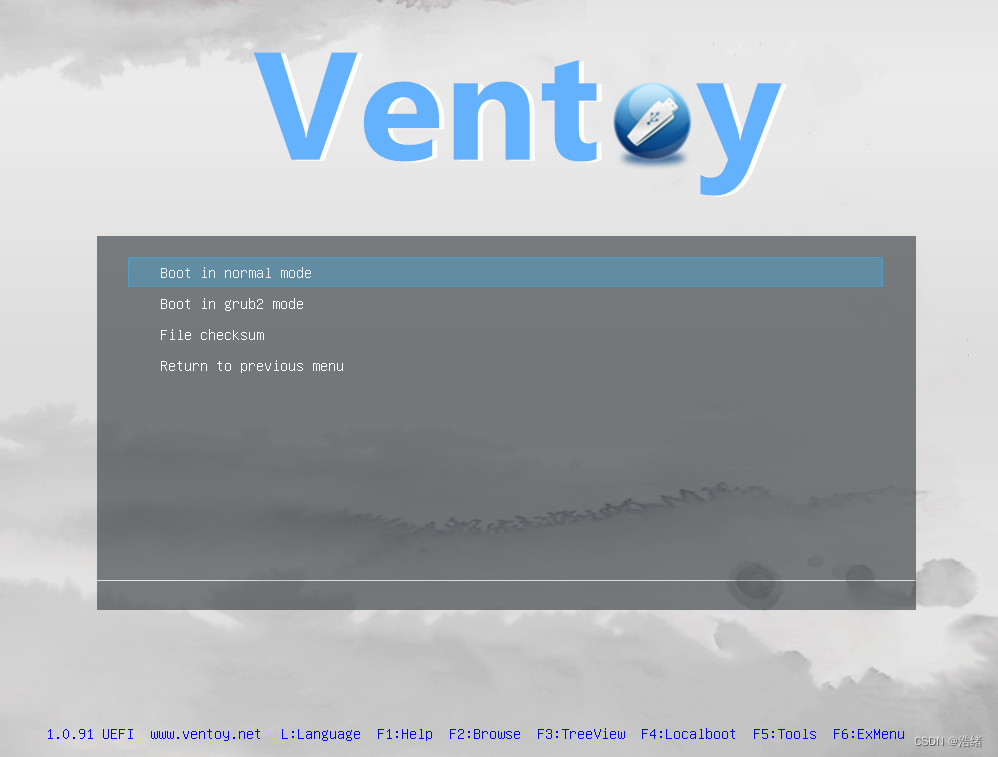
就可以来到Kali的安装界面了。
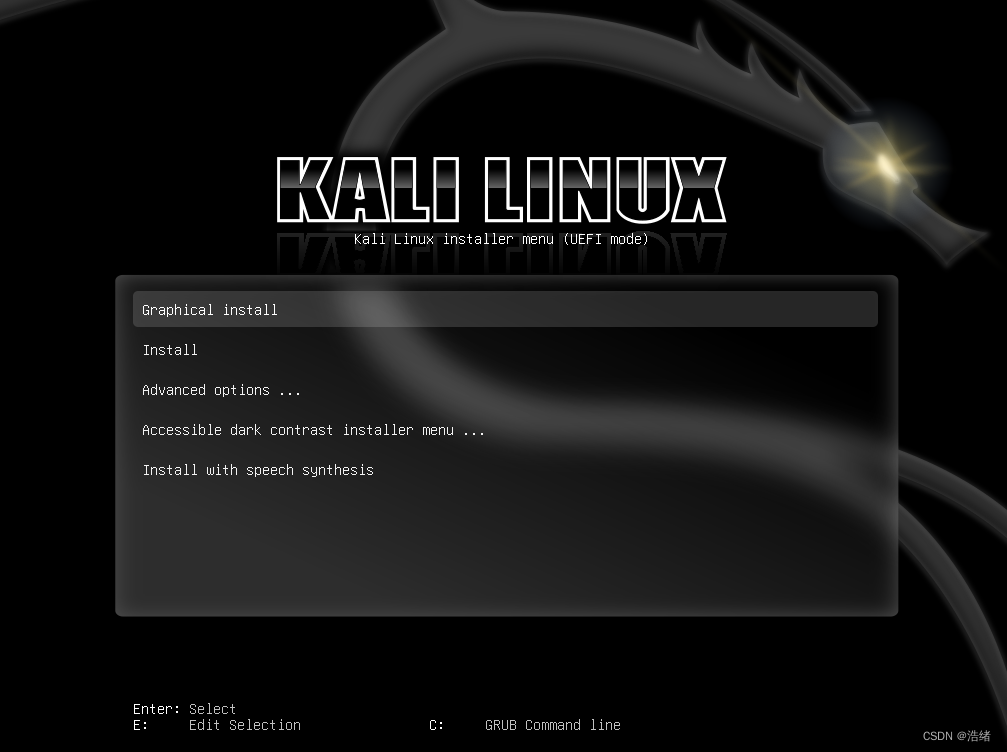
选择Graphical Install图形化安装选项,稍微等待一会就可以进入安装语言设置了。
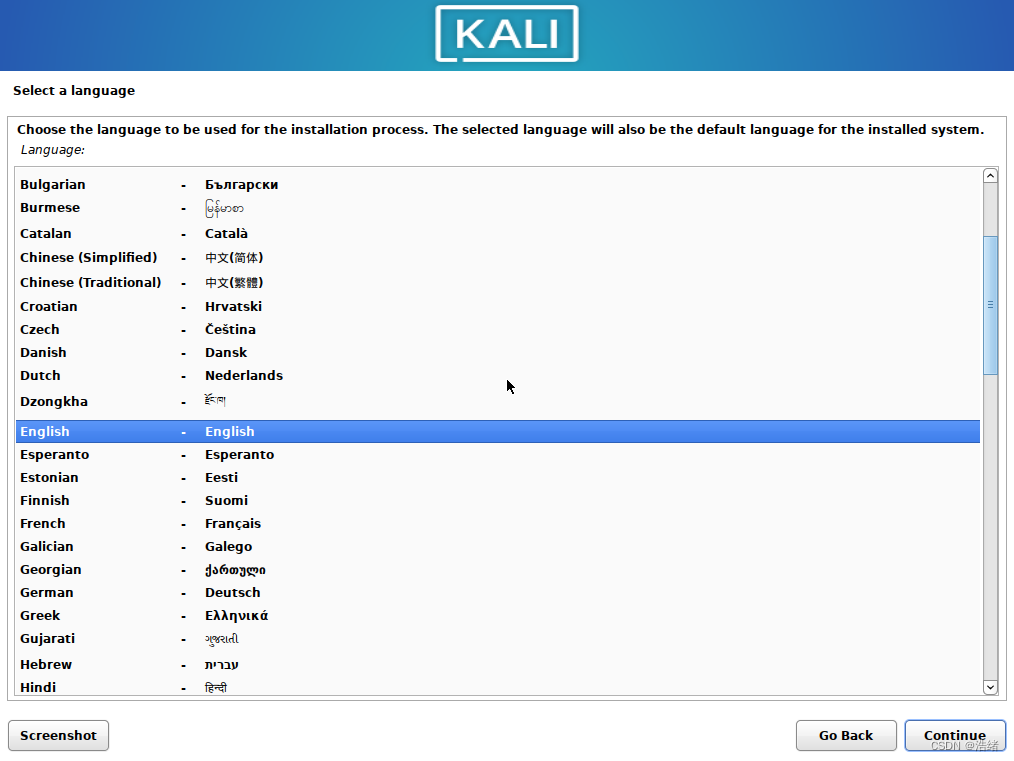
可以直接选简体中文,Kali用的UTF-8编码对中文很友好。后面的就是选地区,选键盘,设置主机名,域名,用户名,这些没啥好说的,重要的是分区部分,即下图。
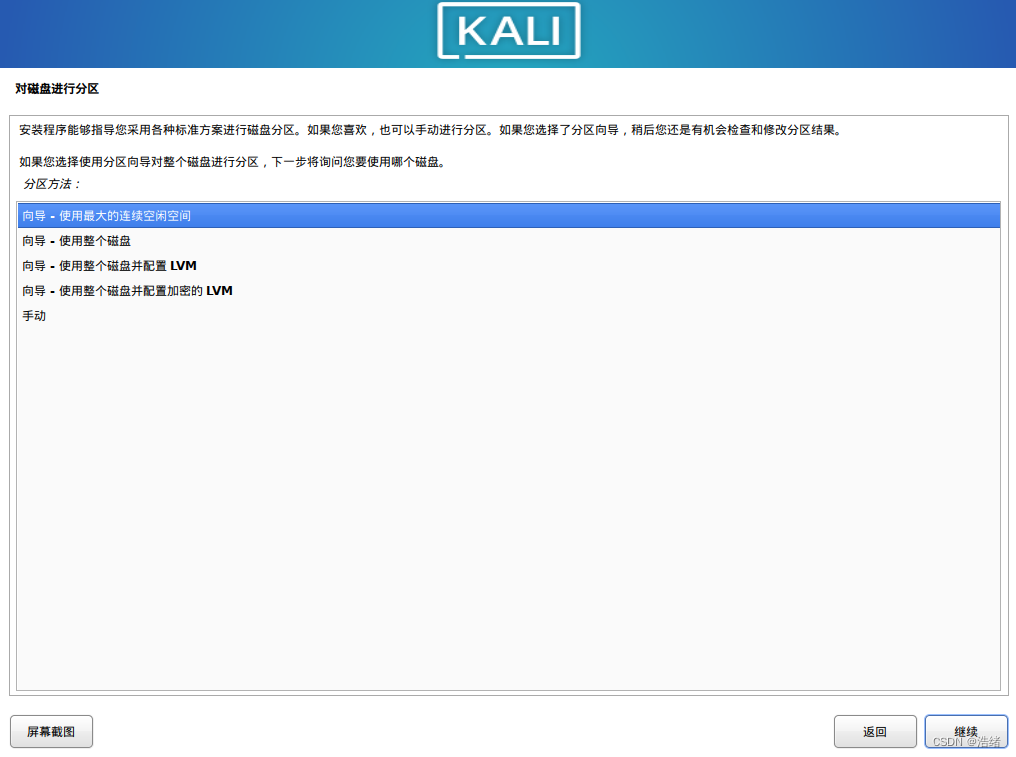
如果安装系统的磁盘还需要有格外的空间创建别的分区使用,选择手动(我的建议也是这样)。
如果剩下的磁盘空间全部装Kali就选择使用最大的连续空闲空间。
(1)如果选择使用最大的连续空闲空间
选择后是下图的选项。
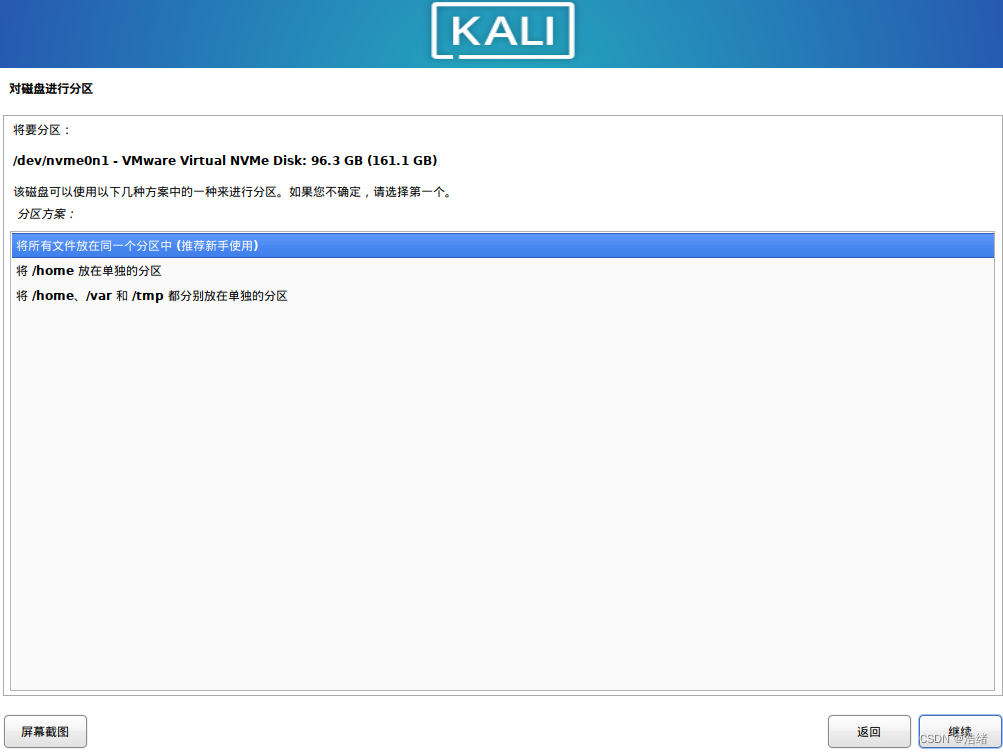
建议直接选第一个,把/home放在单独的分区没什么好处。
继续点击下一步就会看到Kali自动在磁盘分的区,我说实话分的很不好。
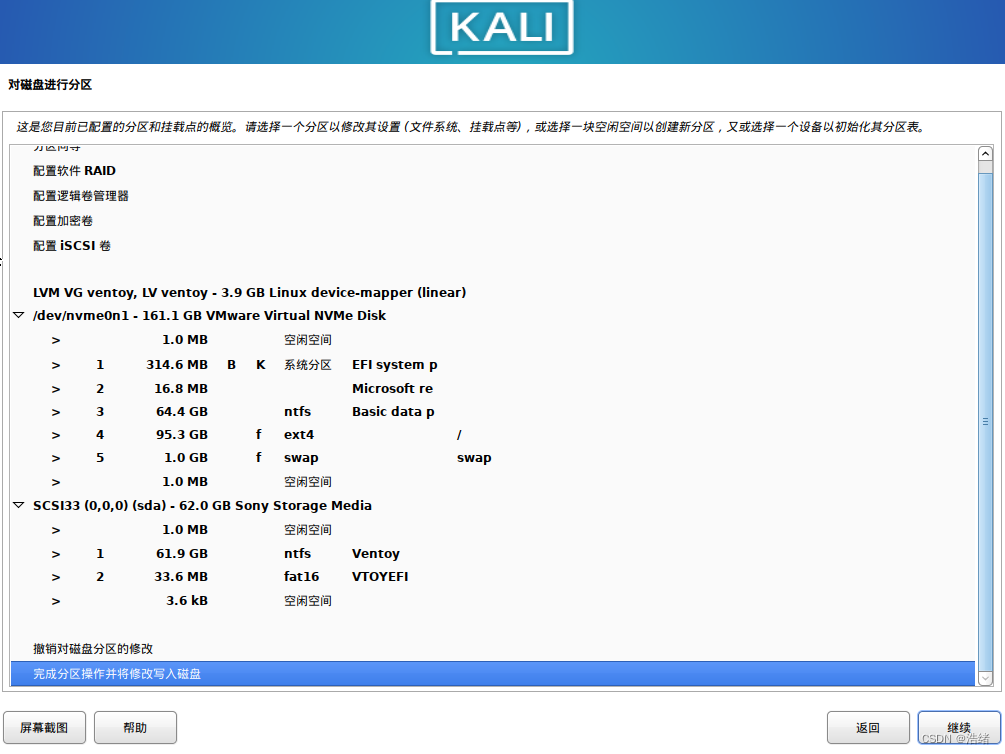
如果觉得分的不好可以选择撤销分区,然后下一步,接着点分区向导选项,返回选择分区方式的地方选择手动分区。
如果觉得可以接受就选择完成分区操作,继续点击下一步就可以了。
(2)如果选择手动
Linux安装要分至少三个单独的分区,分别是/boot,/swap和根目录。
/boot是启动时的引导分区,至少500MB,挂载点是/boot
/swap是运行时的内存交换空间,有点像Windows的虚拟内存。一般设置为物理机内存的1~2倍,看情况来都可以。
/就是根目录,一般是60GB往上。
注意注意:
对于一个Linux系统,如果你是内存小于64GB的桌面型用户,你完全不需要swap分区(就是说你可以完全忽略这个东西,只分出/根目录和/boot分区)。但是如果你是大型服务器用户,或者内存小于4GB,那我还是建议你建立swap分区。
下面是进行一次分区的基本步骤,可以按照这个步骤多次分区。需要注意的是交换分区在分区时不用在挂载点这个选项里找,而是应该在用于选项里直接选择交换分区。
下面是进行一次分区的基本步骤
选择自己磁盘的空闲空间,然后继续。
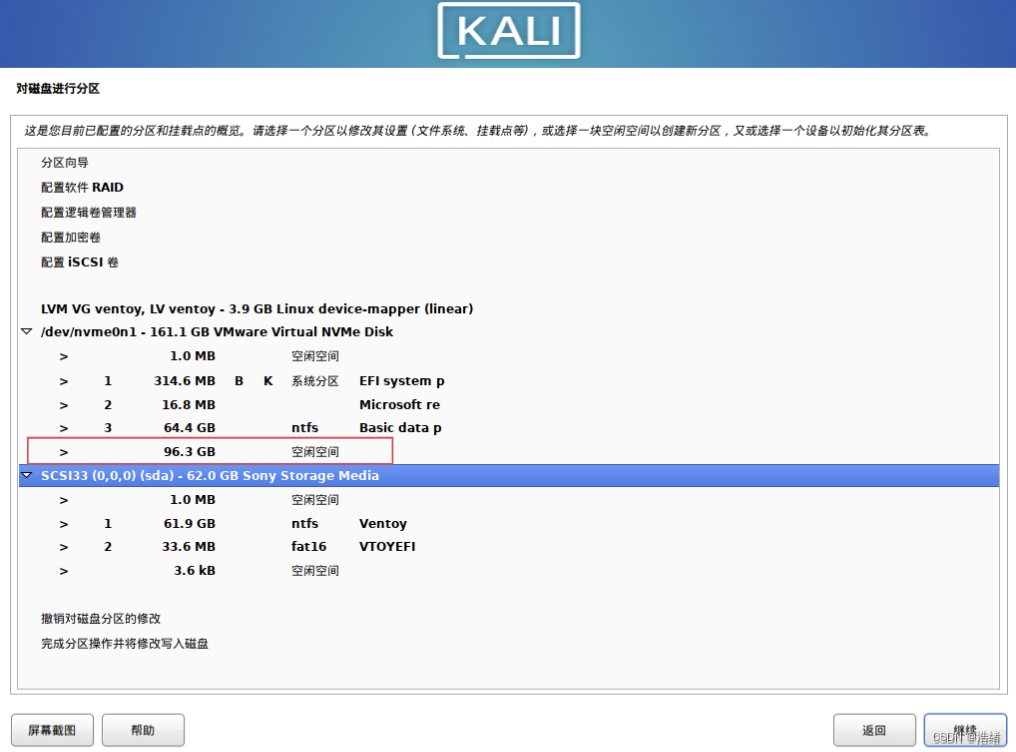
在这里选择创建新分区,然后选择在开始还是结束,这个可以随便选,然后选择大小。
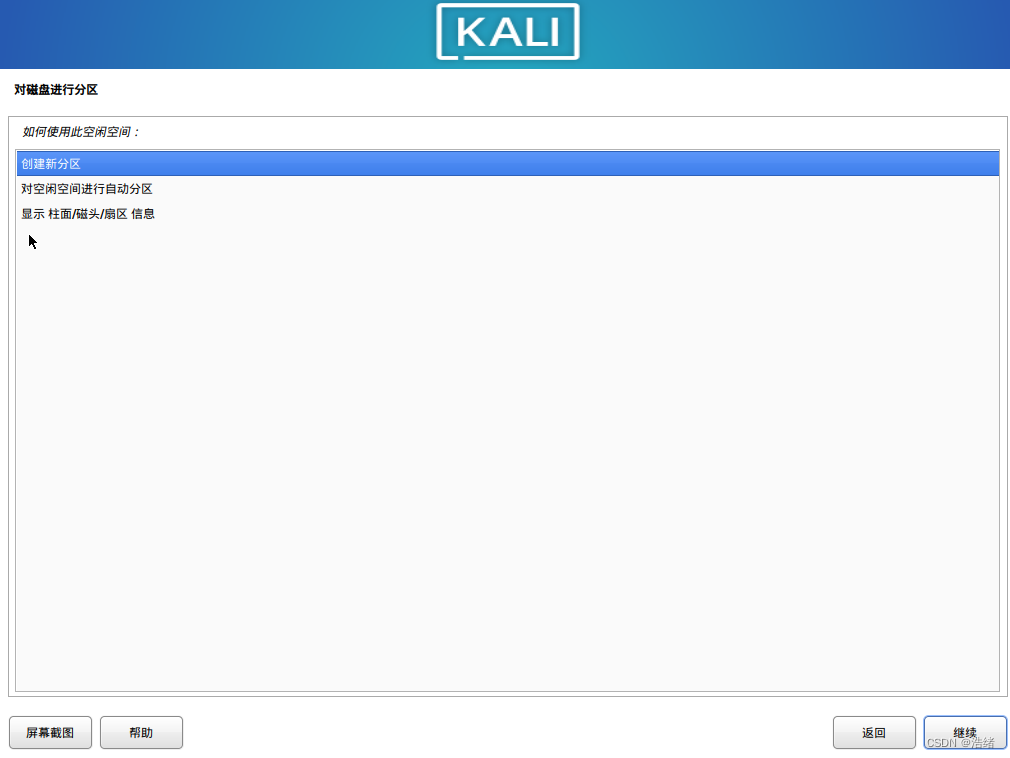
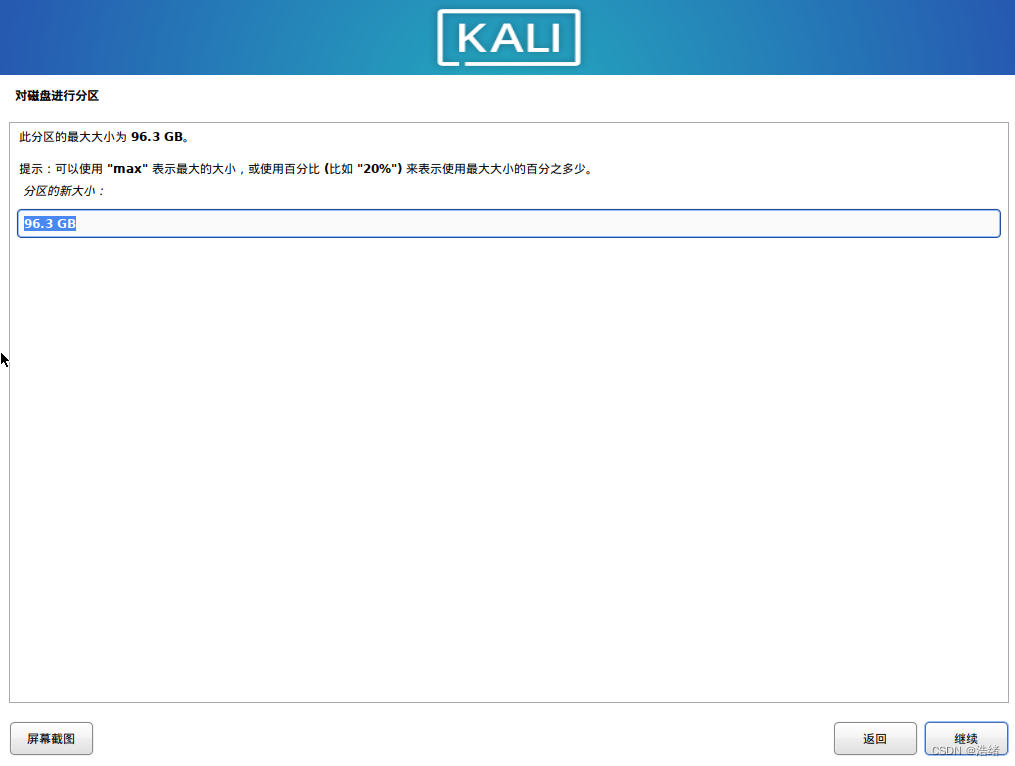
接着选择挂载点,在这里可以选择用来作为什么分区,文件系统除了swap分区都选择默认的ext4。
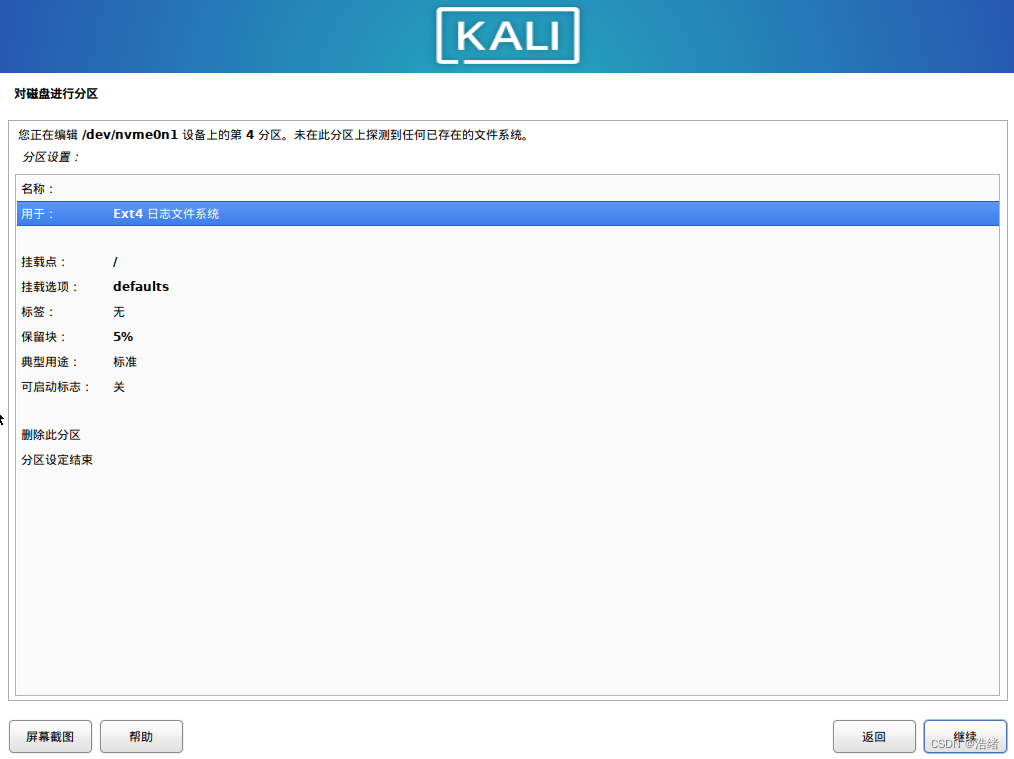
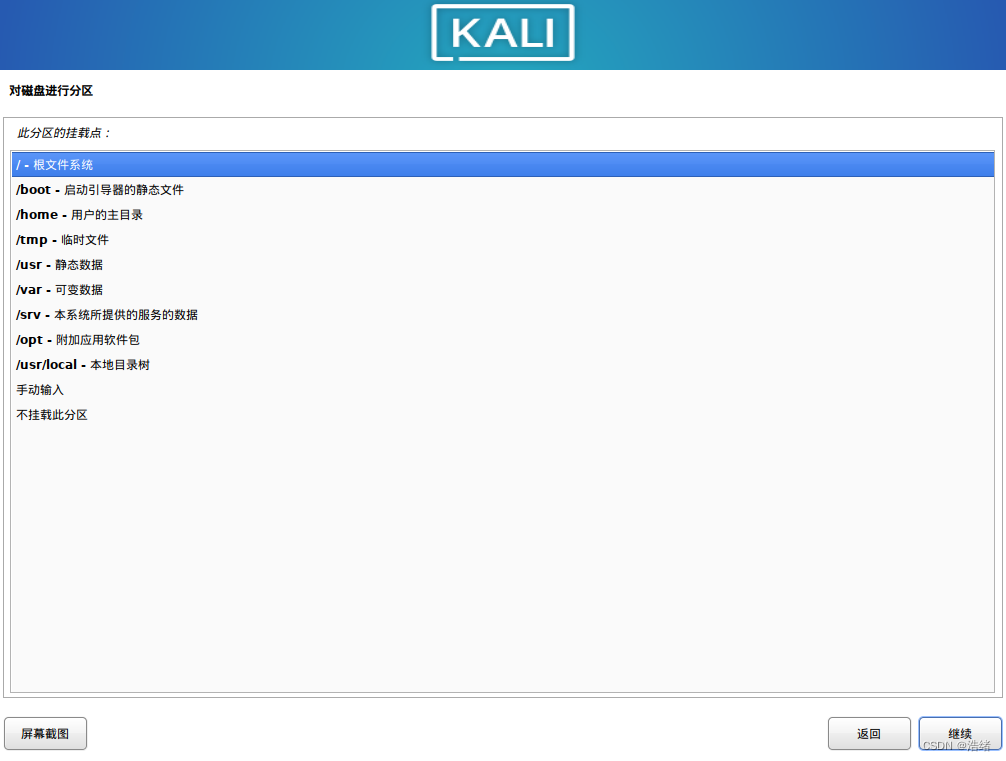
再点击下一步,就完成一个分区的创建了。
最后完成的分区如下所示,红色框为分出的Kali分区,黄色框为原有的Windows分区。
Windows的分区别乱删
Windows的分区别乱删
Windows的分区别乱删
尤其是那些只有几个MB的分区,别乱删。
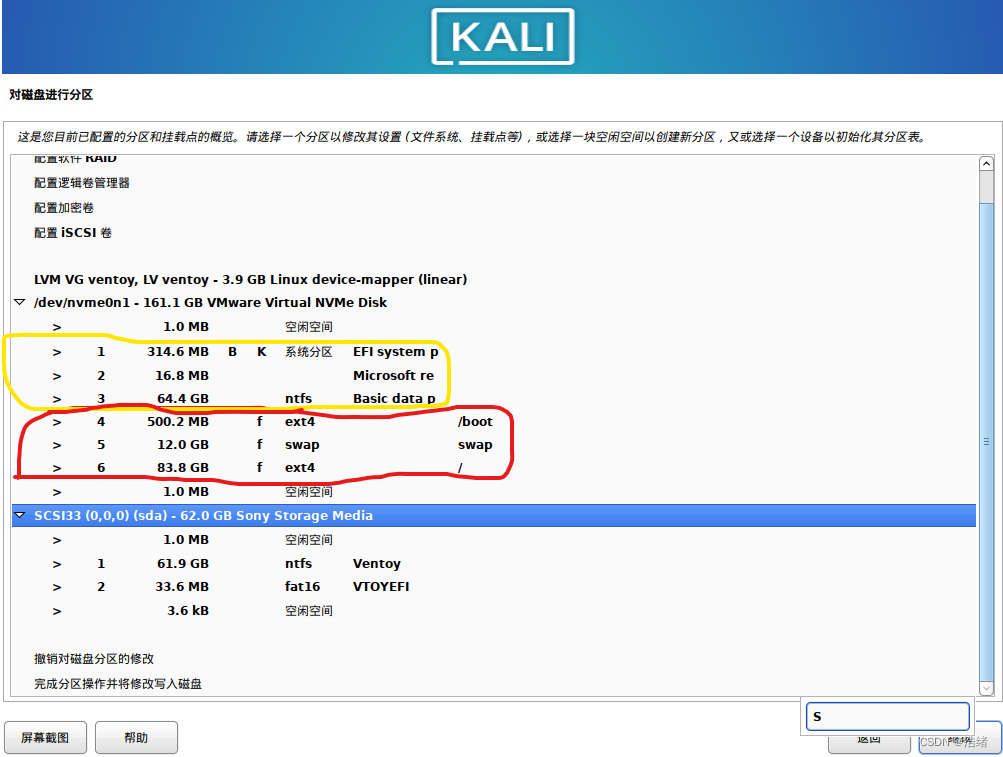
确认无误就可以把选项设置在’’‘完成分区并写入磁盘’’'点击下一步了。
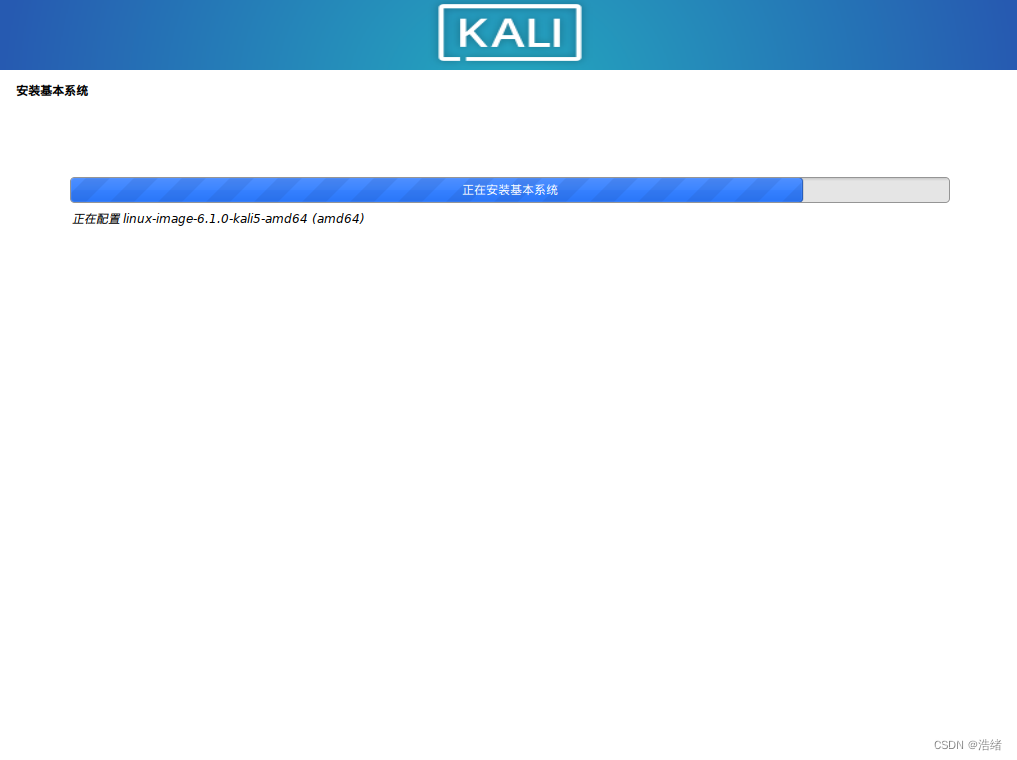
6.Kali Linux安装与结束
在下图的页面选择一些安装配置和桌面环境,Xfce,GNOME和KDE三个的区别可以自己百度,如果平时Windows用得多建议Xfce。用过Ubuntu建议Gnome,喜欢折腾选KDE。
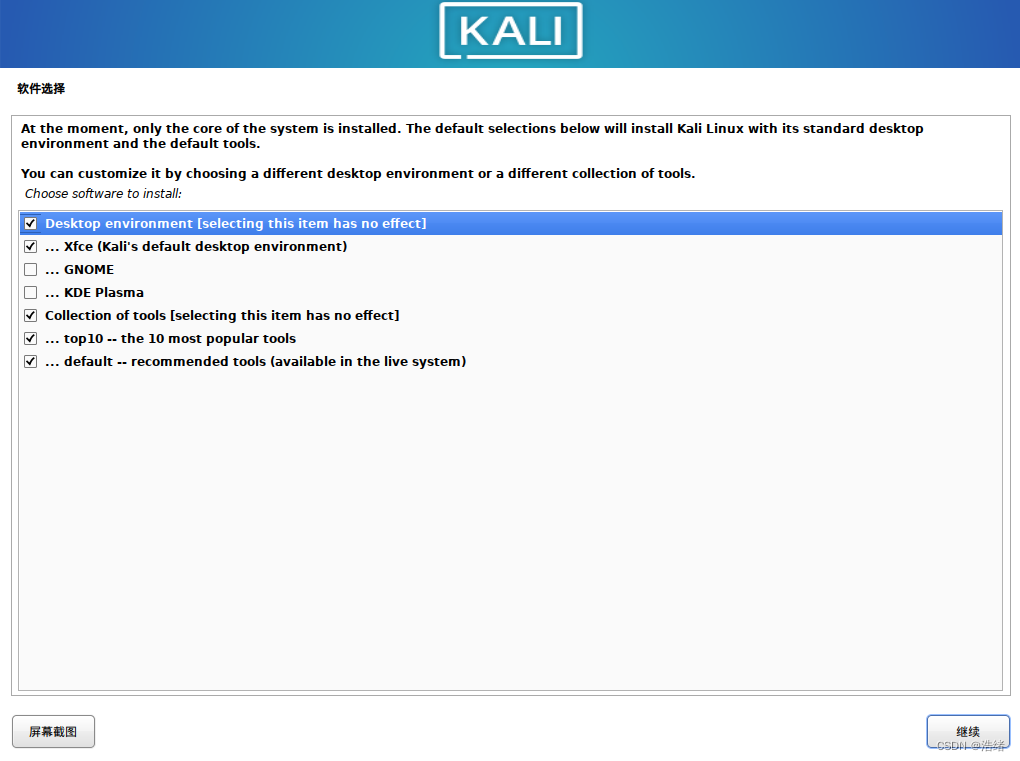
之后又是漫长的等待安装。下图是安装结束界面。
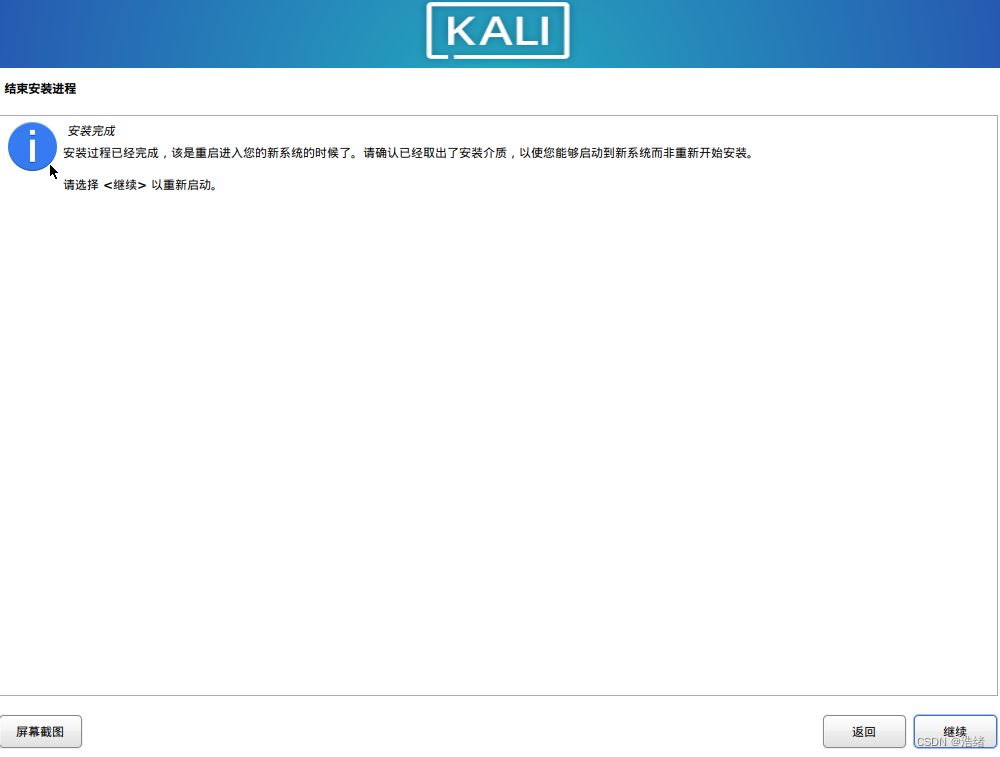
之后等它自己重启就可以了,重启后进入grub可以看到原有的Windows启动引导还是在的,Windows也可以正常进入。
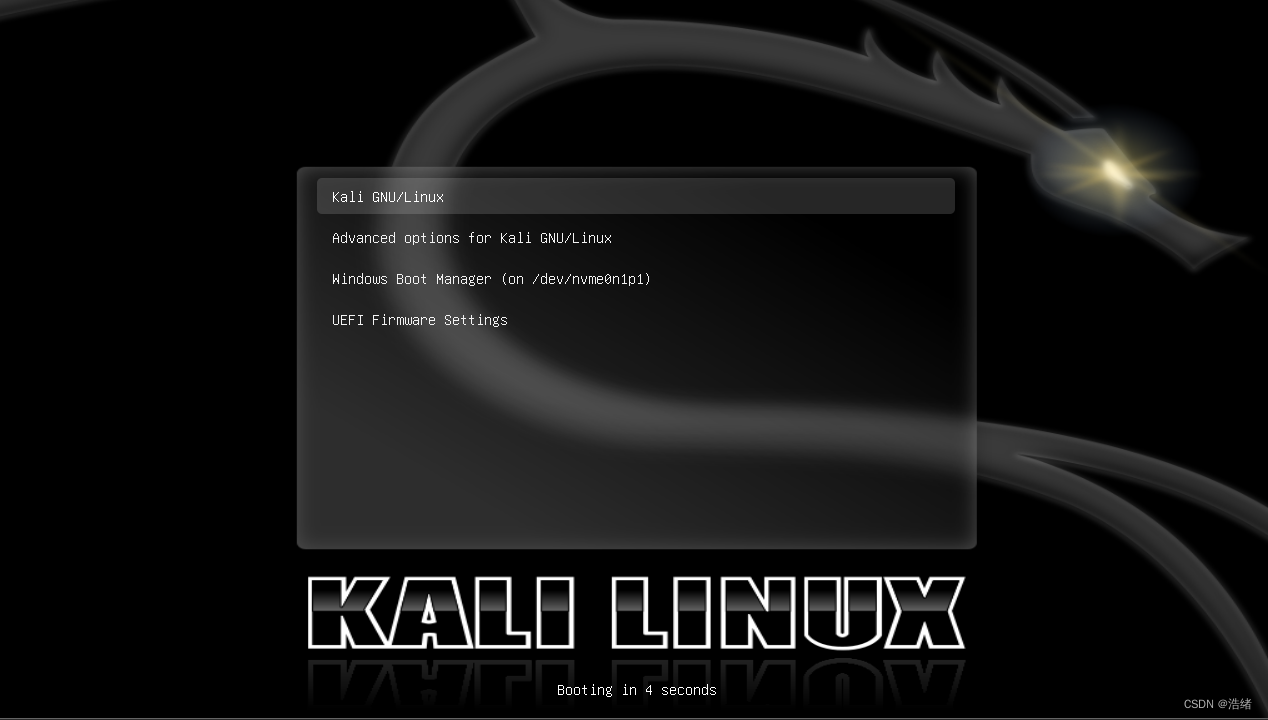
至此,双系统安装结束。
写在最后
如果不放心大力推荐先到虚拟机里安装试一遍先。