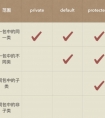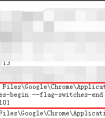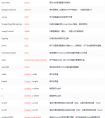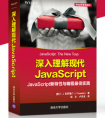文章目录
1. 安装Docker2. 获取Wiki.js镜像3. 本地服务器打开Wiki.js并添加知识库内容4. 实现公网访问Wiki.js5. 固定Wiki.js公网地址不管是在企业中还是在自己的个人知识整理上,我们都需要通过某种方式来有条理的组织相应的知识架构,那么一个好的知识整理工具是非常重要的,今天推荐一款维基知识库系统——Wiki.js。
本文将介绍如何用 Docker 容器技术部署 Wiki.js 应用程序,并且结合cpolar发布至公网实现知识库共享。Wiki.js 是一个高度可定制 Wiki 平台,用 Node.js 编写,支持 Markdown 以及 HTML 文档。Docker 容器技术可帮助我们简化部署过程,提高应用程序的可移植性和可扩展性。
1. 安装Docker
本文演示环境:CentOS 7 使用Xshell7进行SSH操作
如没有安装Docker,需先安装Docker
curl -fsSL https://get.docker.com | bash -s docker本篇文章使用Docker Compose实现Wiki.js的一键部署,输入下方命令显示版本号即为安装成功。
docker compose version2. 获取Wiki.js镜像
Docker 中镜像是一个只读模板,可创建 Docker 容器,Wiki.js 官方提供了预构建 Docker 镜像,我们可直接从 Docker Hub 中拉取。
首先创建一个 dockers-compose.yml文件
mkdir compose 进入目录中
cd compose/编写 docker-compose.yml 文件内容,复制以下内容(注意容器的用户名密码和数据库的要一致)
version: "3"services: db: image: postgres:15-alpine environment: POSTGRES_DB: wiki POSTGRES_PASSWORD: wikijsrocks POSTGRES_USER: wikijs logging: driver: "none" restart: unless-stopped volumes: - db-data:/var/lib/postgresql/data wiki: image: linuxserver/wikijs depends_on: - db environment: DB_TYPE: postgres DB_HOST: db DB_PORT: 5432 DB_USER: wikijs DB_PASS: wikijsrocks DB_NAME: wiki restart: unless-stopped ports: - "3000:3000"volumes: db-data:保存配置文件后,执行下面的命令即可部署 Wiki.js:
docker compose up -d3. 本地服务器打开Wiki.js并添加知识库内容
打开一个新的浏览器,输入本机IP:3000,进行初始配置
输入管理员的邮箱、密码,访问地址,设置是否匿名反馈使用情况
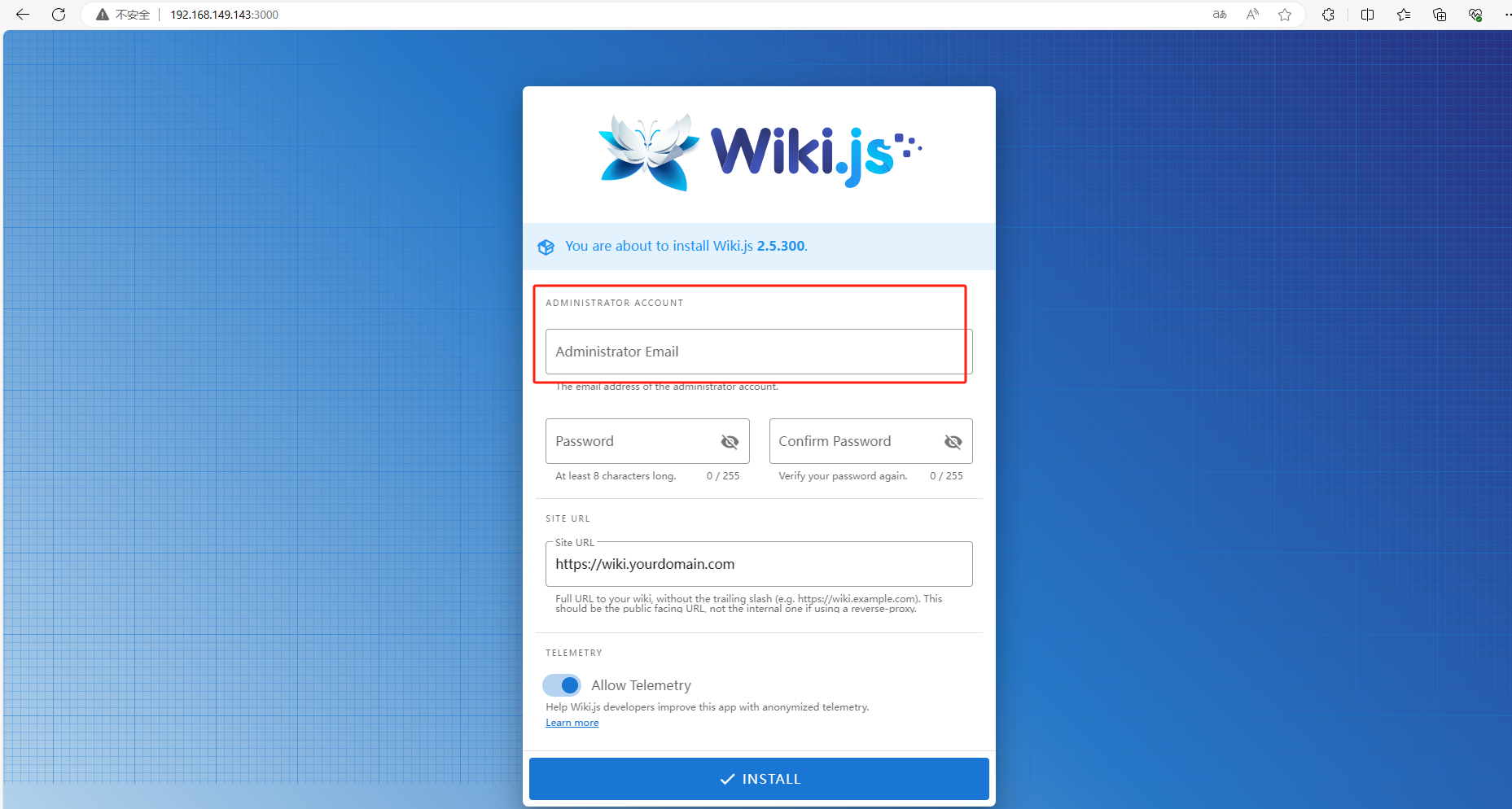
创建完成后跳转到登录页面,输入刚才创建的管理员账号密码登录,出现下方界面,点击ADMINISTRATION 进入后台
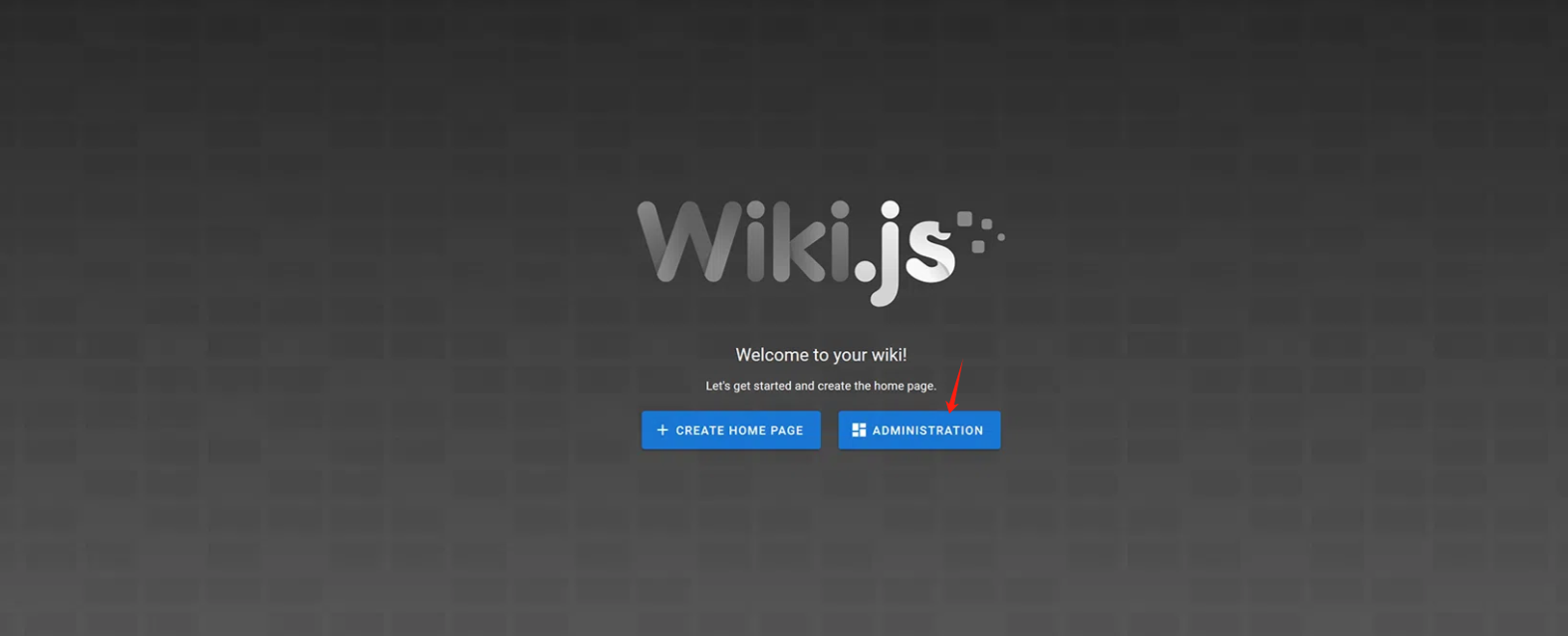
进入后台界面后,点击 Local 选择语言,下载语言包,选择 Chinese Simplified,最后点击右上角 APPLY
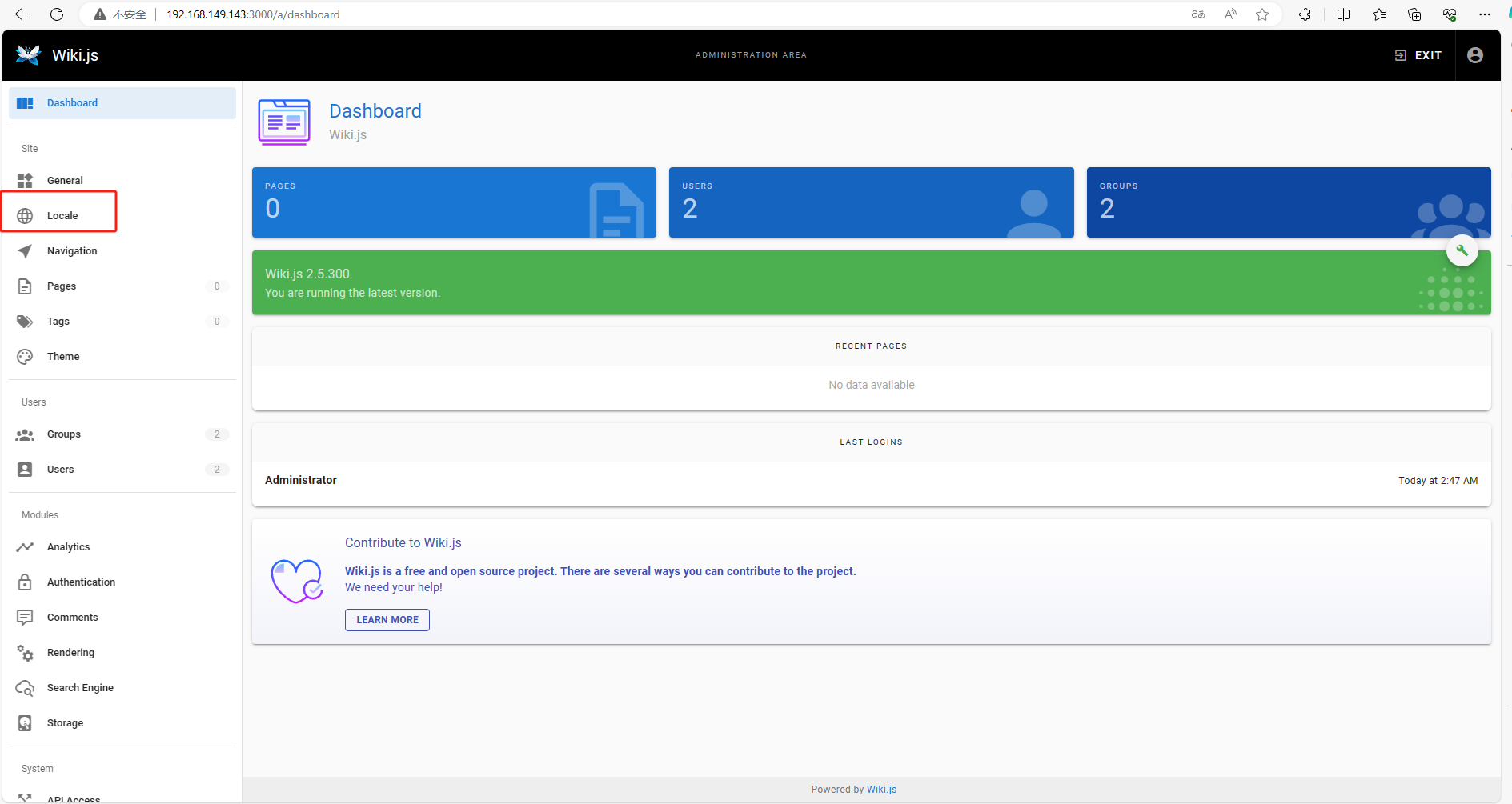
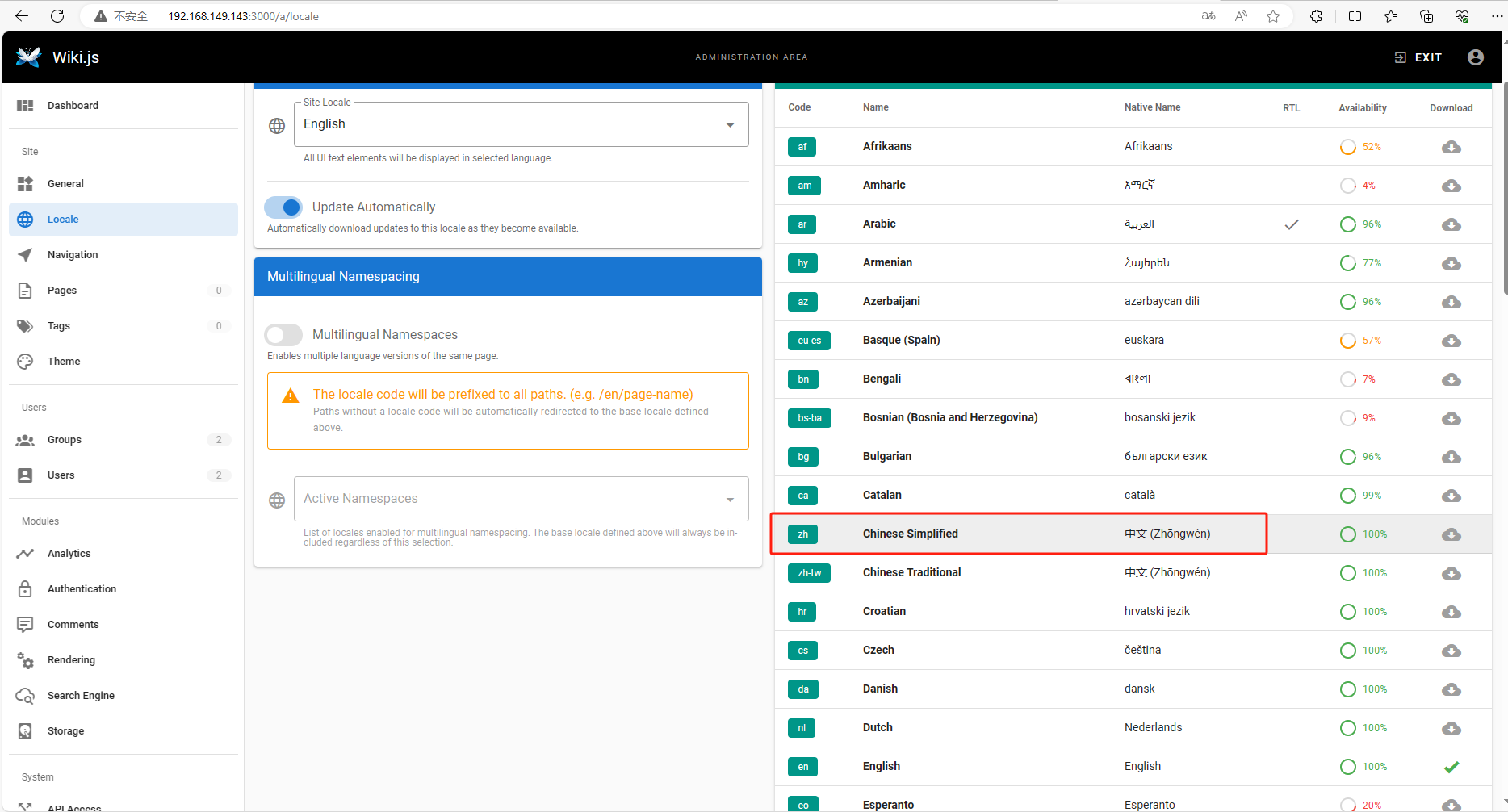
切换至首页,创建主页内容。这里可以选择使用何种编辑器来创建,这里我们以 Markdown 为例:
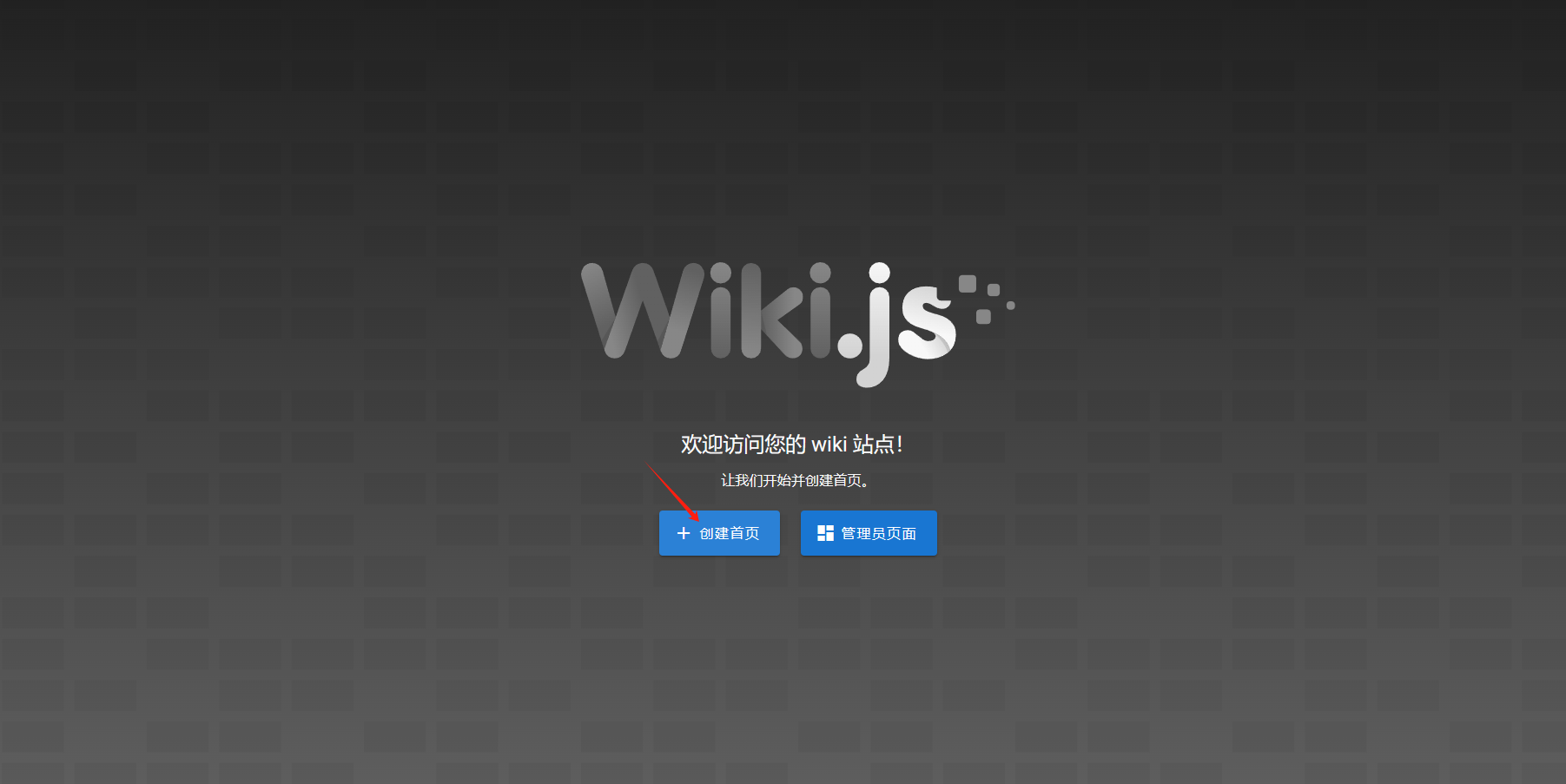
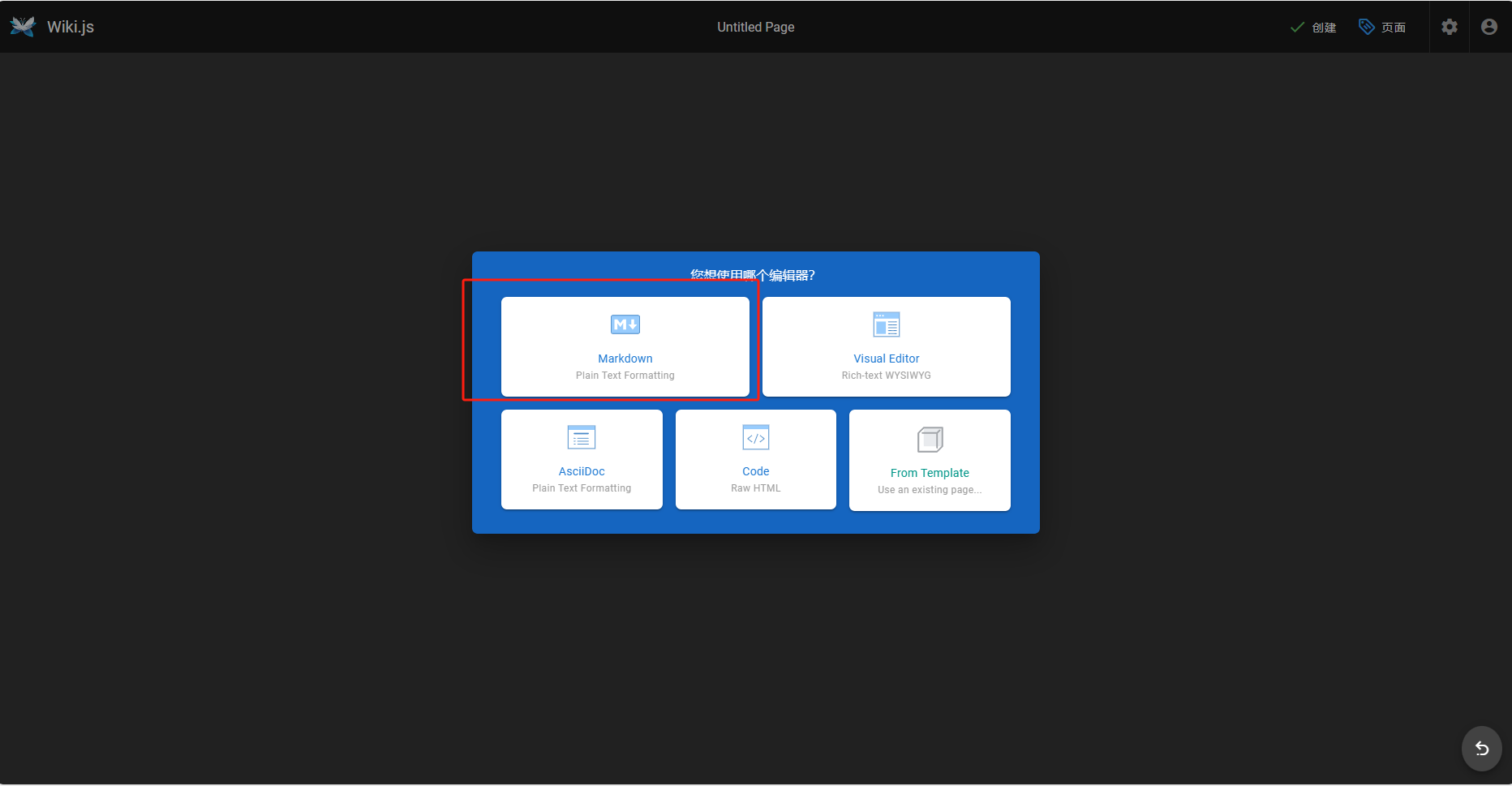
接下来,我们创作第一篇文章,先设置页面属性,重点设置标题、路径,填写完成后点击右上角的 OK:
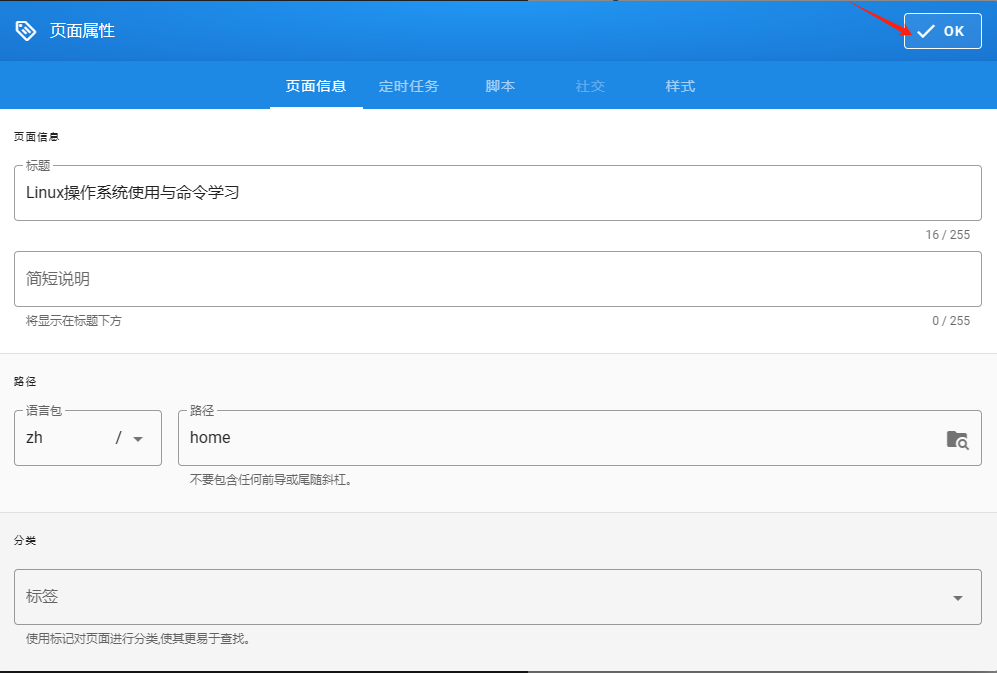
填写好内容后点击右上方的创建:
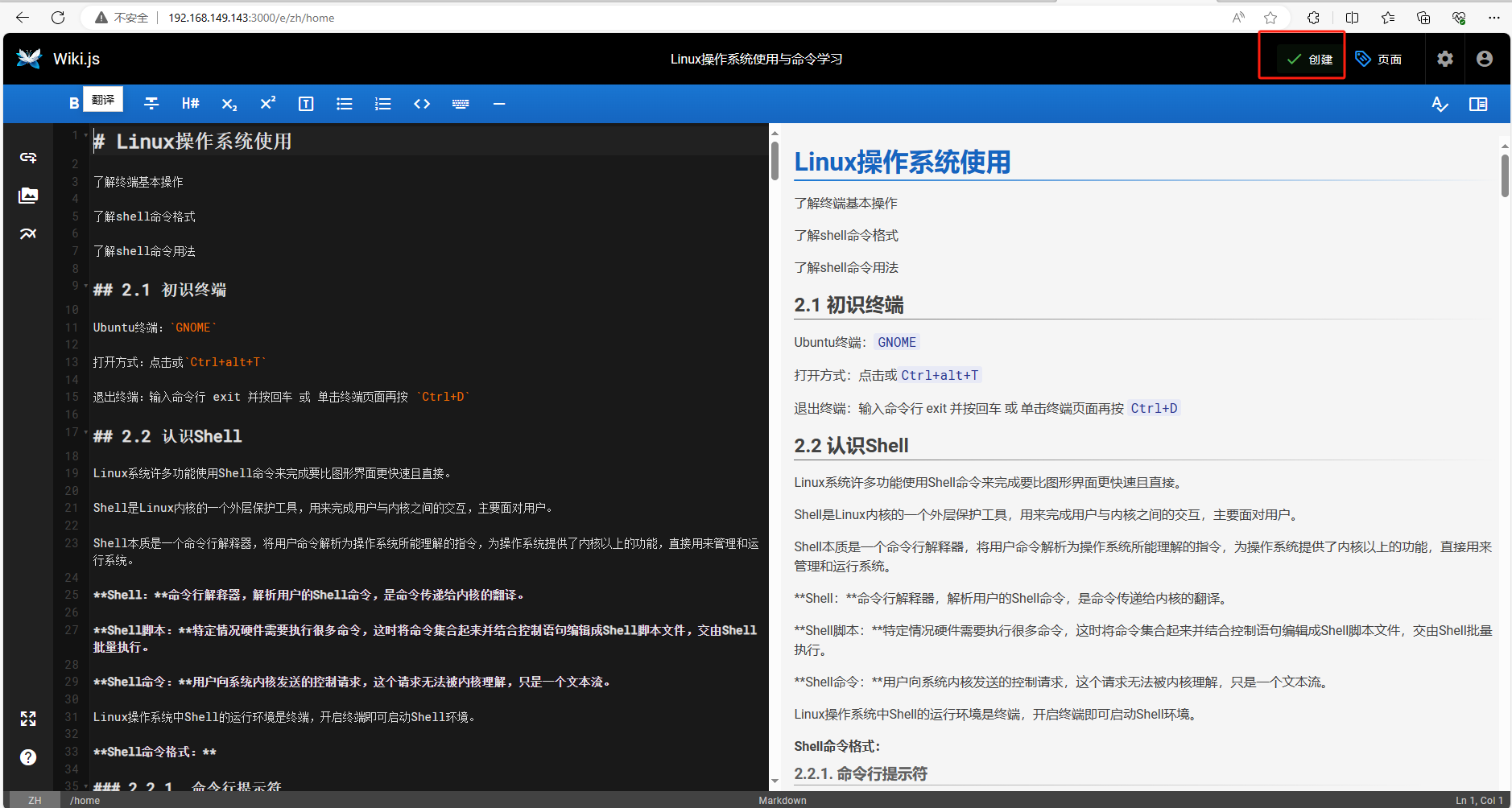
返回到主页,可以看到刚创建的文章内容
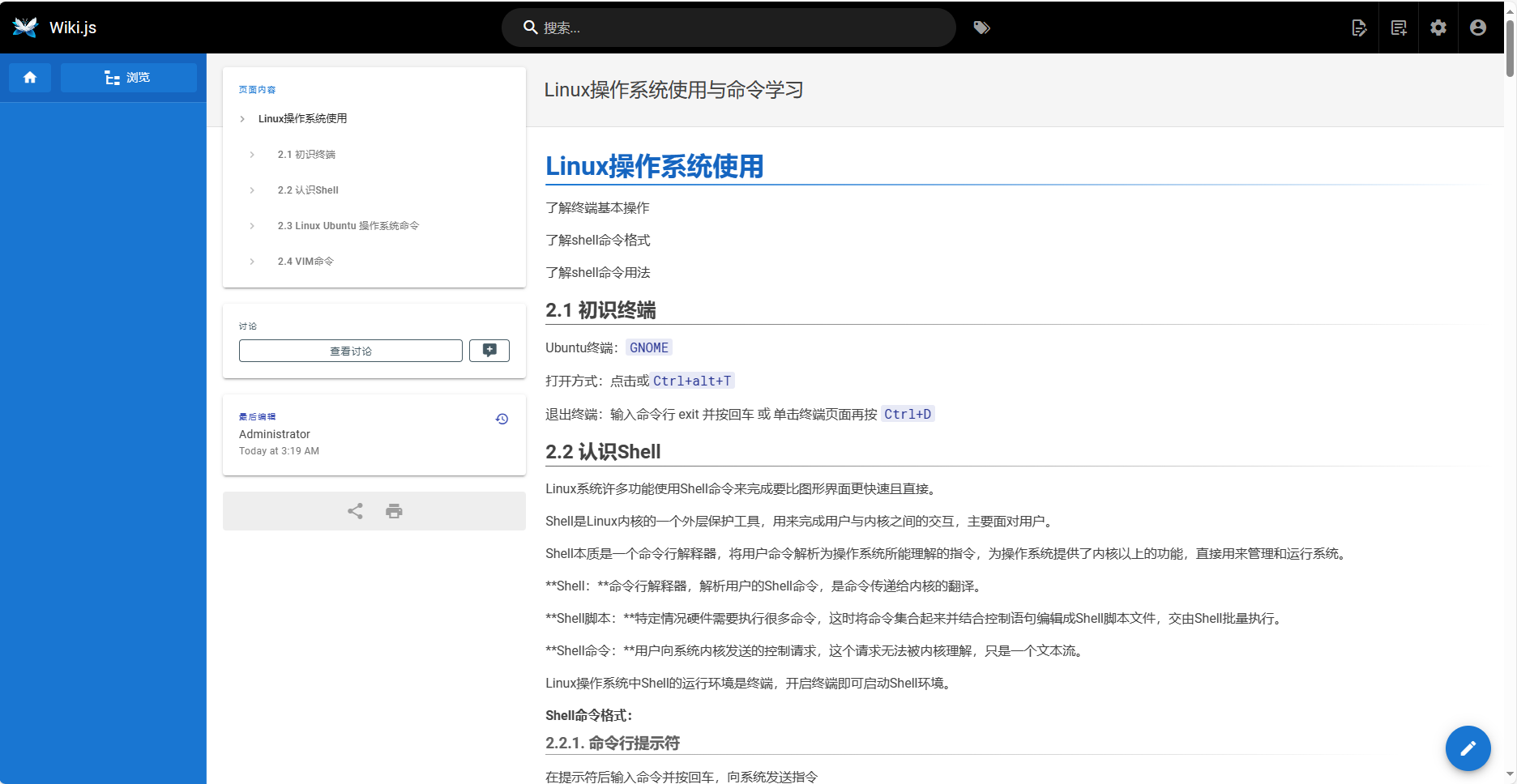
这样我们就在本地使用Docker搭建了一个wiki的知识库系统,但是目前仅限于本地的访问,如果我们想把创作好的文章内容发给身边的朋友查看,或者需要进行异地访问创作等,接下来我们就可以结合cpolar内网穿透将搭建好的知识库发布至公网进行远程访问。
4. 实现公网访问Wiki.js
上面在本地Docker中成功部署了Wiki.js,并局域网访问成功,下面我们在Linux安装Cpolar内网穿透工具,通过Cpolar 转发本地端口映射的http公网地址,我们可以很容易实现远程访问,而无需自己注册域名购买云服务器.下面是安装cpolar步骤
使用一键脚本安装命令cpolar官网地址: https://www.cpolar.com
curl -L https://www.cpolar.com/static/downloads/install-release-cpolar.sh | sudo bashsudo systemctl enable cpolarsudo systemctl start cpolarcpolar安装成功后,在外部浏览器上访问Linux 的9200端口 即:【http://局域网ip:9200】,使用cpolar账号登录(如没有账号,可以点击下面免费注册),登录后即可看到cpolar web 配置界面,接下来在web 管理界面配置即可
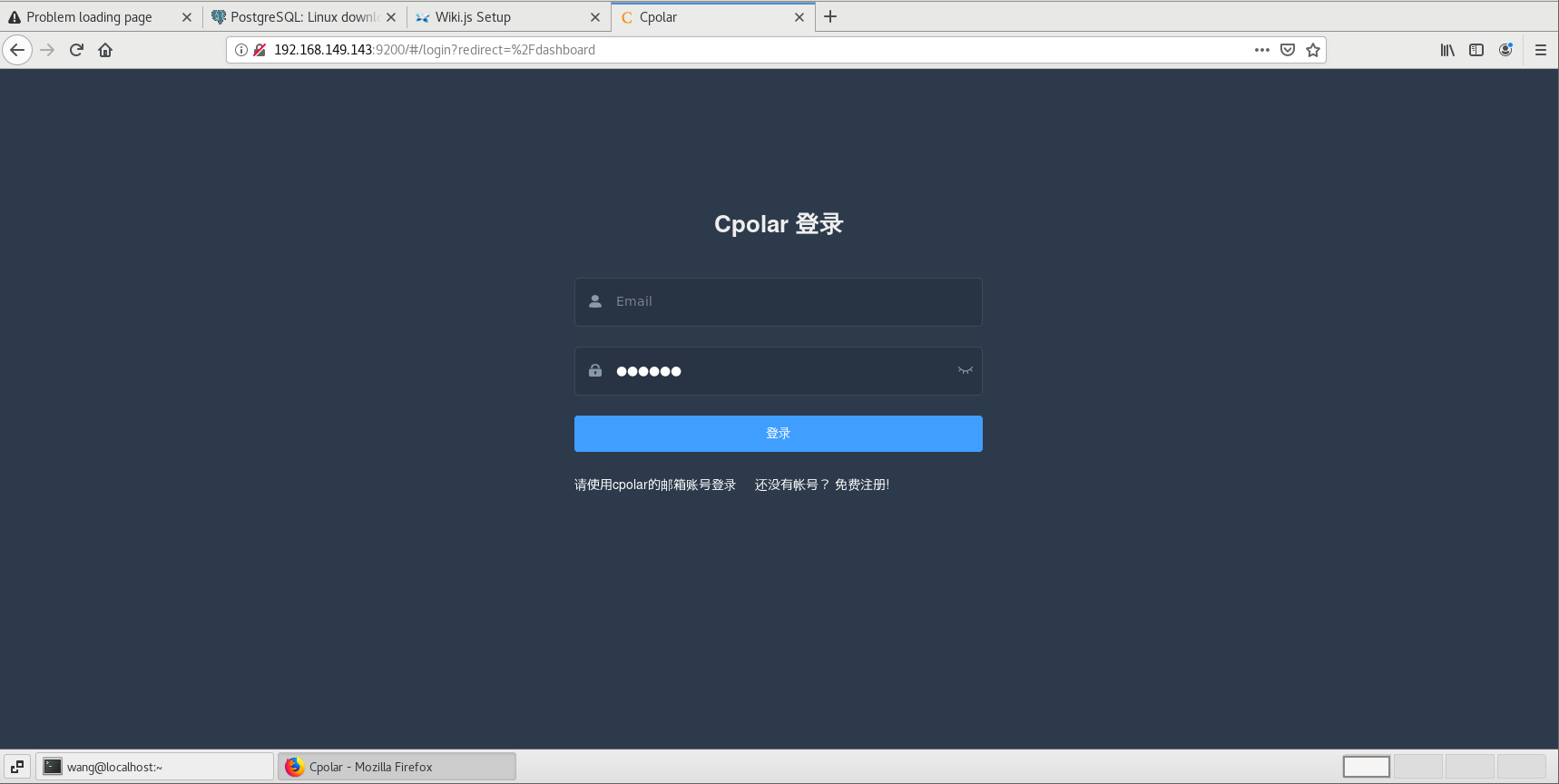
接下来配置一下Wiki.js的公网地址,
登录后,点击左侧仪表盘的隧道管理——创建隧道,创建一个Wiki.js的公网http地址隧道!
隧道名称:可自定义命名,注意不要与已有的隧道名称重复协议:选择http本地地址:3000 (本地访问的地址)域名类型:免费选择随机域名地区:选择China Top点击创建
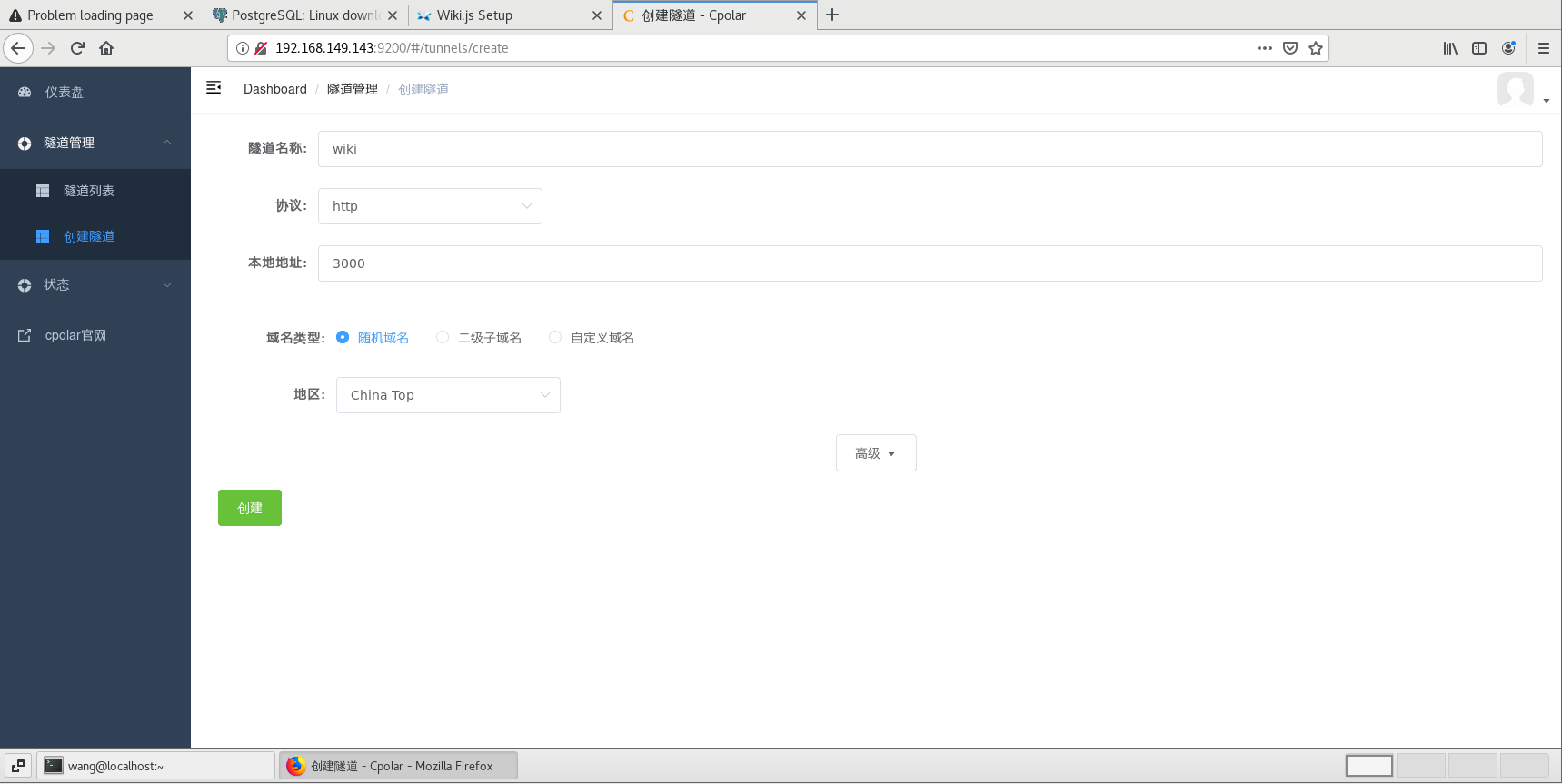
隧道创建成功后,点击左侧的状态——在线隧道列表,查看所生成的公网访问地址,有两种访问方式,一种是http 和https
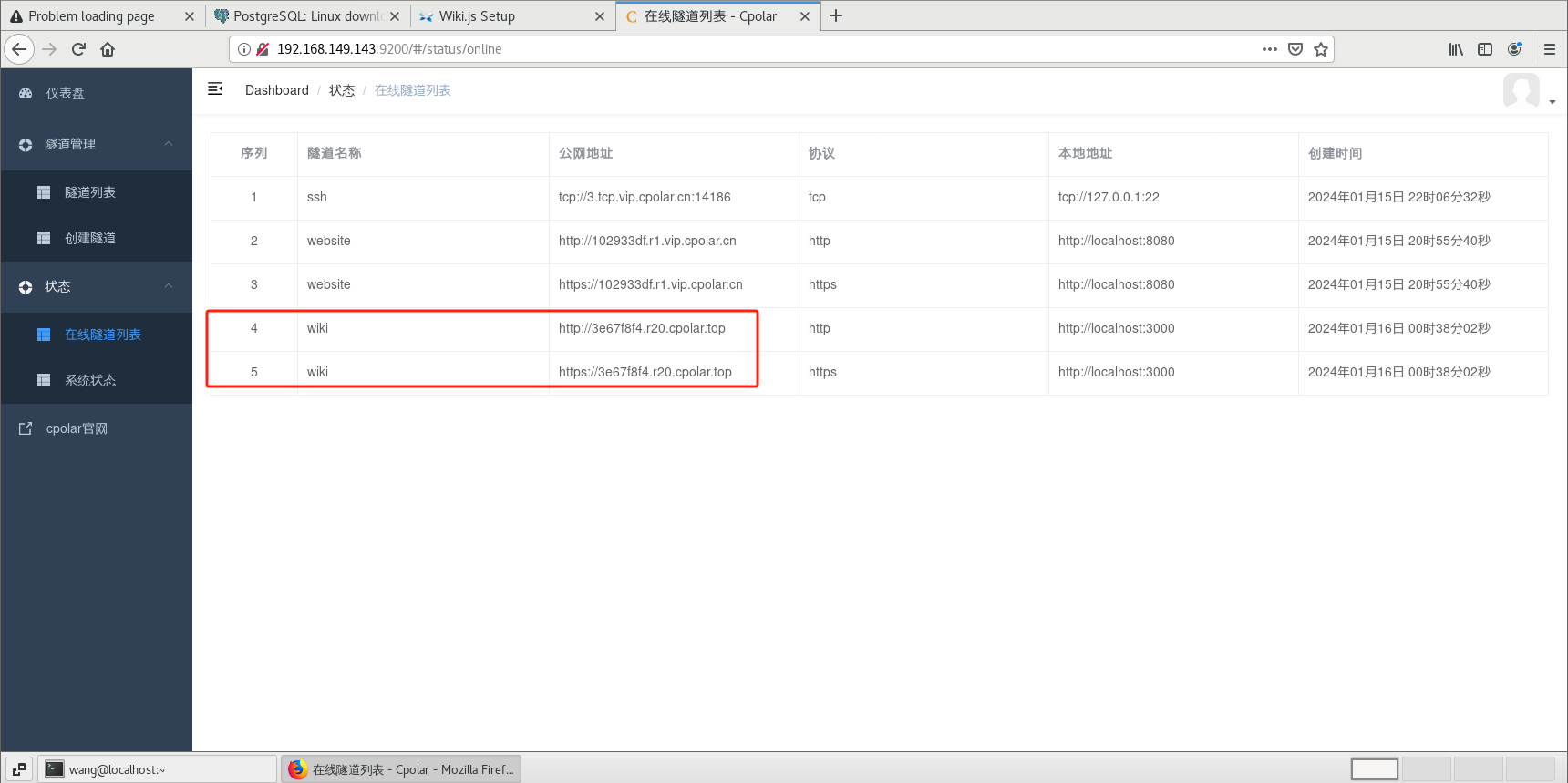
使用上面的Cpolar https公网地址,在任意设备的浏览器进行访问,即可成功看到Wiki.js界面,这样一个公网地址且可以远程访问就创建好了,使用了cpolar的公网域名,无需自己购买云服务器,即可发布到公网进行远程访问!
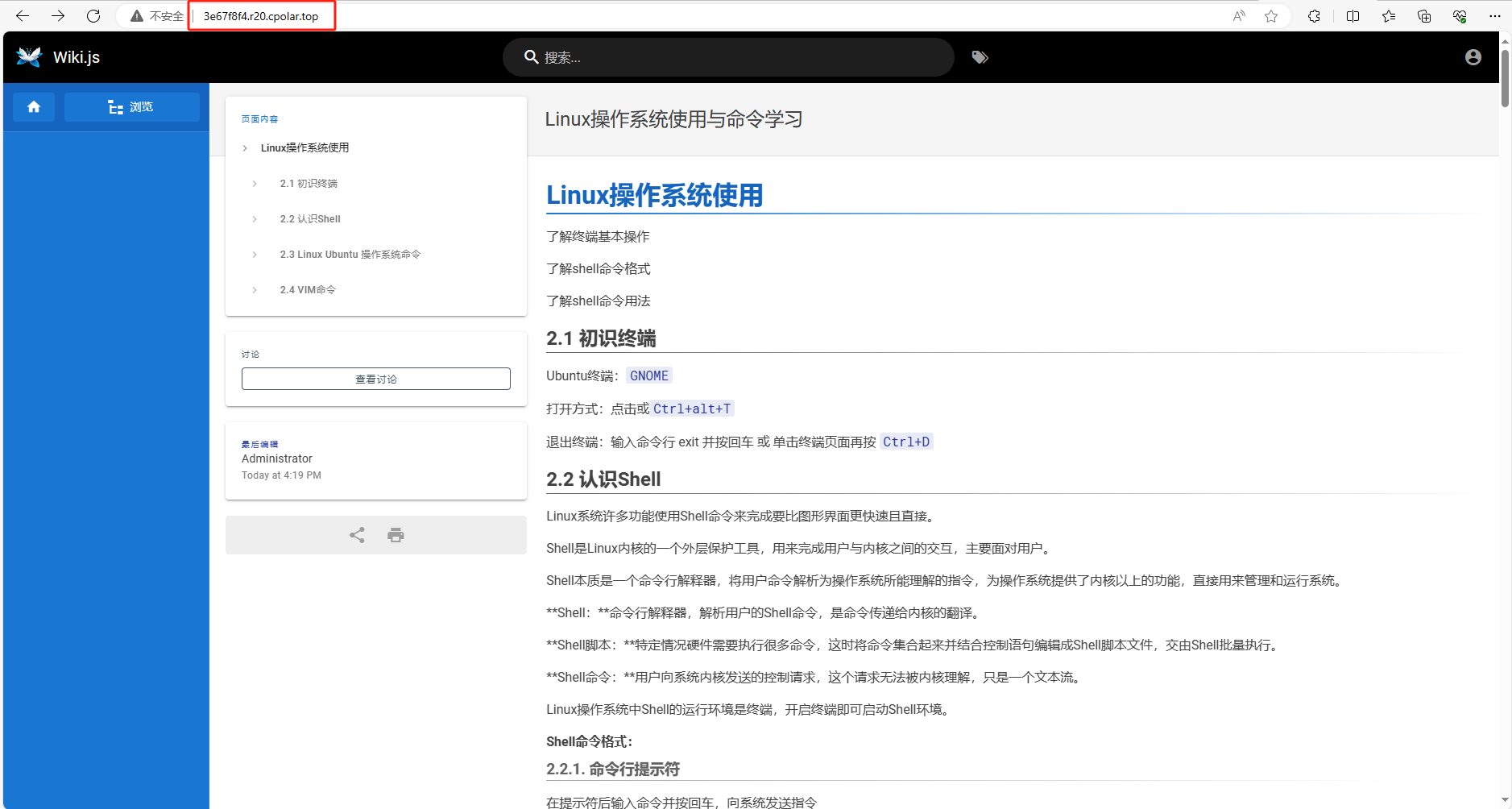
小结
如果我们需要把创作的WIki知识库长期发布至公网,分享给别人查看,由于刚才创建的是随机的地址,24小时会发生变化。另外它的网址是由随机字符生成,不容易记忆。如果想把域名变成固定的二级子域名,并且不想每次都重新创建隧道,可以选择创建一个固定的http地址来解决这个问题。
5. 固定Wiki.js公网地址
我们接下来为其配置固定的HTTP端口地址,该地址不会变化,方便分享给别人长期查看你的博客,而无需每天重复修改服务器地址。
配置固定http端口地址需要将cpolar升级到专业版套餐或以上。
登录cpolar官网,点击左侧的预留,选择保留二级子域名,设置一个二级子域名名称,点击保留,保留成功后复制保留的二级子域名名称
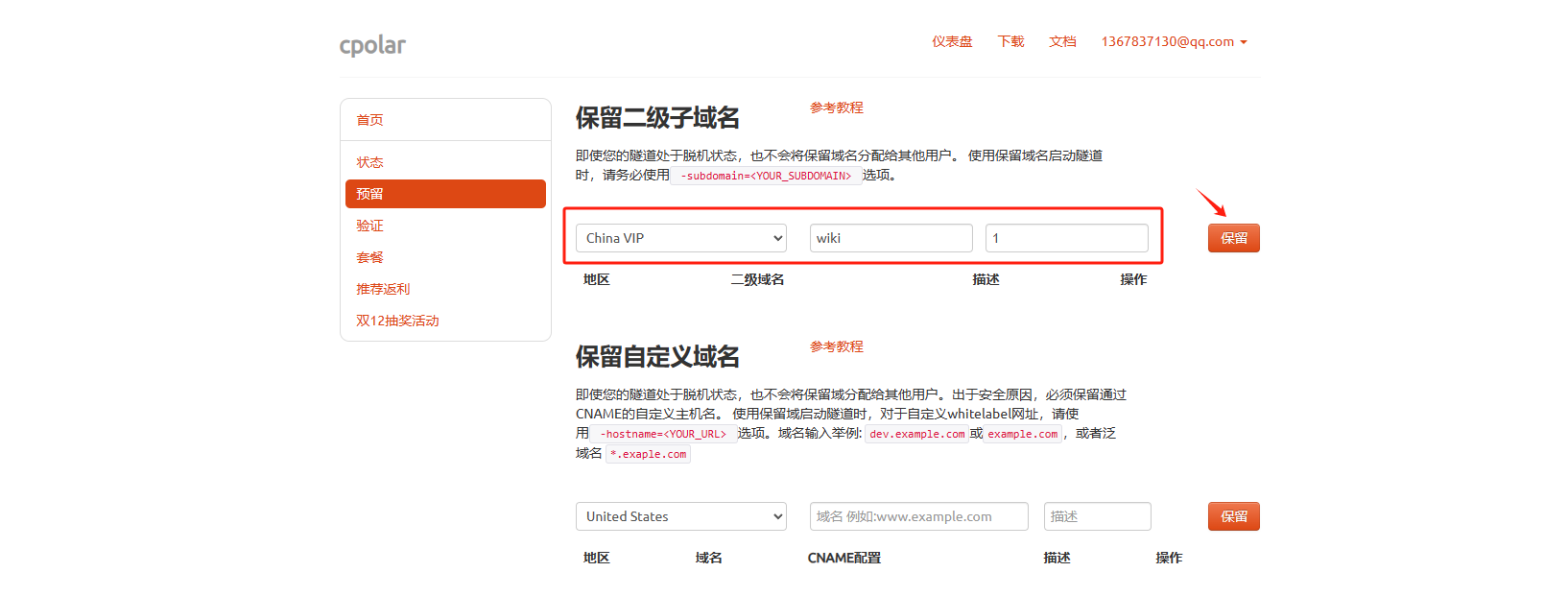
保留成功后复制保留成功的二级子域名的名称
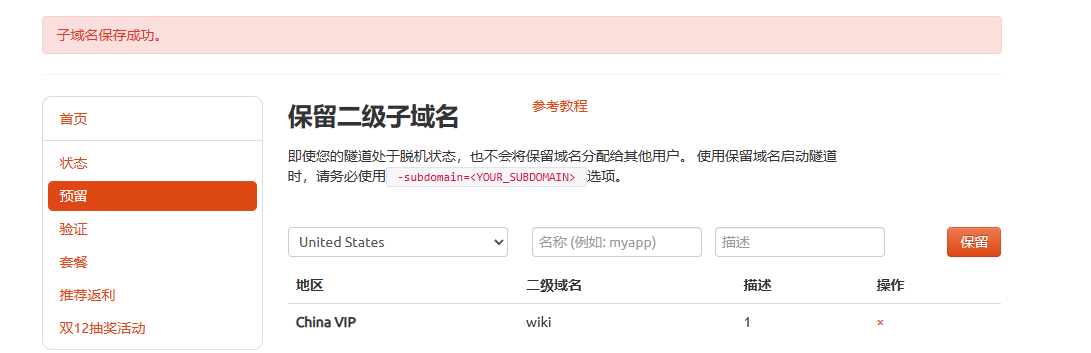
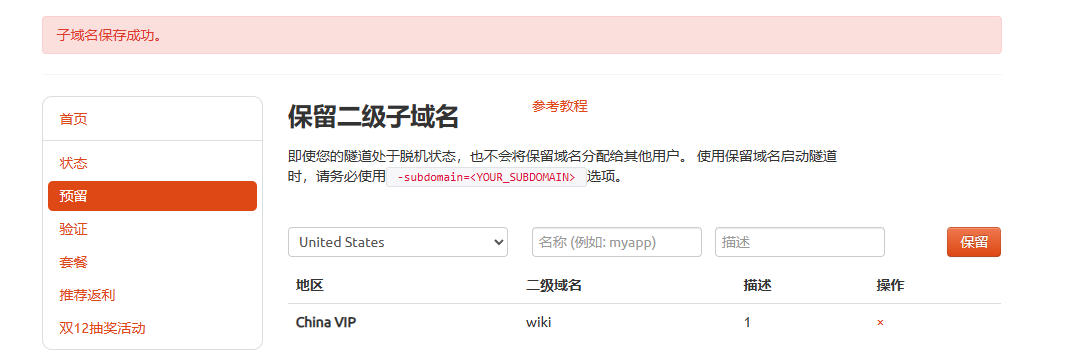
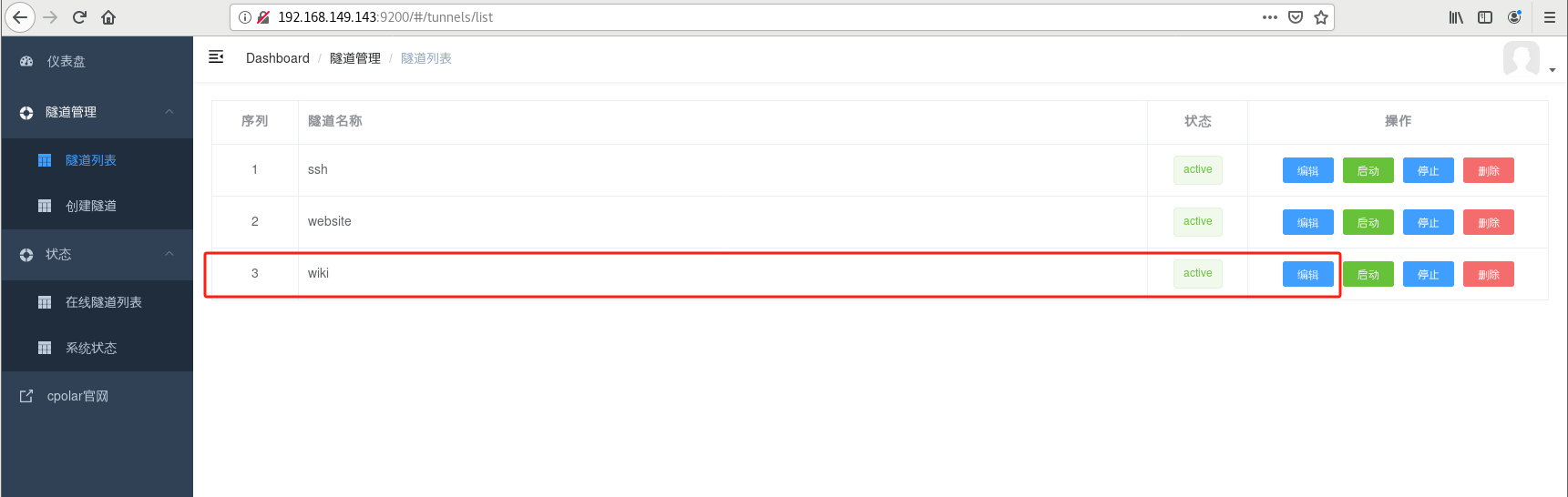
修改隧道信息,将保留成功的二级子域名配置到隧道中
域名类型:选择二级子域名Sub Domain:填写保留成功的二级子域名点击更新(注意,点击一次更新即可,不需要重复提交)
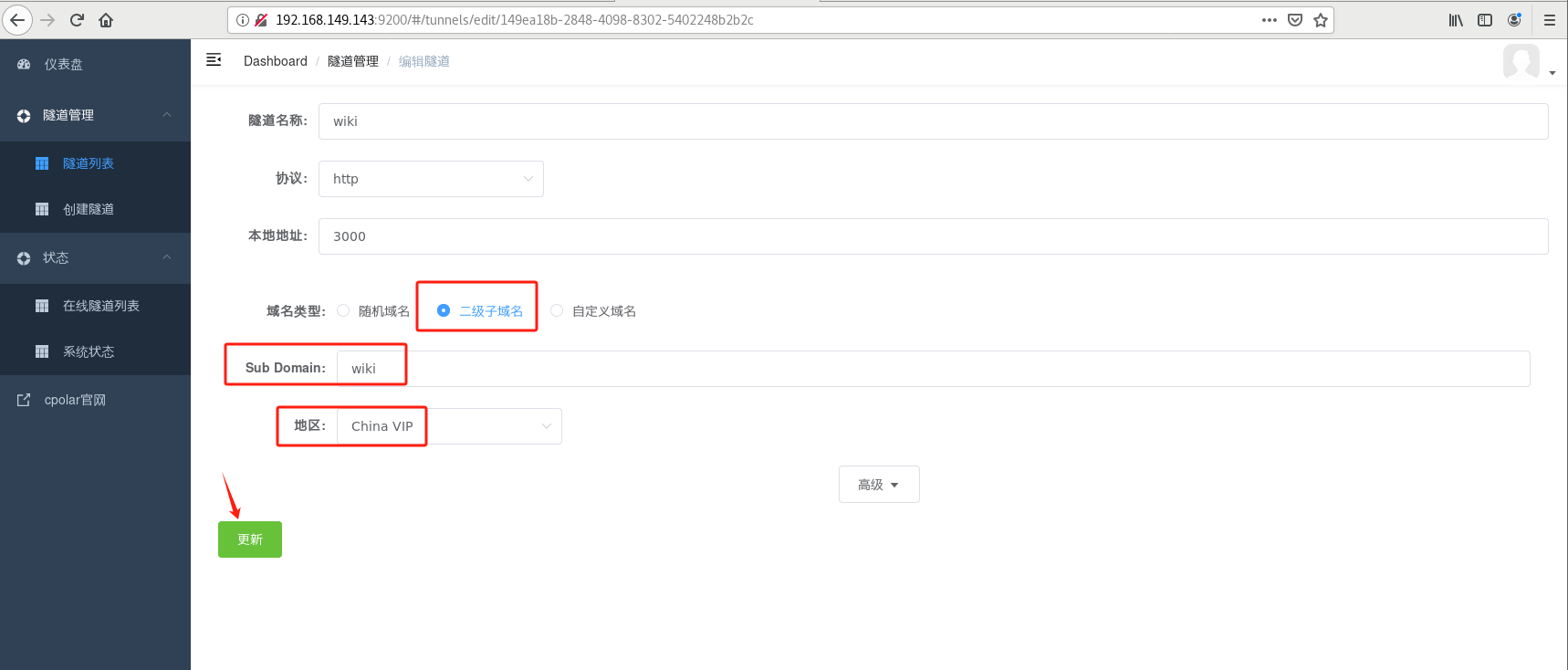
更新完成后,打开在线隧道列表,此时可以看到公网地址已经发生变化,地址名称也变成了固定的二级子域名名称的域名
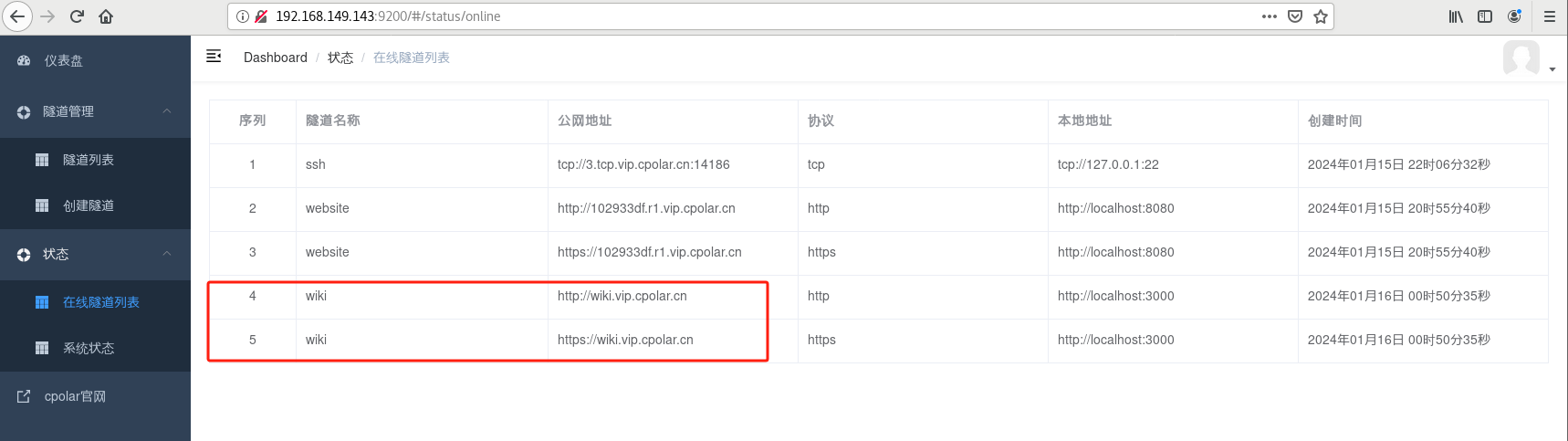
最后,我们使用固定的公网https地址访问,可以看到访问成功
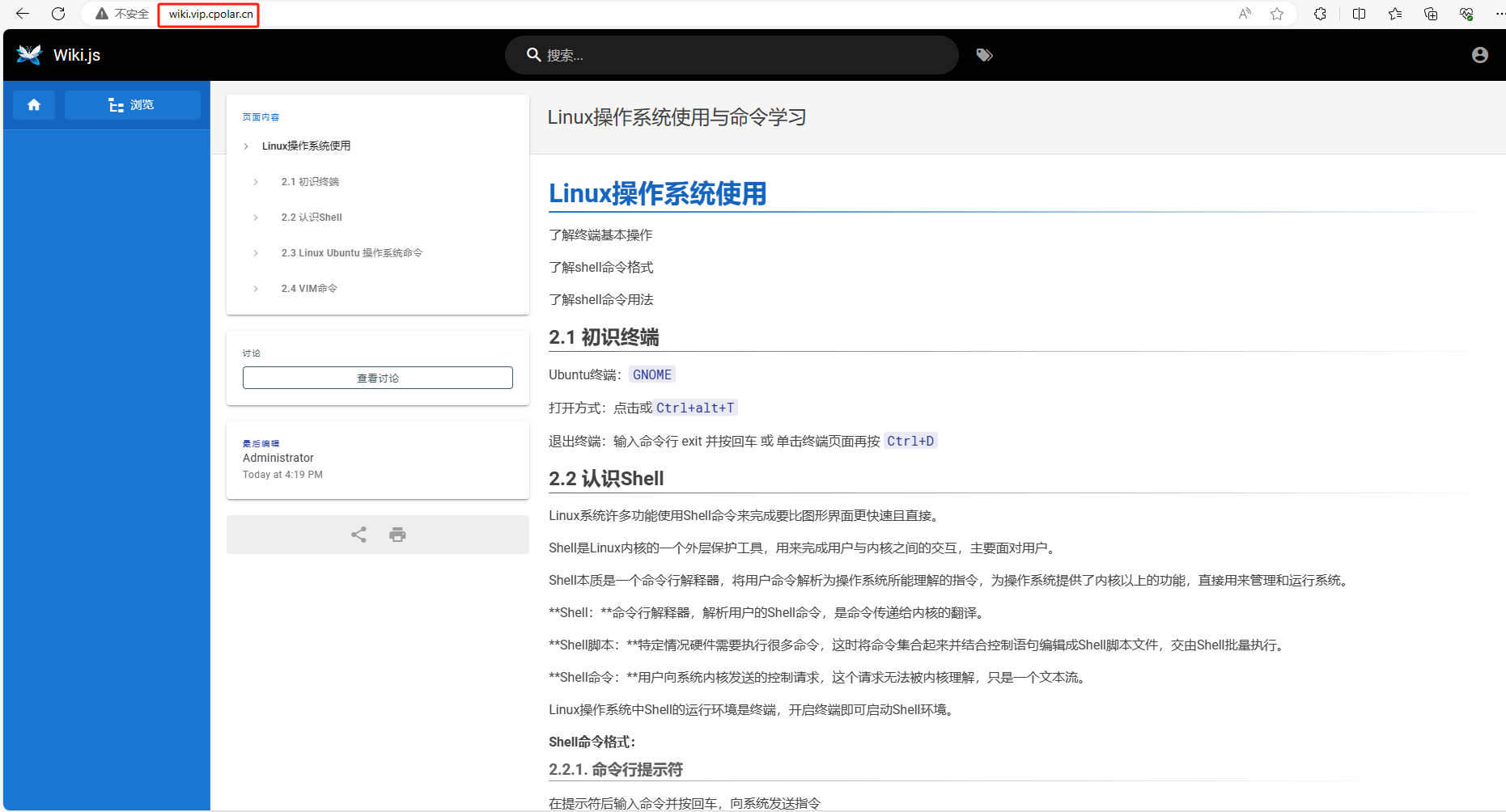
这样一个固定且永久不变的公网地址就设置好了,成功实现了在异地我们也可以进行远程创作,并且随时随地都可以把Wiki知识库分享给其他人了!