文章目录
该文章已同步收录到我的博客网站,欢迎浏览我的博客网站,[xhang's blog](https://xhablog.online/) 1.背景引入2.Jenkins简介3.GitLab环境搭建3.1SSH下安装GitLab3.2创建虚拟机,Docker下安装GitLab 4.Jenkins安装4.1Jenkins官网4.2安装Jenkins的环境需求4.3安装JDK114.4安装Maven4.6安装Git4.7安装Jenkins 5.凭证5.1凭证的概念5.2安装Credentials Binding插件5.3添加全局凭证5.4普通用户密码凭证5.5SSH密钥凭证5.6在GitHub中设置公钥5.7在Jenkins中设置私钥 6.安装相应插件并配置6.2安装maven插件6.2安装Publish Over SSH插件6.3安装Gitee插件 7.Web Hooks自动构建7.1GitLab钩子自动构建7.2GitHub钩子自动构建7.2.1GitHub自动构建原理7.2.2GitHub生成Token7.2.3设置GitHub Server7.2.4设置项目的“构建触发器选项” 8.Jenkins部署后端项目8.1新建Maven项目8.2源码管理8.4构建触发器8.5Pre Steps8.6Build8.7Post Steps 9.Jenkins部署前端项目(Vue)9.1安装Node.js9.2Jenkins配置Node.js9.3创建新项目9.4设置公钥和私钥9.4.1在Gitee中设置公钥9.4.2在Jenkisn中设置私钥-全局凭证 9.5源码管理9.6构建触发器9.7添加SSH Server9.8Build Steps(构建)9.9安装nginx9.10构建后操作9.11修改nginx.conf配置文件9.12测试 9.构建触发器的方式10.Jenkins cron表达式(定时构建触发器)11.容器化构建11.1将jar包打包成镜像11.2自动化部署构建Docker镜像运行jar 12.jenkins集群/并发构建13.流水线pipeline
该文章已同步收录到我的博客网站,欢迎浏览我的博客网站,xhang’s blog
1.背景引入
在实际开发中,我们经常要一边开发一边测试,当然这里说的测试并不是程序员对自己代码的单元测试,而是同组程序员将代码提交后,由测试人员测试;或者前后端分离后,经常会修改接口,然后重新部署;这些情况都会涉及到频繁的打包部署;
手动打包常规步骤:
1.提交代码
2.问一下同组小伙伴有没有要提交的代码
3.拉取代码并打包(war包,或者jar包)
4.上传到Linux服务器
5.查看当前程序是否在运行
6.关闭当前程序
7.启动新的jar包
8.观察日志看是否启动成功
9.如果有同事说,自己还有代码没有提交…再次重复1到8的步骤!
那么,有一种工具能够实现,将代码提交到git后就自动打包部署勒,答案是肯定的:Jenkins
2.Jenkins简介
Jenkins是一个开源软件项目,是基于Java开发的一种持续集成工具,用于监控持续重复的工作,旨在提供一个开放易用的软件平台,使软件项目可以进行持续集成。
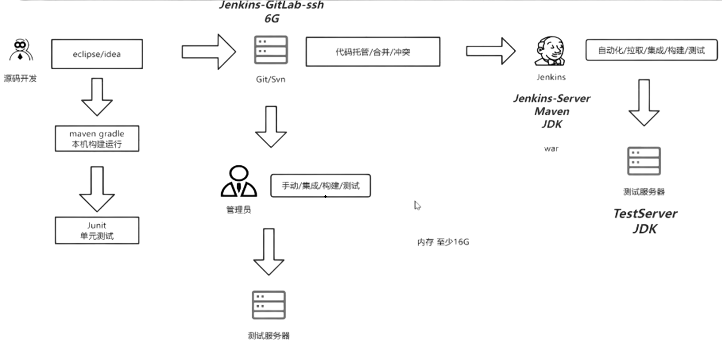
在这里我们使用3台服务器分别搭建私服库GitLab、Jenkins+Maven、测试服务器(运行jar包)
3.GitLab环境搭建
3.1SSH下安装GitLab
由于GitLab所需的内存比较大,所以建议虚拟机内存要在4G以上。
GItLab安装手册:GitLab最新版下载安装_GitLab中文免费版-极狐GitLab中文官方网站
安装依赖sudo yum install -y curl policycoreutils-python openssh-server perlsudo systemctl enable sshdsudo systemctl start sshdcurl -fsSL https://packages.gitlab.cn/repository/raw/scripts/setup.sh | /bin/bashsudo EXTERNAL_URL="http://虚拟机ip" yum install -y gitlab-jh安装成功

gitlab-ctl start # 启动所有 gitlab 组件;gitlab-ctl stop # 停止所有 gitlab 组件;gitlab-ctl restart # 重启所有 gitlab 组件;gitlab-ctl status # 查看服务状态;gitlab-ctl reconfigure # 启动服务;vi /etc/gitlab/gitlab.rb # 修改默认的配置文件;gitlab-ctl tail # 查看日志;gitlab-ctl start/etc/gitlab/initial_root_password
开放80端口firewall-cmd --zone=public --add-port=80/tcp --permanent重新载入firewall-cmd --reload查看firewall-cmd --zone=public --query-port=80/tcp删除firewall-cmd --zone=public --remove-port=80/tcp --permanent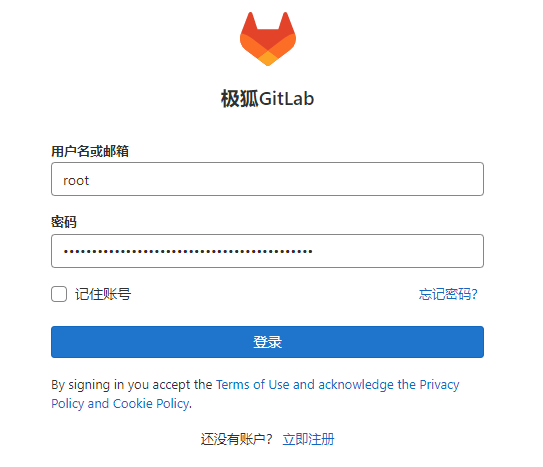
3.2创建虚拟机,Docker下安装GitLab
配置一个新的环境变量$GITLAB_HOME,指向配置、日志和数据文件所在的目录。 export GITLAB_HOME=/srv/gitlabsudo docker run --detach \ --hostname 192.168.26.138 \ --publish 80:80\ --name gitlab \ --restart always \ --volume $GITLAB_HOME/config:/etc/gitlab \ --volume $GITLAB_HOME/logs:/var/log/gitlab \ --volume $GITLAB_HOME/data:/var/opt/gitlab \ --shm-size 256m \ registry.gitlab.cn/omnibus/gitlab-jh:latest这一步出错就重启docker服务
systemctl restart docker查看gitlab镜像和创建一个容器实例
启动gitlab
docker start 容器ID 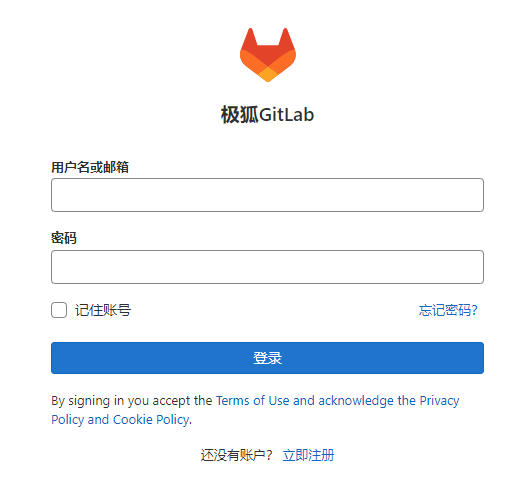
docker exec -it gitlab grep 'Password:' /etc/gitlab/initial_root_password4.Jenkins安装
4.1Jenkins官网
Jenkins中文网Jenkins
4.2安装Jenkins的环境需求
机器要求: 256 MB 内存,建议大于 512 MB10 GB 的硬盘空间(用于 Jenkins 和 Docker 镜像) 需要安装以下软件: Java 8 ( JRE 或者 JDK 都可以)Docker4.3安装JDK11
查找Centos自带的Openjdkrpm -qa | grep javarpm -e --nodeps java...下载jdk11安装包,并传输到指定目录
解压至自定义目录(一般是 /usr/local),再删除安装包
tar -xzvf jdk-8u291-linux-x64.tar.gz -C /usr/local/rm -rf jdk-11.0.17_linux-x64_bin.tar.gz 配置环境变量。在 profile 文件中添加四个变量。
export JAVA_HOME=/usr/local/jdk-11.0.17export JRE_HOME=$JAVA_HOME/jreexport CLASSPATH=.:$JAVA_HOME/lib:$JRE_HOME/libexport PATH=/bin:/usr/bin:$PATH:$JAVA_HOME/bin:$PATHsource /etc/profilejava -version
4.4安装Maven
Maven – Welcome to Apache Maven
在官网下载最新版的maven安装包
解压安装包
将解压后的文件放到指定目录下/usr/local/maven
mv apache-maven-3.8.6 /usr/local/maven 找到settings.xml文件
vim /usr/local/maven/conf/settings.xml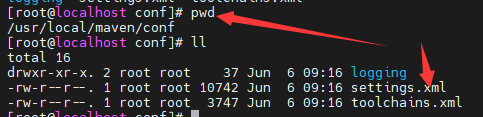
<mirror> <id>alimaven</id> <name>aliyun maven</name> <url>http://maven.aliyun.com/nexus/content/groups/public/</url> <mirrorOf>central</mirrorOf> </mirror>
/usr/local/maven/bin/mvn -v
4.6安装Git
安装所需的环境yum -y install libcurl-devel expat-devel curl-devel gettext-devel openssl-devel zlib-develyum -y install gcc perl-ExtUtils-MakeMakercd /usr/local #进入到/usr/lcoal的目录下mkdir git #新建git目录wget --no-check-certificate https://mirrors.edge.kernel.org/pub/software/scm/git/git-2.35.3.tar.gztar -xzvf git-2.35.3.tar.gz进入安装包
编译安装
make prefix=/usr/local/git allmake prefix=/usr/local/git installvim /etc/profile 添加命令行export PATH=$PATH:/usr/local/git/binsource /etc/profilegit --versionwhich git4.7安装Jenkins
在war包目录下运行命令运行war包,后台启动war包,并不产生日志nohup java -jar jenkins.war >/dev/null 2>&1 &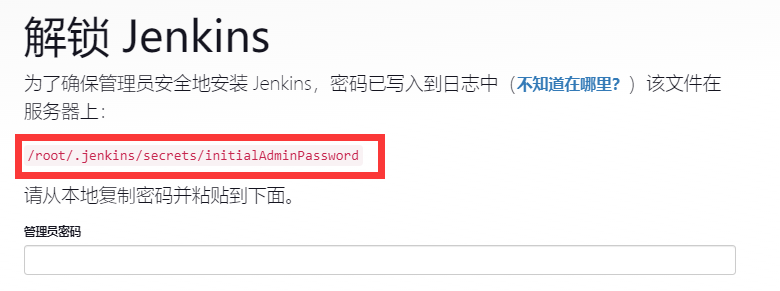
vim /root/.jenkins/secrets/initialAdminPassword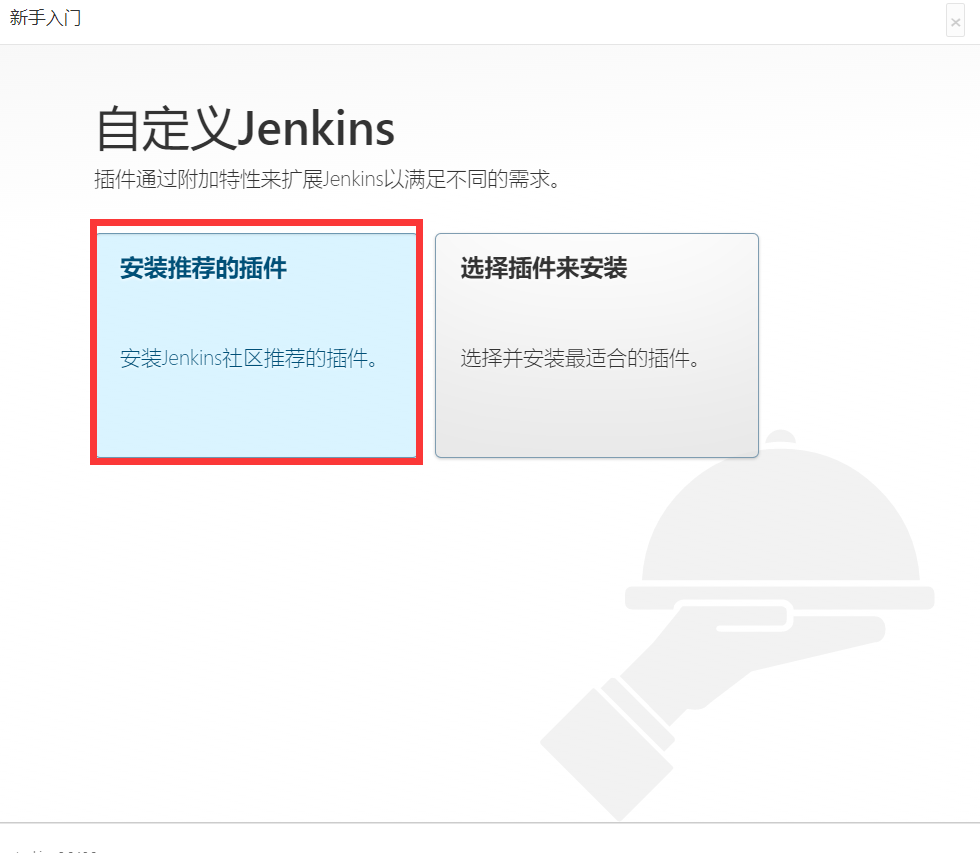
开始安装插件
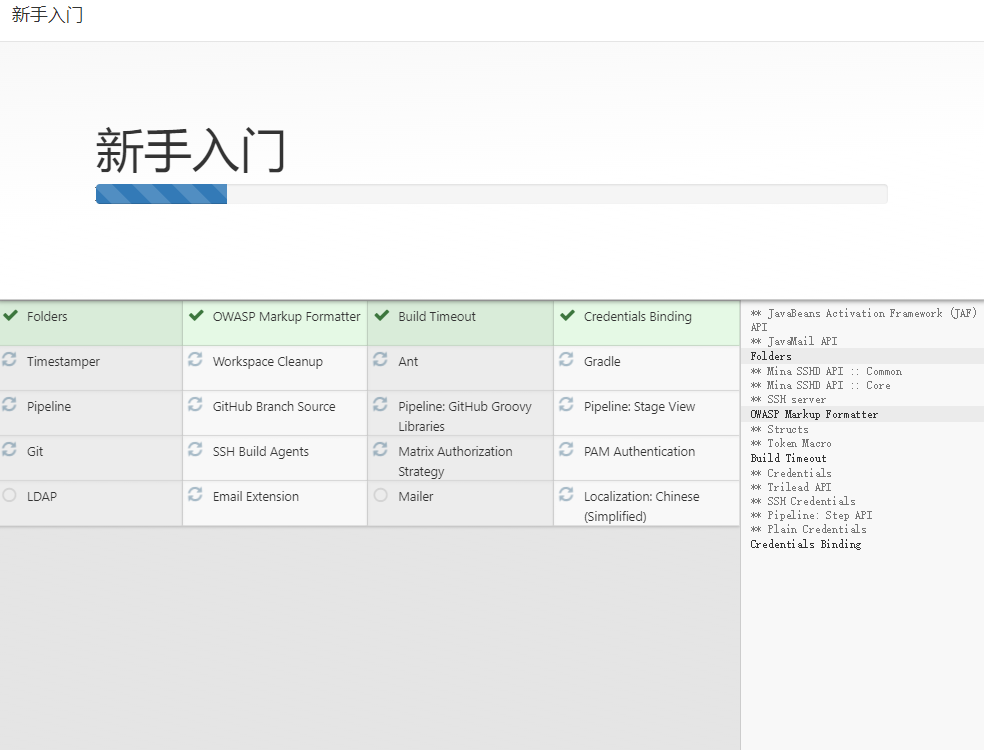
创建管理员用户
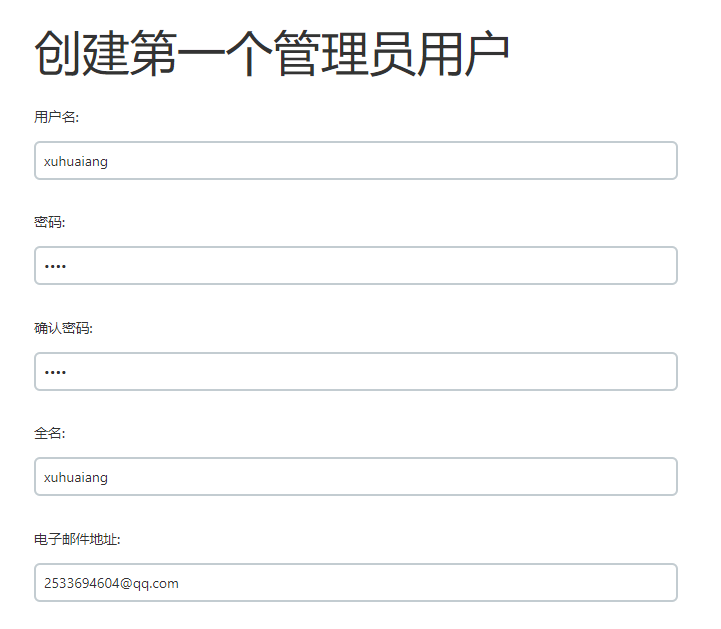
登录成功
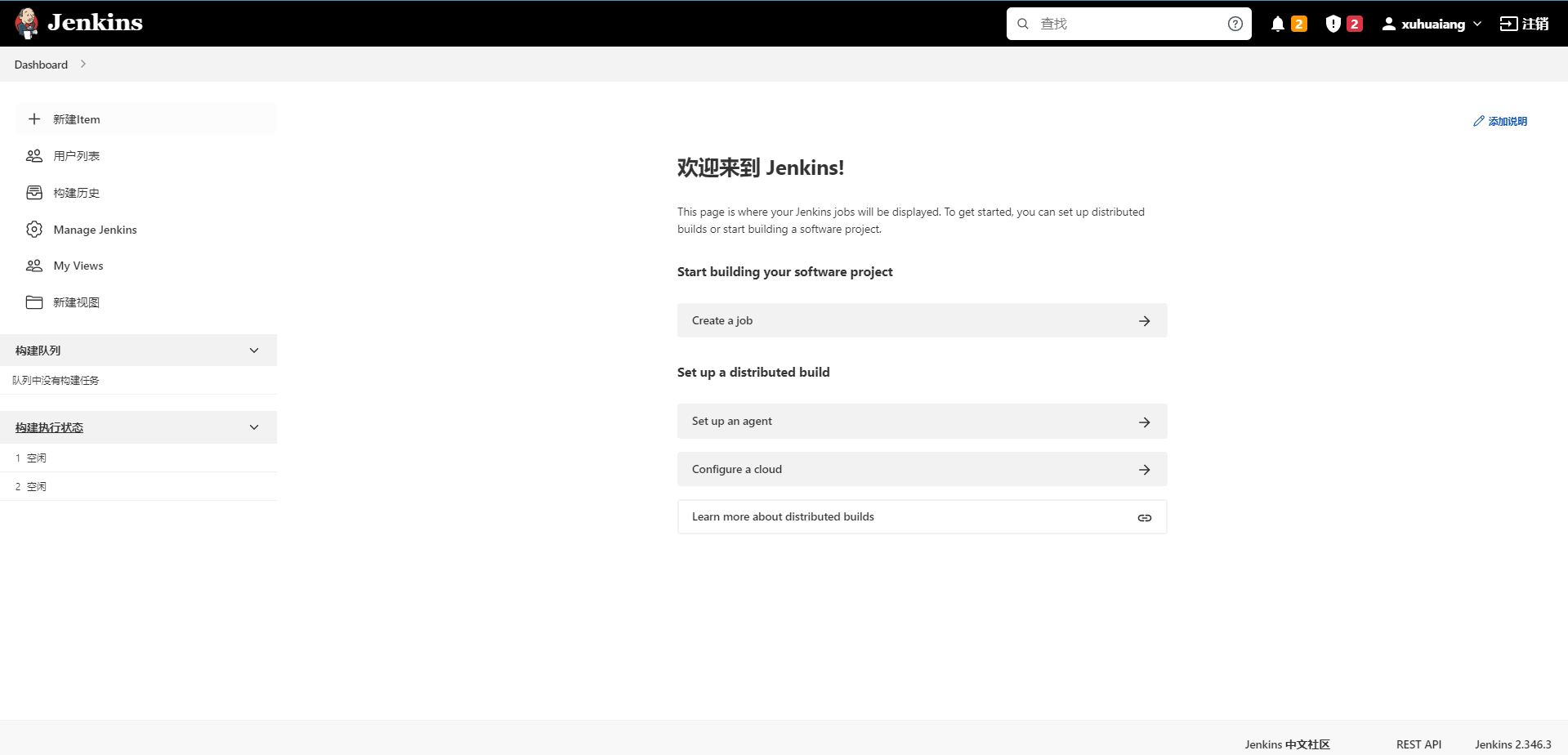
5.凭证
5.1凭证的概念
凭据可以用来存储需要密文保护的数据库密码、Gitlab密码信息、Docker私有仓库密码等,以便Jenkins可以和这些第三方的应用进行交互。
5.2安装Credentials Binding插件
这个插件推荐的安装插件中有
要在Jenkins使用凭证管理功能,需要安装Credentials Binding插件
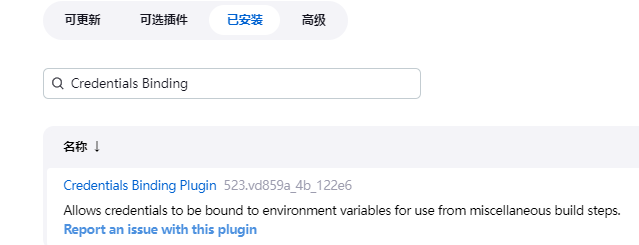
5.3添加全局凭证
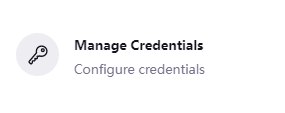
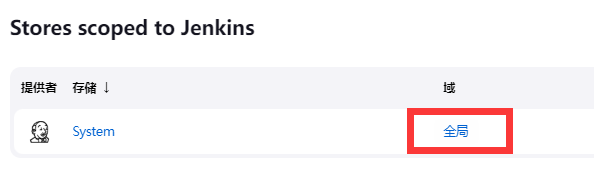
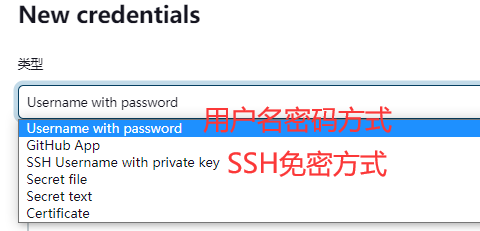
5.4普通用户密码凭证
输入GitHub用户名和密码
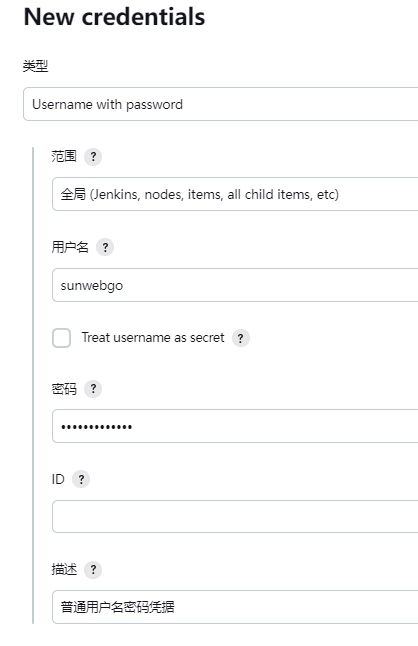


5.5SSH密钥凭证
SSH免密登录示意图:公钥私钥

ssh-keygen -t rsa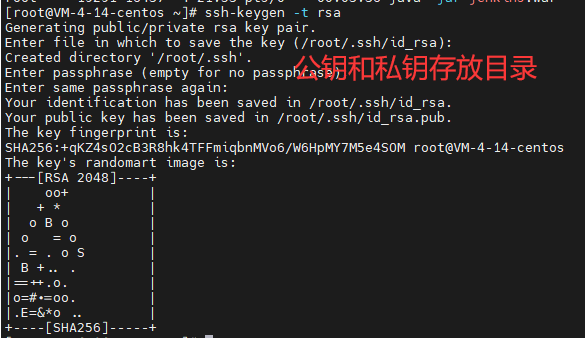

5.6在GitHub中设置公钥
复制公钥文件内容 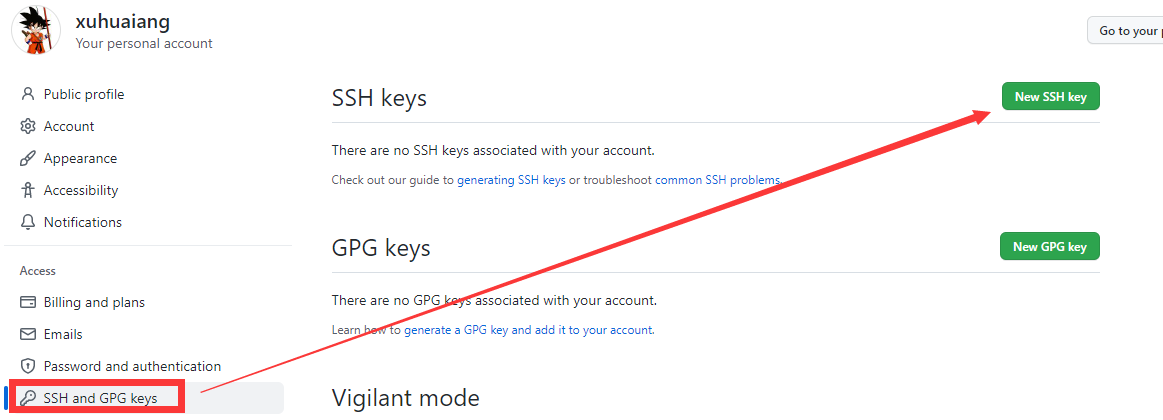
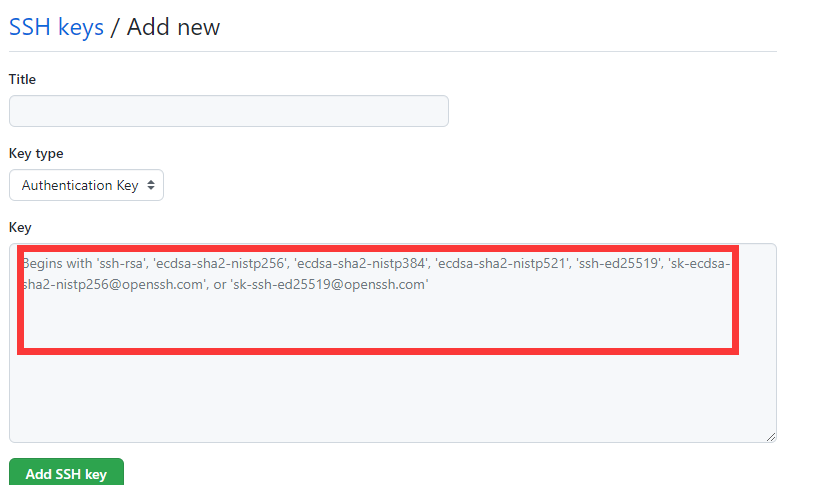
公钥生成成功:
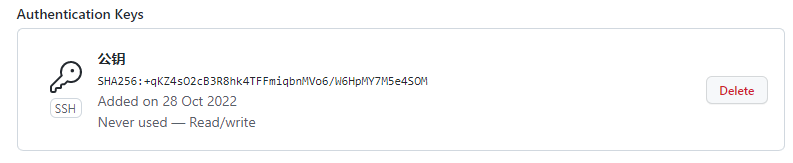
5.7在Jenkins中设置私钥
添加全局凭证,选择凭证方式为SSH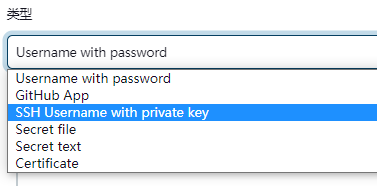
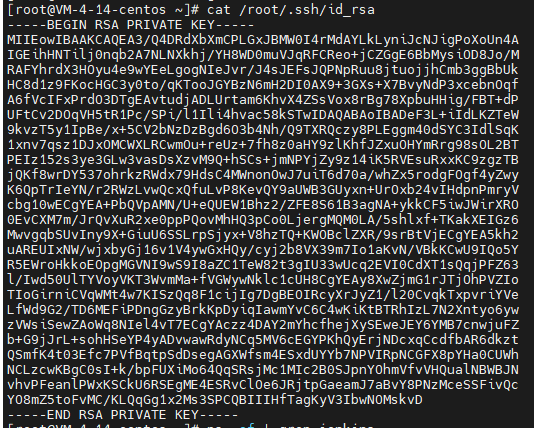
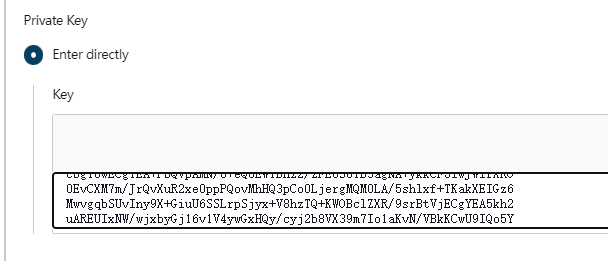
后面使用SSH方式连接远程仓库的时候会用到

6.安装相应插件并配置
6.2安装maven插件
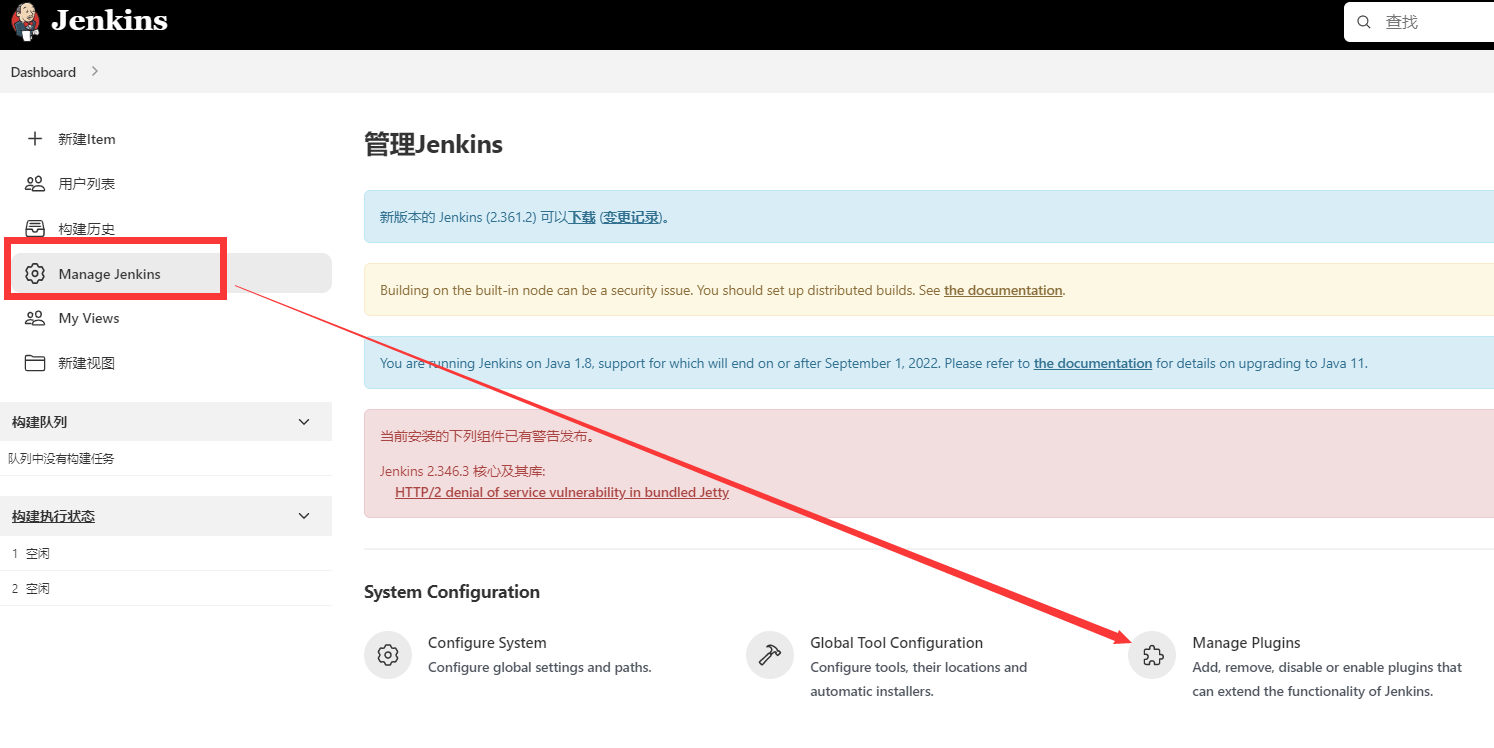
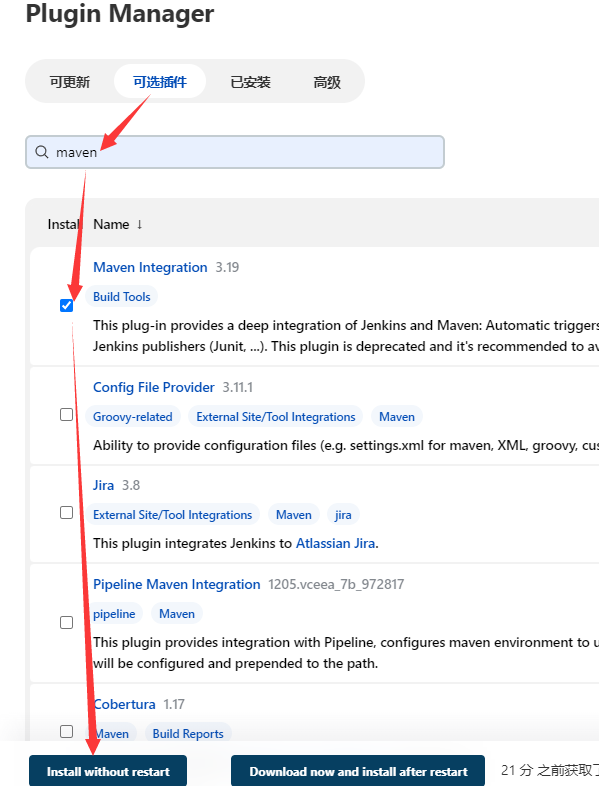 配置Maven和Git
配置Maven和Git 
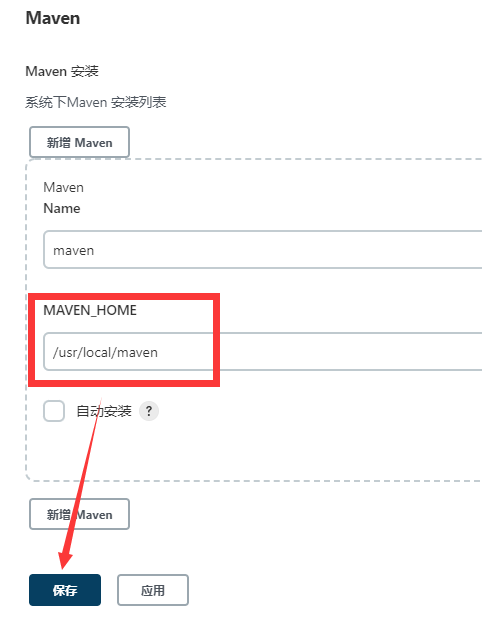 git的位置:
git的位置: which git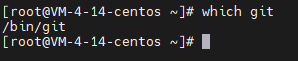
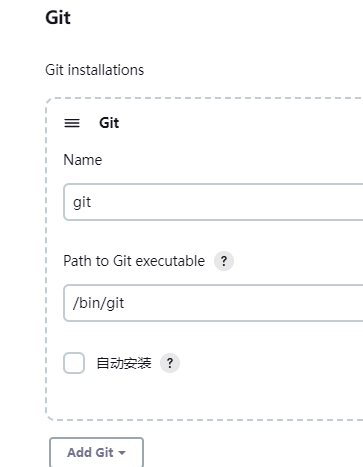
6.2安装Publish Over SSH插件
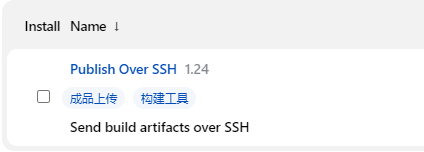
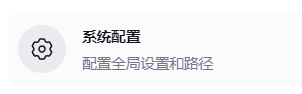
点击系统配置,找到Publish Over SSH进行配置
在这里指定过目标远程目录后,在配置项目的Post Steps的设置中就不需要再设置
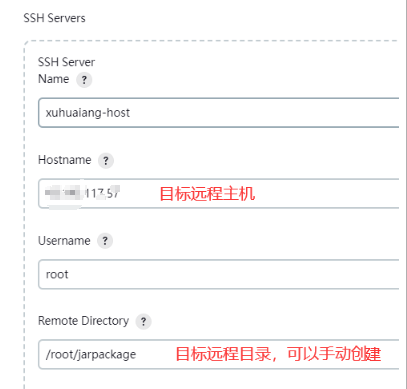
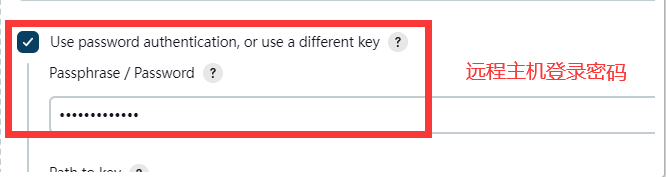
测试连接远程主机成功

6.3安装Gitee插件
安装插件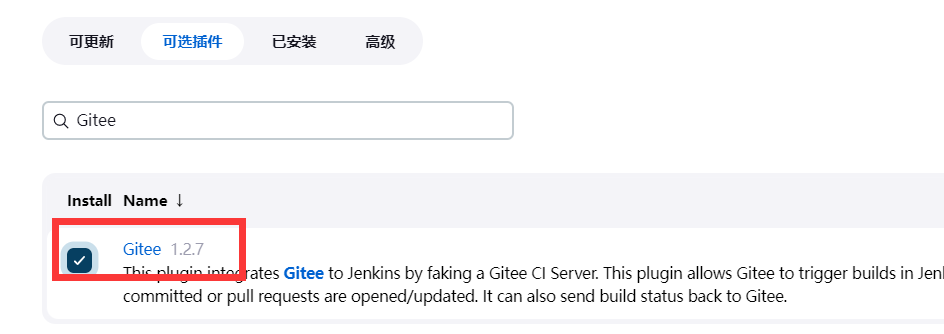
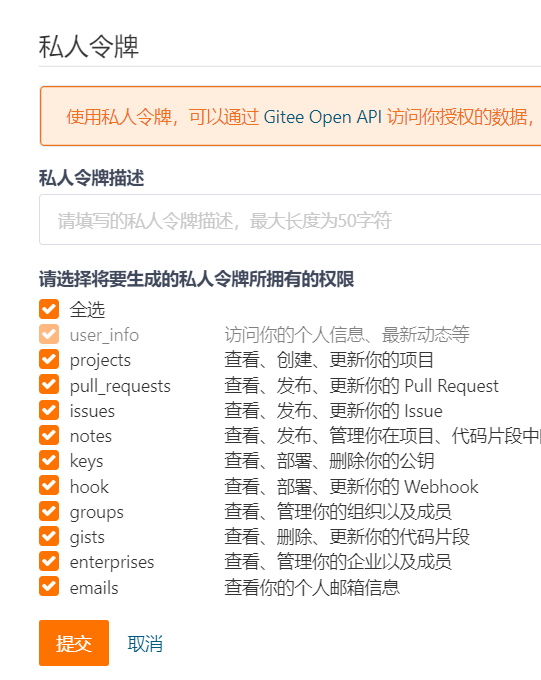 添加全局凭据
添加全局凭据 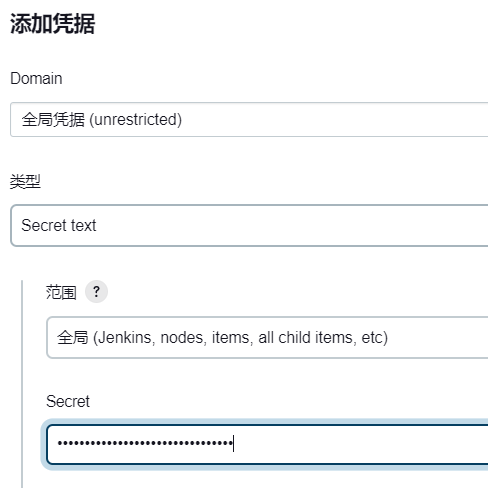 测试连接
测试连接 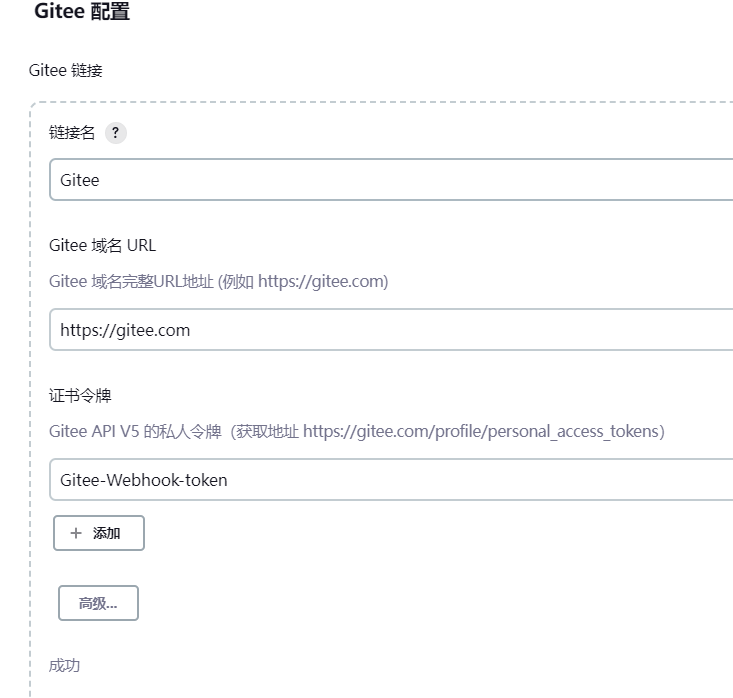
7.Web Hooks自动构建
7.1GitLab钩子自动构建
在Maven项目中创建触发器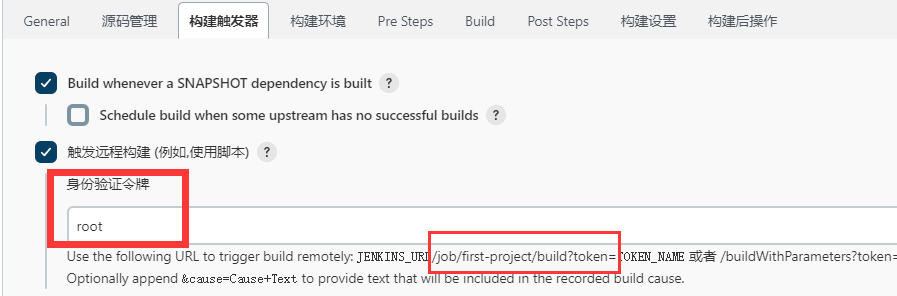
在浏览器输入ip+jenkins端口+/job/first-project/build?token=身份验证令牌
项目自动构建
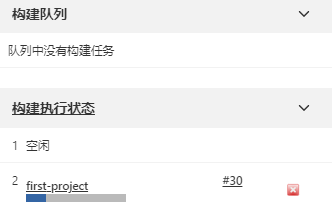
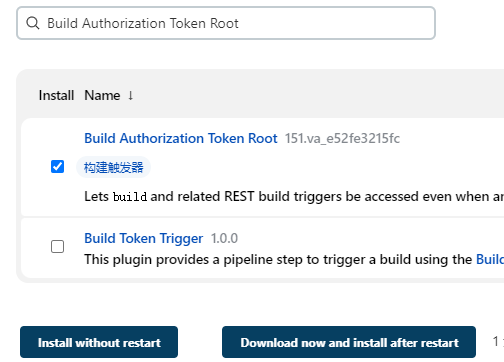

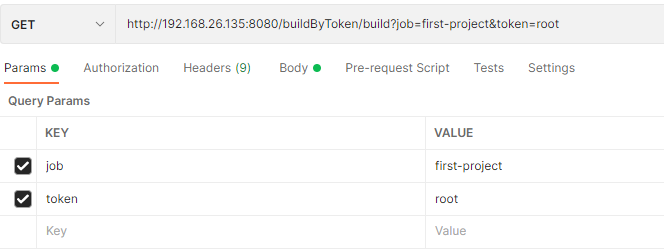
http://192.168.26.135:8080/buildByToken/build?job=first-project&token=root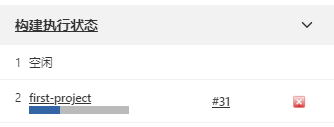
即在进行推送和合并请求时就自动构建
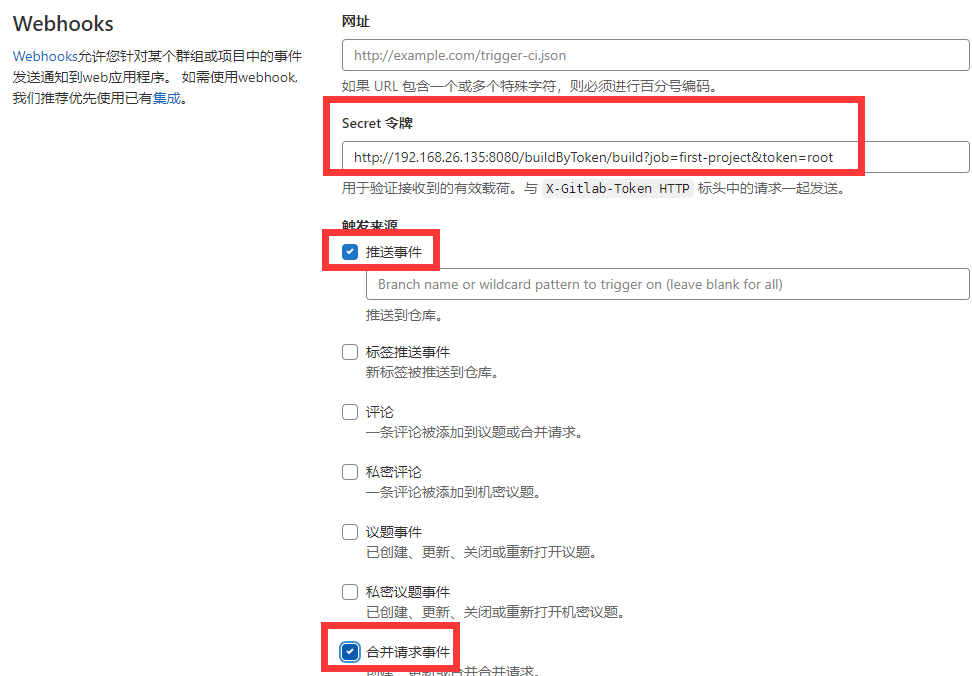
但是提交Web hooks提示不能够向本地发送网络请求

解决方案:
以管理员身份进行登录
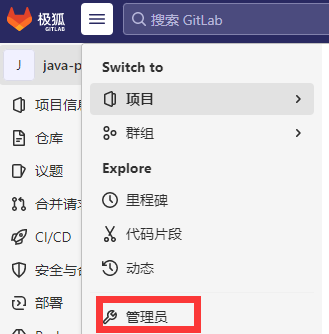
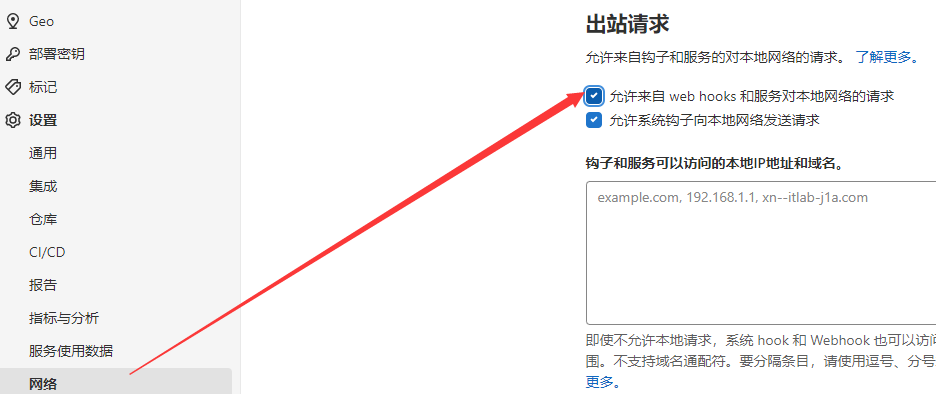
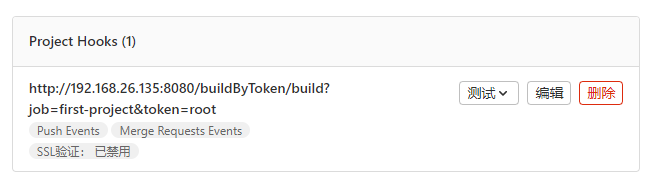
首先创建合并请求
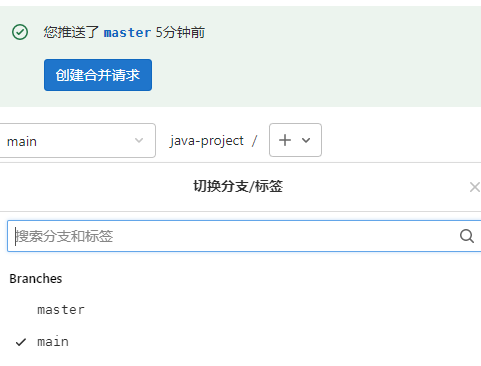
再批准构建
但这样会产生两次自动构建,因为创建合并请求和同意合并请求的时候都会触发自动构建
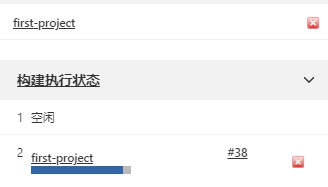
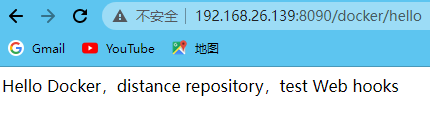
7.2GitHub钩子自动构建
7.2.1GitHub自动构建原理
本地代码push到Githubwebhook检测到Github的push事件触发Jenkins进行一次build自动化部署完成7.2.2GitHub生成Token
若已经生成过Token这一步可以省略,直接到7.2.3
登录到Github –>Settings –> Developer settings –> Personal access tokens –> Token(classic) -> Generate new token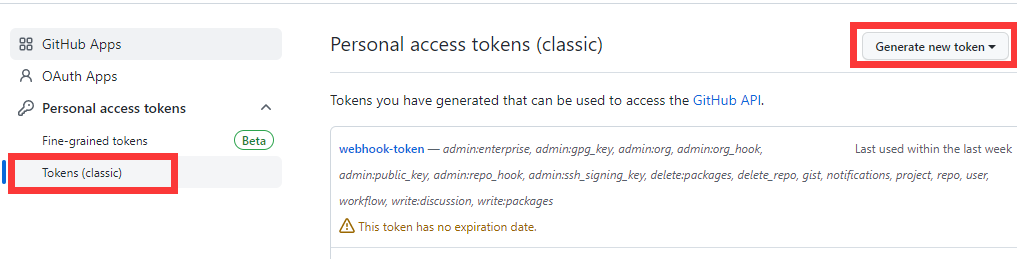
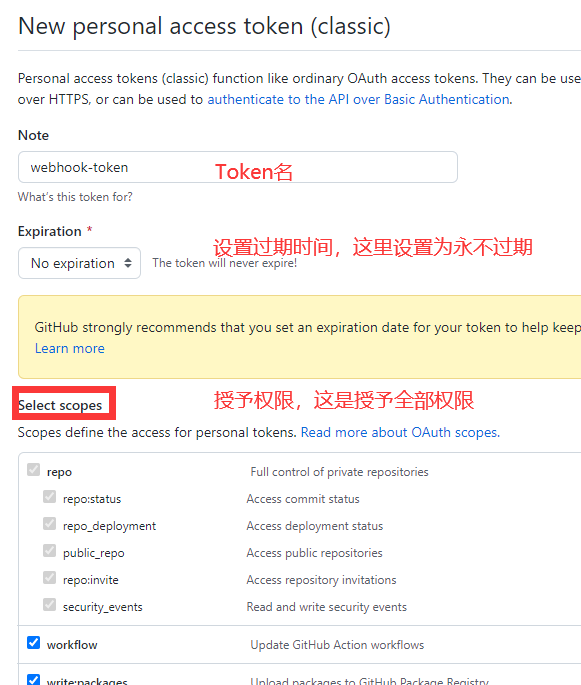

7.2.3设置GitHub Server
添加GitHub服务器,并设置凭据(若已经添加过了这一步可以省略)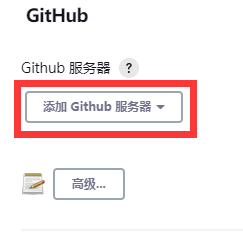
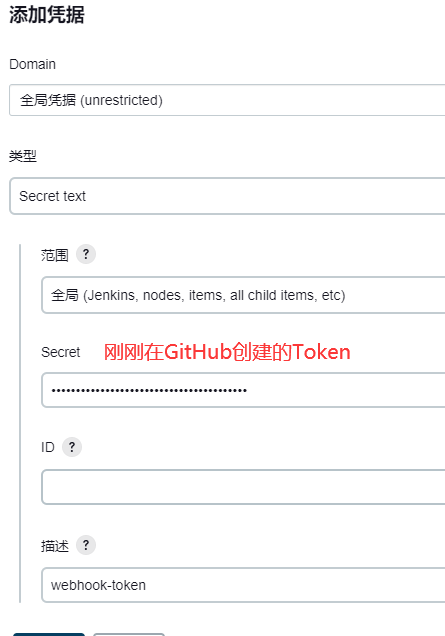
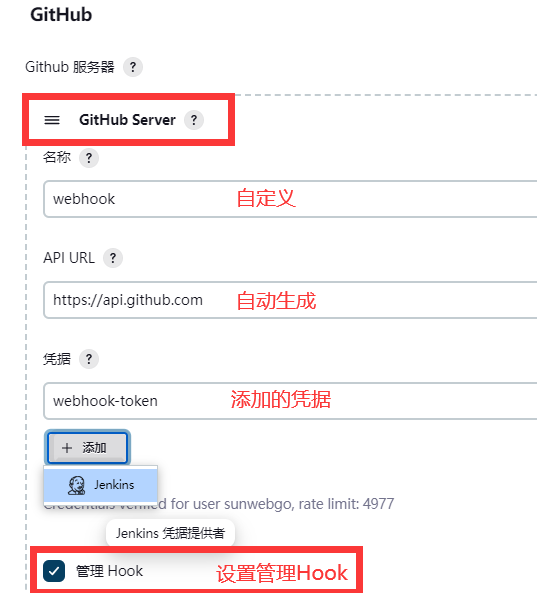

7.2.4设置项目的“构建触发器选项”
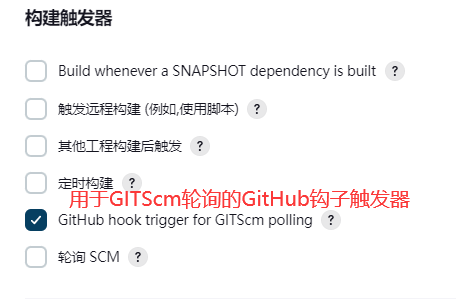
当Jenkins收到GitHub推送钩子时,GitHub插件会检查该钩子是否来自与该作业的SCM/Git部分中定义的Git存储库匹配的GitHub存储库。如果它们匹配并且启用了此选项,GitHub插件将在GITScm上触发一次性轮询。当GITScm轮询GitHub时,它发现有变化,并启动构建。
设置过源码管理(连接到仓库)和构建触发器(设置WebHook触发器)后,在项目的Setting中会自动生成WebHook
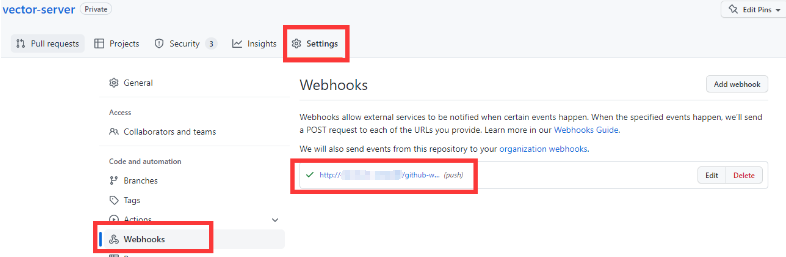
点击编辑查看WebHook:默认为推送事件触发WebHook
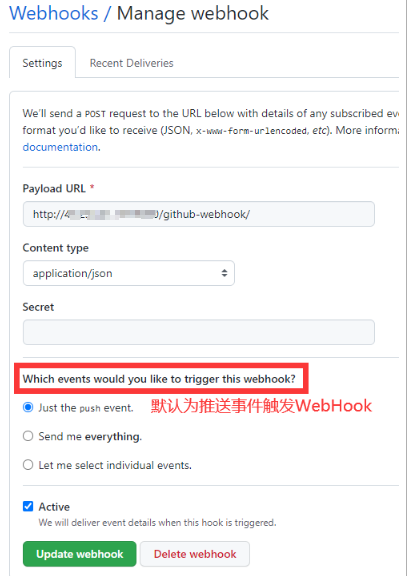
8.Jenkins部署后端项目
8.1新建Maven项目
新建maven项目
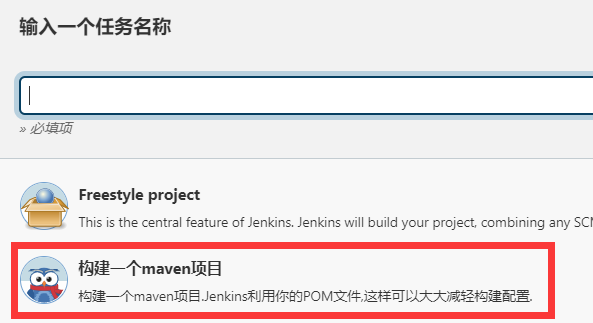
8.2源码管理
点击源码管理,设置远程仓库地址,这里使用SSH的方式拉取远程仓库,因为先前已经配置过了SSH全局凭证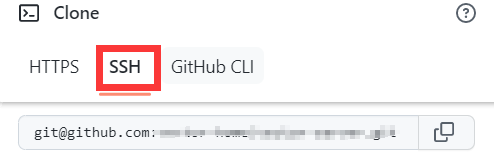
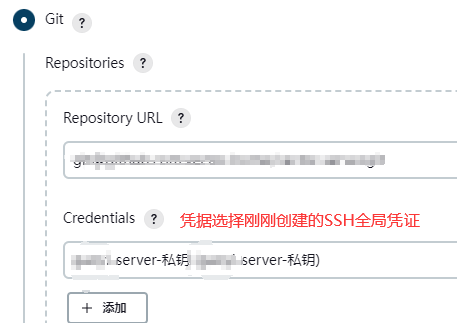
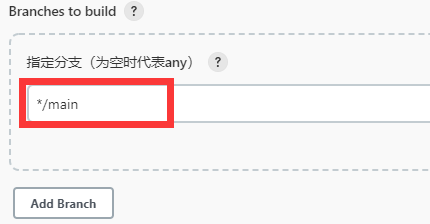
8.4构建触发器
由于之前已经设置过了WebHook,所以这一步直接选择,若未设置GitHub Server,请移步7.2章节配置GitHub的WebHooks
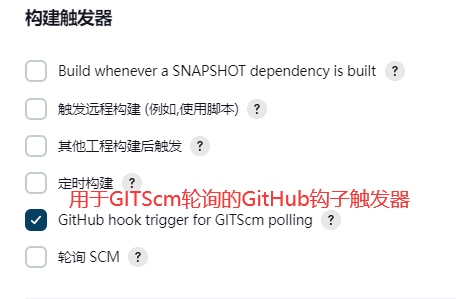
8.5Pre Steps
为了解决每次在Jenkins中多次启动同一项目面对端口被占用的情况,在自动部署前应该清理先前已经传过去的jar包并杀死已经运行的jar包服务
创建脚本文件授予脚本文件执行权限chomd 777 文件名#!bin/bash# 删除项目jarrm -rf /root/jarpackage/vector-admin.jarif [ -z $1 ]; then echo "The args cannot be empty" else appname=$1fi# 执行脚本传入的参数是项目名称 ./resetJar.sh xxxx项目名echo "arg:$1"# 过滤出正在执行的jar程序的pidpid=`ps -ef | grep $1 | grep 'java -jar' | awk '{printf $2}'`echo $pid# 如果pid为空,不执行杀进程if [ -z $pid ]; then echo "$appname not started!" else kill -9 $pid echo "$appname stop success!"fi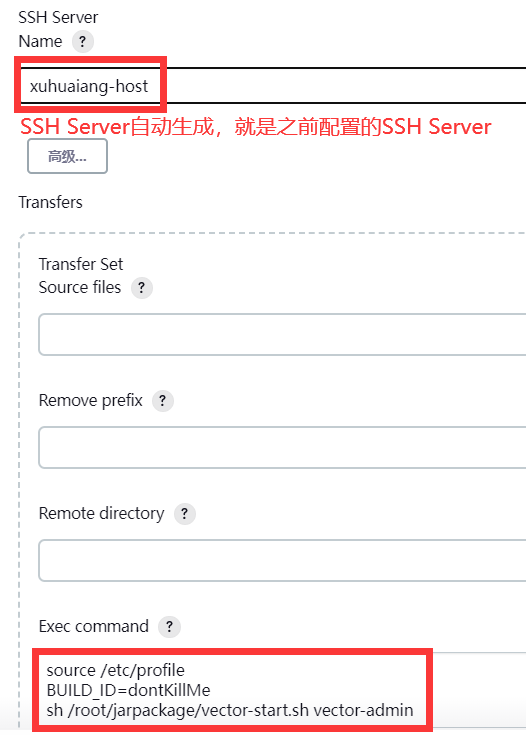
执行脚本命令前需要刷新配置
#刷新配置source /etc/profile#防止Jenkins杀死脚本进程BUILD_ID=dontKillMe#执行脚本,删除jar包,杀死进程sh /root/jarpackage/vector-start.sh vector-admin8.6Build
指定pom文件
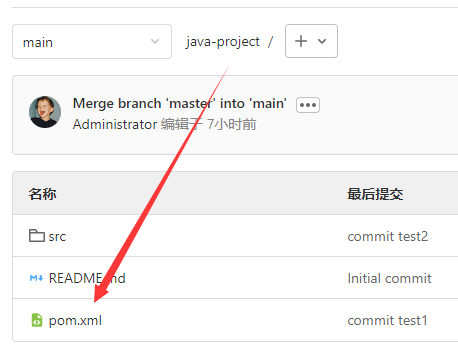
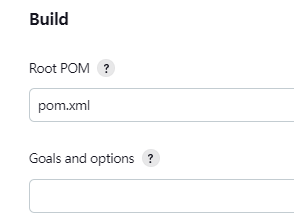
8.7Post Steps
进行以下操作:
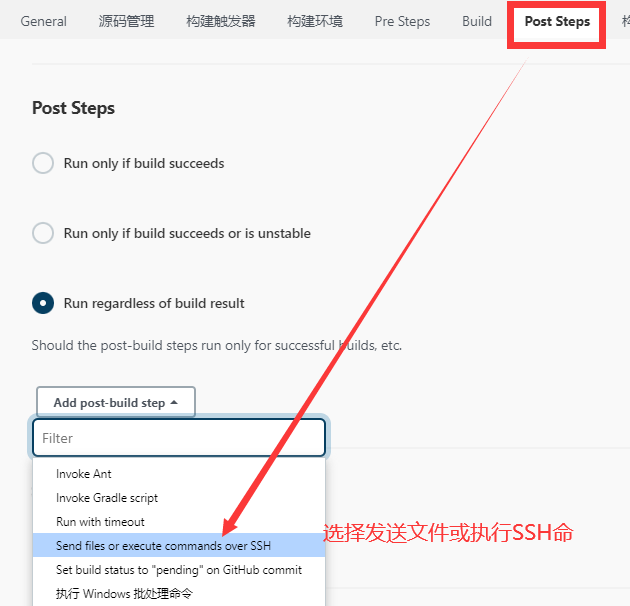
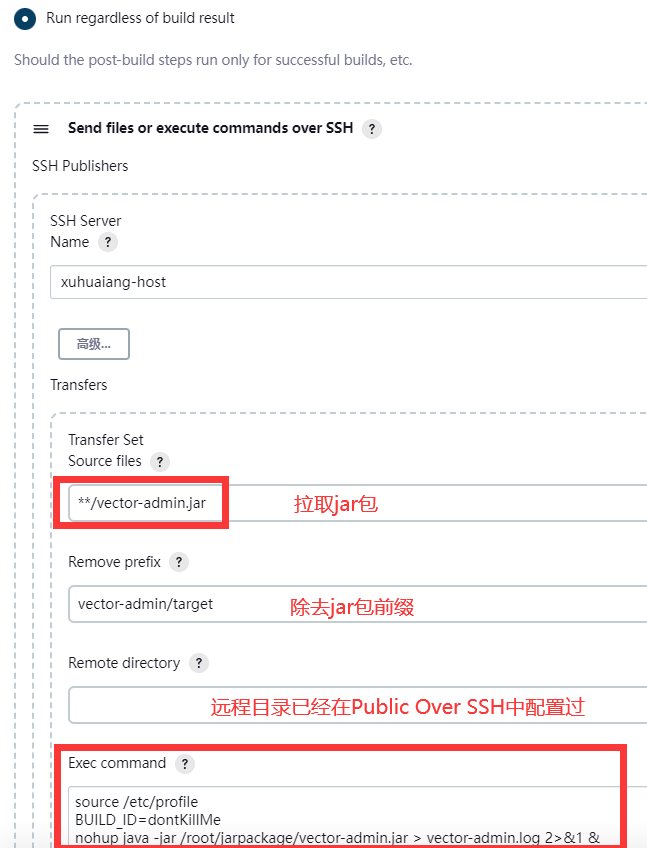
后续配置时出现的问题:
执行命令前刷新配置
# 刷新配置source /etc/profile#防止Jenkins杀死脚本进程BUILD_ID=dontKillMe# 运行jar包nohup java -jar /root/jarpackage/vector-admin.jar > vector-admin.log 2>&1 &9.Jenkins部署前端项目(Vue)
9.1安装Node.js
Node.js 中文网 (nodejs.cn)
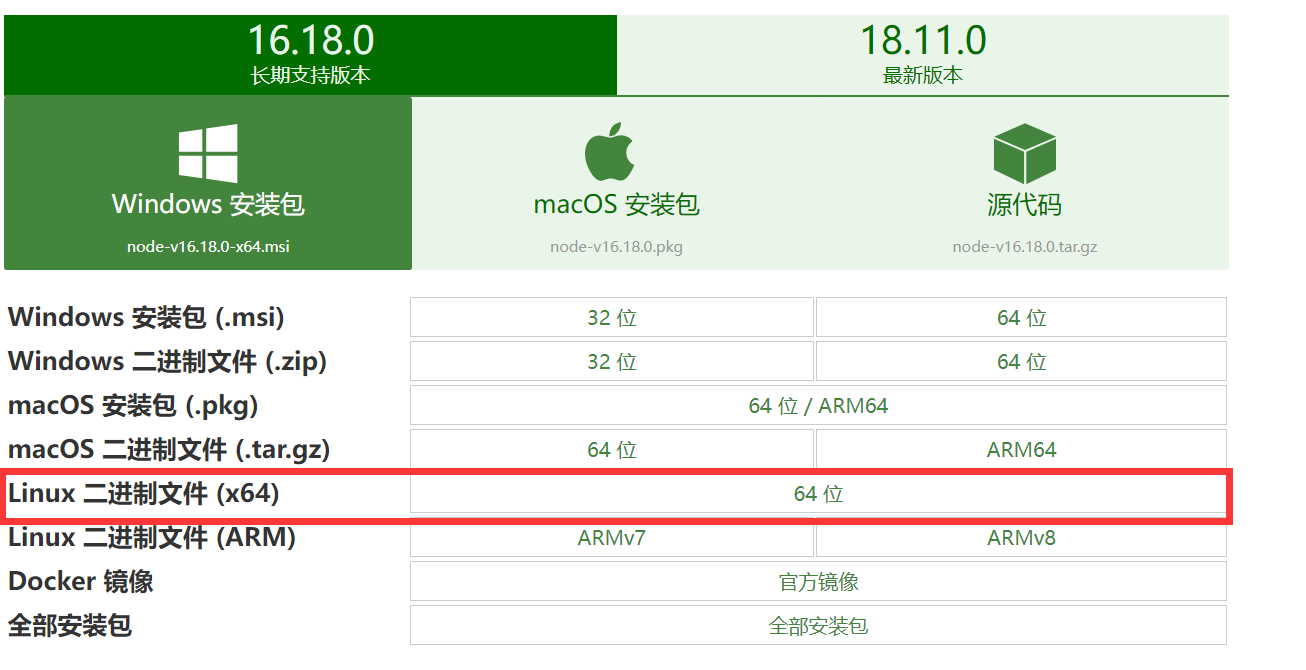
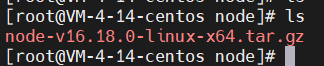
tar -xvf node-v16.18.0-linux-x64.tar.gz
ln -s /root/node/node-v16.18.0-linux-x64/bin/node /usr/local/bin/ln -s /root/node/node-v16.18.0-linux-x64/bin/npm /usr/local/bin/node -v 
# 打开配置文件$ vim /etc/profile # 添加配置export NODE_HOME=/usr/local/nodeexport PATH=$NODE_HOME/bin:$PATH # 重新加载profile文件$ source /etc/profile9.2Jenkins配置Node.js
安装Node.js插件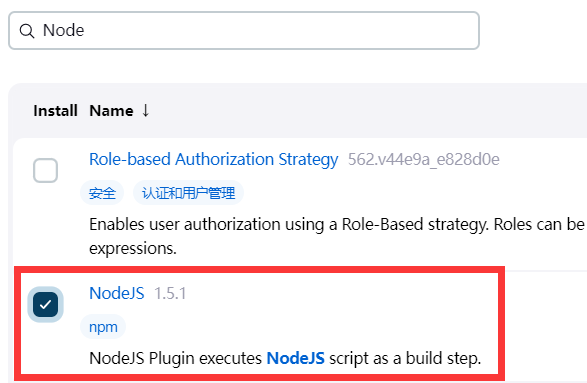 全局配置Node.js
全局配置Node.js 首先查看node的安装目录:
which node
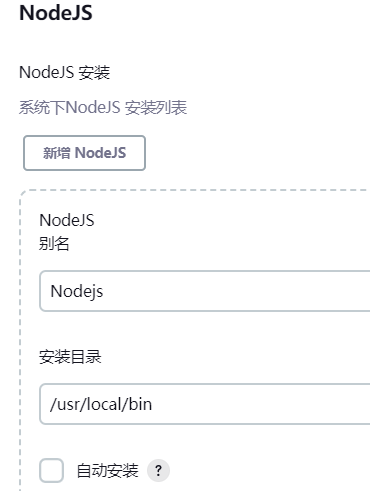
9.3创建新项目
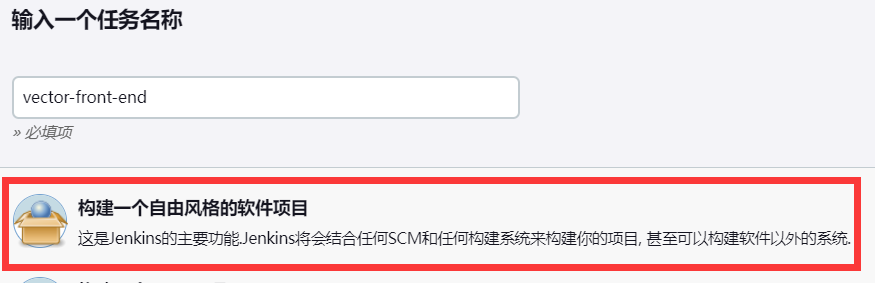
9.4设置公钥和私钥
9.4.1在Gitee中设置公钥
在搭建Jenkins的服务器中获取到公钥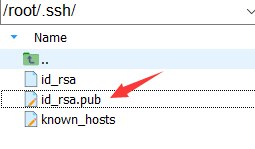
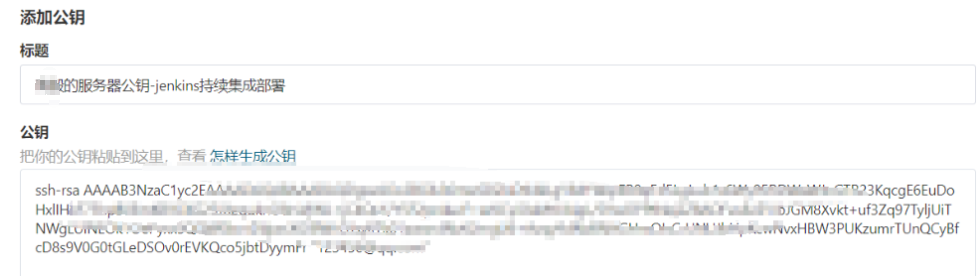
9.4.2在Jenkisn中设置私钥-全局凭证
如果这一步已经做过请忽略
点击管理凭证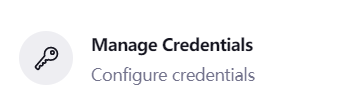
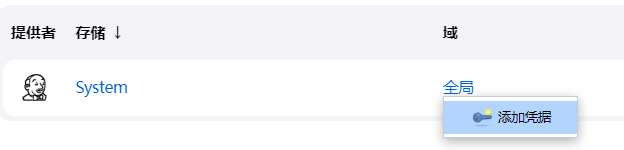
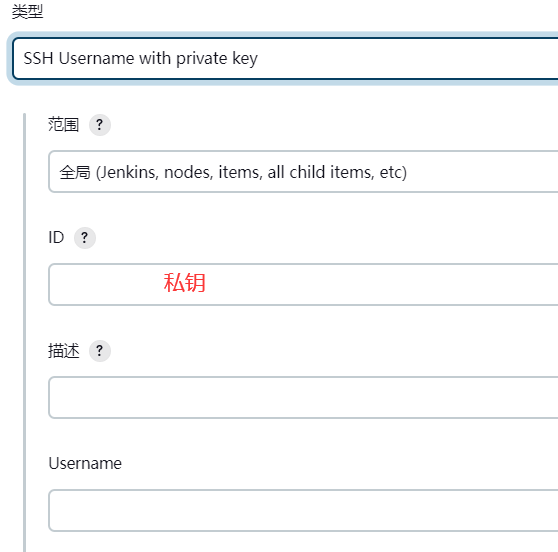
9.5源码管理
按照SSH连接远程库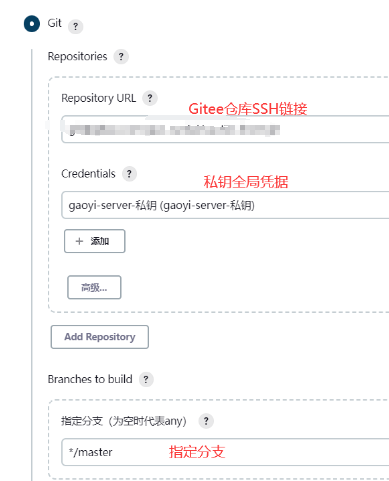
9.6构建触发器
选择Gitee webhook构建触发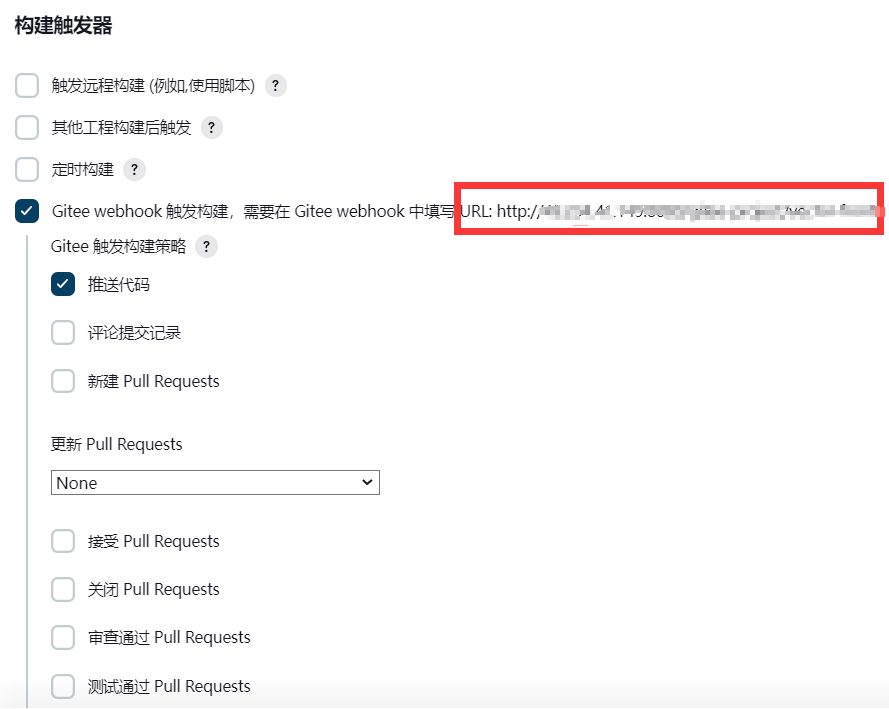
根据提示,在Gitee对应仓库的管理界面找到WebHooks选项,添加WebHooks,可以不设置密码
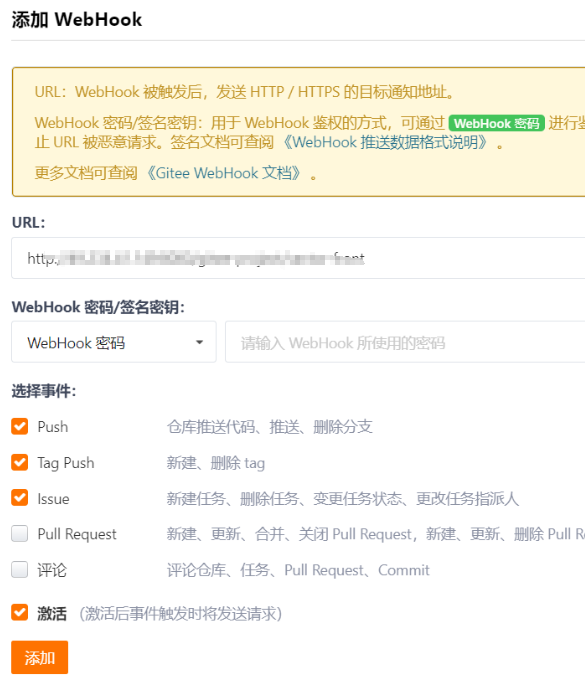

9.7添加SSH Server
在系统配置中找到Public Over SSH,新增SSH Server,这个SSH Server是当前端项目打包好后,发送到的目标服务器。这里的目标主机目录就是发送到文件的位置。
目标目录说明:由于是Vue项目,所以之后将打包好的Vue项目直接放在nginx下的html目录中。/usr/local/nginx就是nginx的默认安装目录。
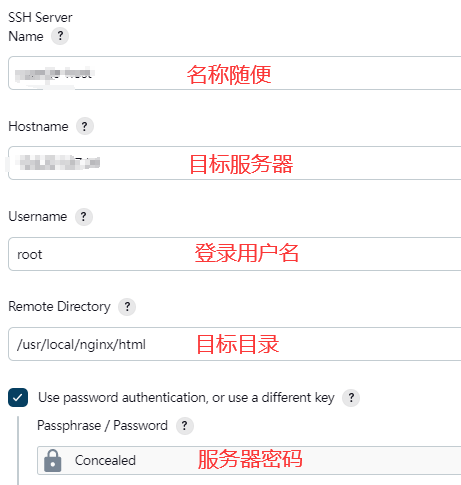
测试连接成功:

9.8Build Steps(构建)
Build Steps是构建操作,它的任务就是将拉取到的项目文件见打包成dist文件夹并压缩(Jenkins不支持发送文件夹,只支持发送文件)。选择增加构建步骤,执行shell命令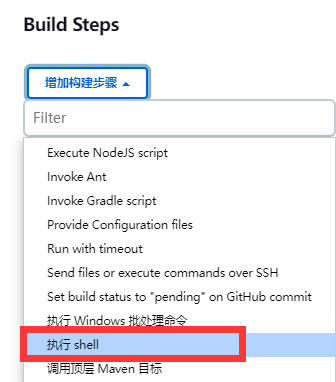
命令依次是:
清除缓存以绝对路径的方式进入到从远程仓库拉取到的Vue项目的根目录下(Jenkins默认的拉取目录路径是/root/.jenkins/workspace)安装package.json文件中的依赖包到并且生成node_modules文件夹打包成dist文件夹将dist文件夹压缩成dist.tar.gz文件npm cache clean -fcd /root/.jenkins/workspace/vector-front/npm installnpm run build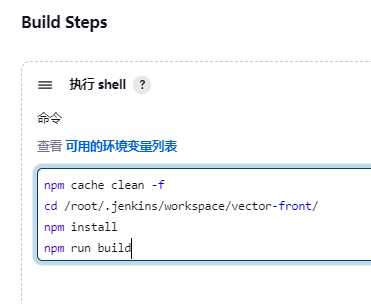
9.9安装nginx
Nginx百度云网盘地址:
链接:https://pan.baidu.com/s/1hPSRTHlOb5i5RLUhQjDY6w?pwd=xha8
提取码:xha8
tar -xzvf nginx-1.18.0.tar.gz配置
./configure编译安装
make && make install安装完成
可以将压缩包和解压后的文件都删除
启动Nginx服务 进入到以下目录并执行./nginx命令启动Nginx服务
cd /usr/local/nginx/sbin/./nginx
在本地输入云服务器公网ip,出现以下界面就表示Nginx安装成功。
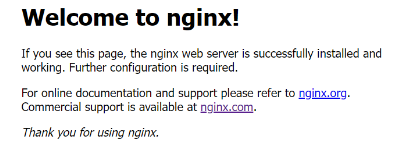
9.10构建后操作
构建后的任务就是将刚刚压缩好的dist.tar.gz发送到远程目录,并执行脚本文件。
在目标主机上创建".sh脚本文件",用于将刚刚发送到远程目录的压缩包进行解压
命令依次是:
以绝对路径的方式进入到/usr/local/nginx/html目录下(此目录就是存放Vue打包成的dist文件夹压缩包的位置)解压安装包以绝对路径的方式删除压缩包cd /usr/local/nginx/htmltar -xzvf dist.tar.gzrm -rf /usr/local/nginx/html/dist.tar.gz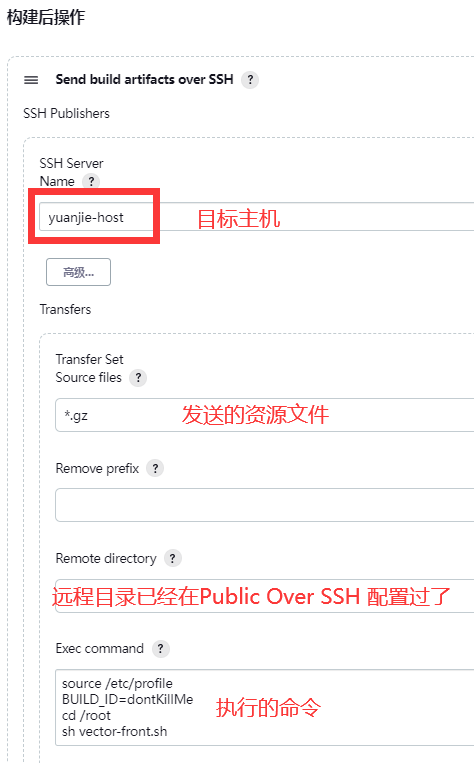 进入html目录下,查看发送过去的dist文件夹
进入html目录下,查看发送过去的dist文件夹 
9.11修改nginx.conf配置文件
进入/usr/local/nginx/conf目录下,编辑nginx.conf文件cd /usr/local/nginx/confvim nginx.conf 如果有多个Vue项目,就复制server内容,再写另一个server
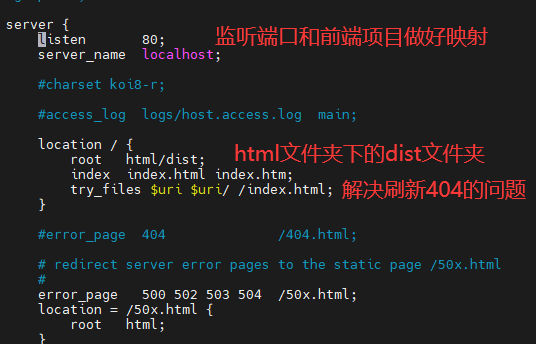
9.12测试
输入服务器ip+监听端口
测试成功

9.构建触发器的方式
快照依赖构建/Build whenever a SNAPSHOT dependency is built 当依赖的快照被构建时执行本job 触发远程构建 (例如,使用脚本) 远程调用本job的restapi时执行本job job依赖构建/Build after other projects are built 当依赖的job被构建时执行本job 定时构建/Build periodically 使用cron表达式定时构建本job 向GitHub提交代码时触发Jenkins自动构建/GitHub hook trigger for GITScm polling Github-WebHook触发时构建本job 定期检查代码变更/Poll SCM 使用cron表达式定时检查代码变更,变更后构建本job10.Jenkins cron表达式(定时构建触发器)
cron表达式模拟器:Crontab.guru - The cron schedule expression editor
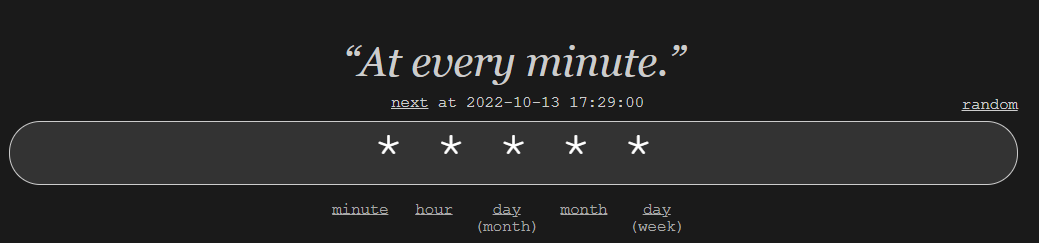
样例
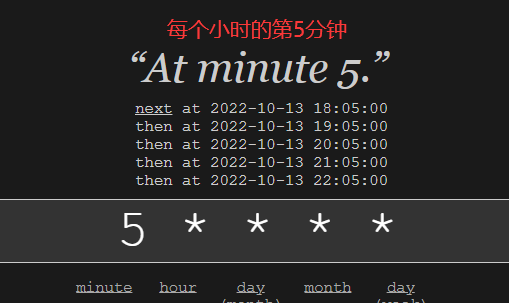
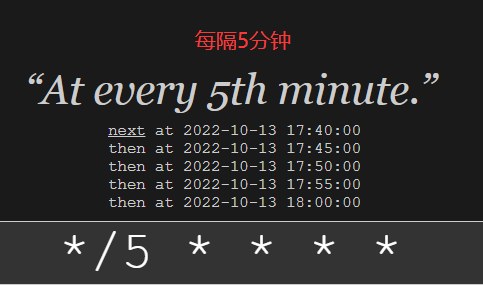
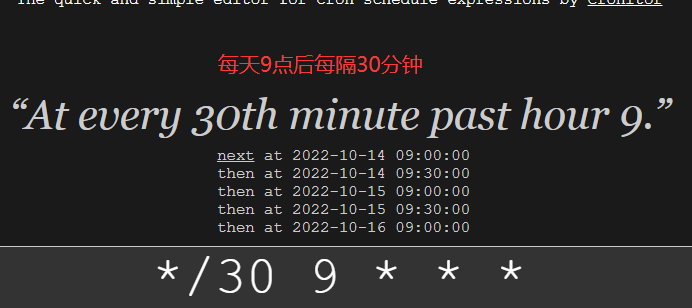
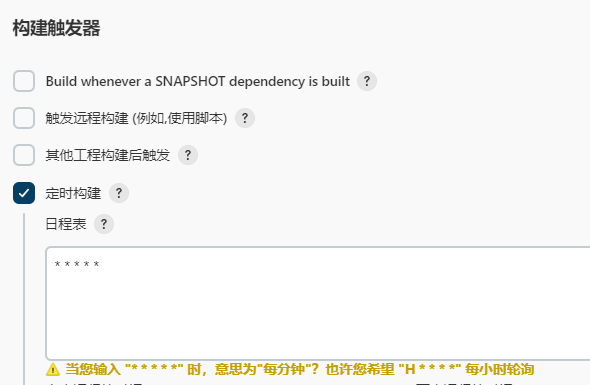
11.容器化构建
11.1将jar包打包成镜像
将jar包传到指定目录下
#基础镜像使用javaFROM openjdk:8u342-jdk# 作者MAINTAINER xha# VOLUME 指定临时文件目录为/tmp,在主机/var/lib/docker目录下创建了一个临时文件并链接到容器的/tmpVOLUME /tmp# 将jar包添加到容器中并更名ADD docker_test-0.0.1-SNAPSHOT.jar dockertest.jar# 运行jar包RUN bash -c 'touch /dockertest.jar'ENTRYPOINT ["java","-jar","/dockertest.jar"]#暴露8090端口作为微服务EXPOSE 8090docker build -t 镜像名:镜像版本 .
docker run d -p 8090:8090 --name project1 jenkins_jar:1.0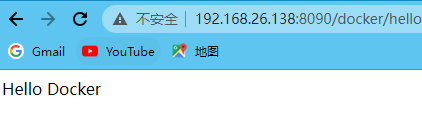
11.2自动化部署构建Docker镜像运行jar
在IDE中编写Dockerfile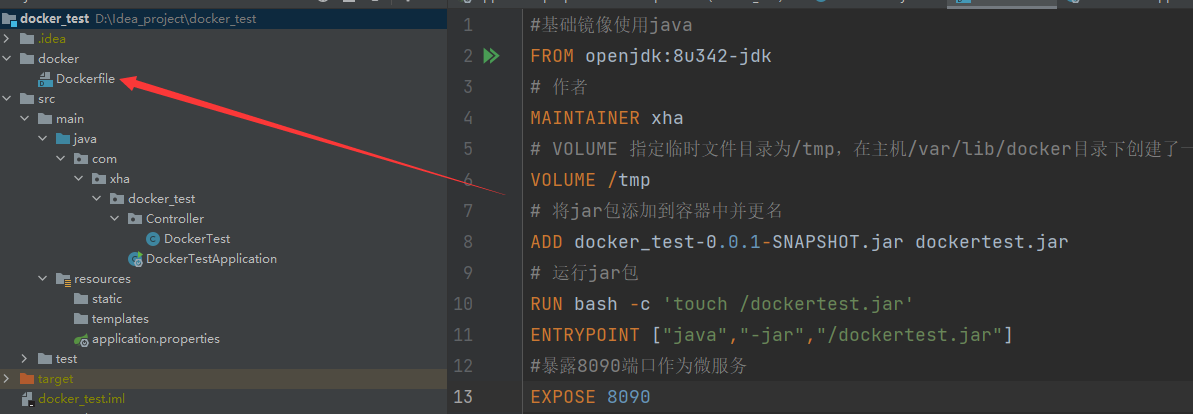
推送到远程库
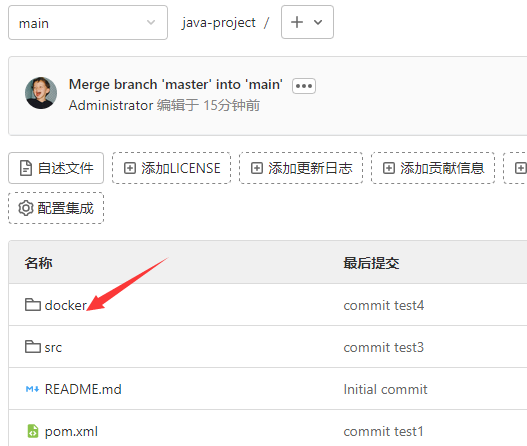
拉取jar包
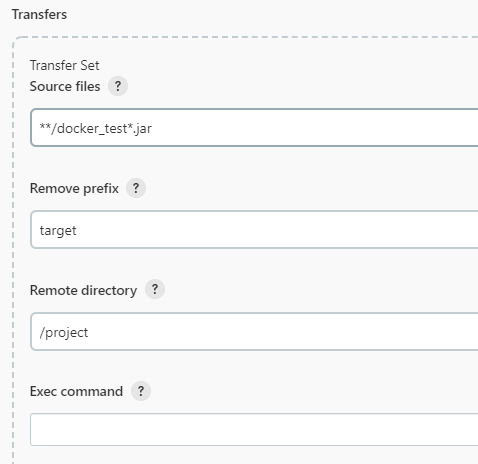
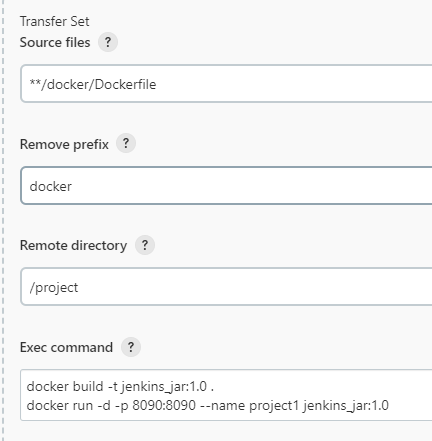
编写shell脚本,删除文件、镜像和容器
#!/bin/bash# 删除历史数据rm -rf project#删除镜像docker rmi -f jenkins_jar:1.0#删除容器docker rm -f jenkins_container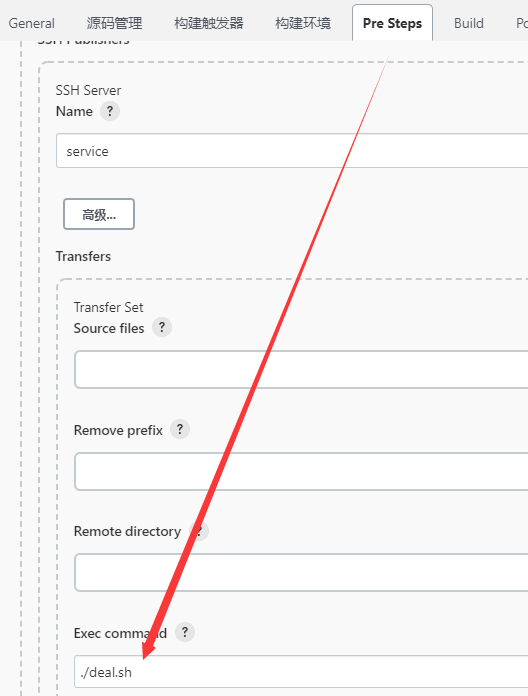

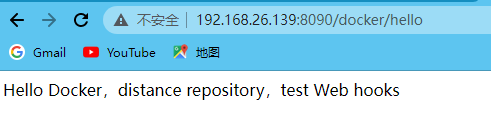
12.jenkins集群/并发构建
集群化构建可以有效提升构建效率,尤其是团队项目比较多或是子项目比较多的时候,可以并发在多台机器上执行构建。
再创建两台虚拟机
点击系统管理,再点击节点管理
创建新节点
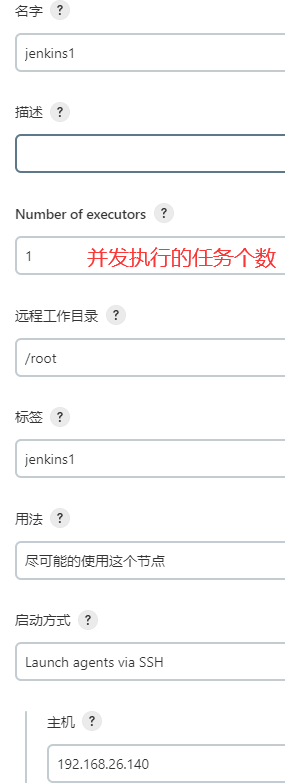
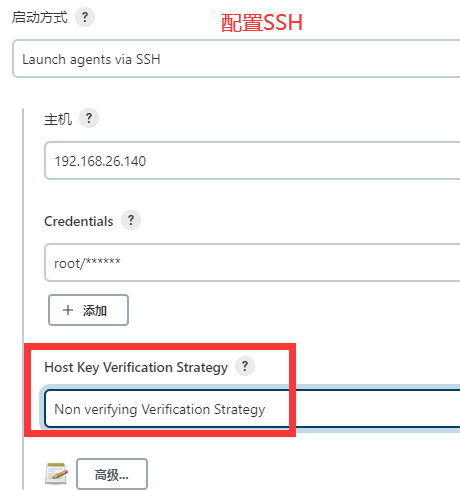

配置视图,选择在必要时候并发构建
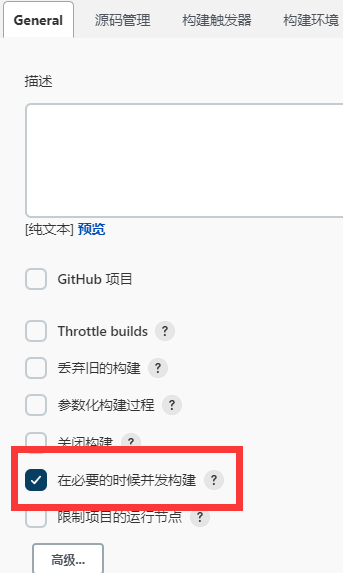
13.流水线pipeline
流水线既能作为任务的本身,也能作为Jenkinsfile(类似于Dockerfile)
使用流水线可以让我们的任务从ui手动操作,转换为代码化,像docker的dockerfile一样,从shell命令到配置文件,更适合大型项目,可以让团队其他开发者同时参与进来,同时也可以编辑开发Jenkinswebui不能完成的更复杂的构建逻辑,作为开发者可读性也更好。
创建pipeline项目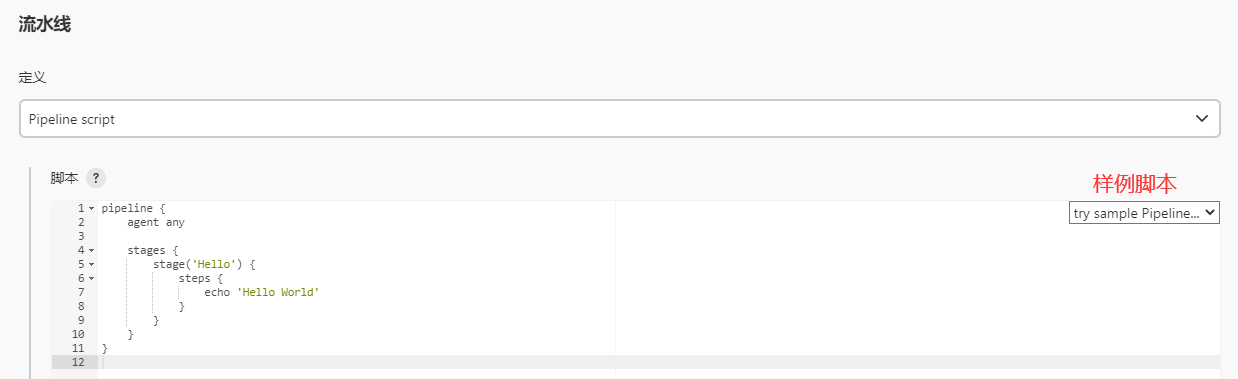
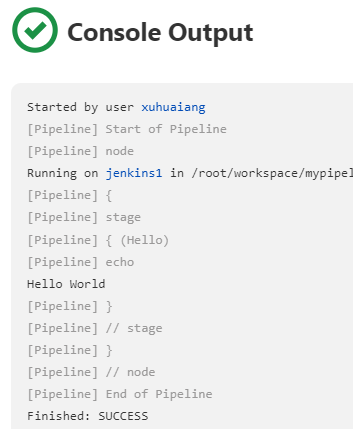
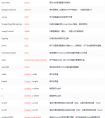
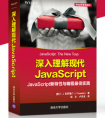


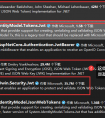

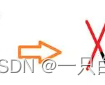
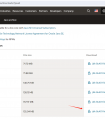
 ';
$username = getcvar('mlusername');
$userid=getcvar('mluserid');
$rnd = getcvar('mlrnd');
if($username&&$userid&&$rnd){
$user_r = sys_ShowMemberInfo($userid,'ui.userpic');
$userpic=$user_r[userpic]?$user_r[userpic]:$public_r[newsurl].'e/extend/lgyPl/assets/nouserpic.gif';
$userpiclink = '
';
$username = getcvar('mlusername');
$userid=getcvar('mluserid');
$rnd = getcvar('mlrnd');
if($username&&$userid&&$rnd){
$user_r = sys_ShowMemberInfo($userid,'ui.userpic');
$userpic=$user_r[userpic]?$user_r[userpic]:$public_r[newsurl].'e/extend/lgyPl/assets/nouserpic.gif';
$userpiclink = '