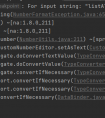Viewer是Cesium中用于显示3D场景的组件。它提供了创建和控制3D场景所需的所有基本功能,包括加载3D模型、添加图像覆盖物、设置相机位置和方向、处理用户输入等。
在创建Viewer时,可以指定要使用的HTML元素(例如canvas),该元素将用于呈现3D场景。一旦创建了Viewer对象,就可以通过调用其方法来添加实体、图像覆盖物和其他元素,并对相机进行操作。
构造函数
new Cesium.Viewer(container, options):是用来创建一个新的 Cesium 视图器(Viewer)实例的构造函数。
它包含两个参数:
container:必需,表示视图器容器元素的ID字符串或HTML元素。options:可选,是一个包含所有初始选项的JavaScript对象,可以控制如何呈现三维场景、哪些数据源可用以及视图控制器的行为等方面。下面代码在名为“cesiumContainer”的HTML元素中创建一个新的Cesium Viewer
const viewer = new Cesium.Viewer('cesiumContainer',{ animation:false,//动画小部件 baseLayerPicker:false,//地图图层组件 fullscreenButton:false,//全屏组件 geocoder:false,//地理编码搜索组件 homeButton:false,//首页组件 infoBox:false,//信息框 sceneModePicker:false,//场景模式 selectionIndicator:false,//选取指示器组件 timeline:false,//时间轴 navigationHelpButton:false,//帮助按钮 navigationInstructionsInitiallyVisible:false, })成员变量:
animation: Animation实例,表示动画控制器,可以用于控制动画的播放和暂停。baseLayerPicker: BaseLayerPicker实例,用于选择底图图层。bottomContainer: HTMLElement实例,表示Viewer中底部的HTML容器元素。camera: Camera实例,表示当前的相机,可以通过该实例控制相机的位置、姿态等属性。canvas: HTMLCanvasElement实例,表示Viewer中渲染3D场景的Canvas元素。cesiumWidget: CesiumWidget实例,Viewer的基础构建块。clock: Clock实例,表示时钟,可以用于控制时间相关的可视化效果。clockViewModel: ClockViewModel实例,表示时钟视图模型,用于控制时间相关的可视化效果。container: HTMLElement实例,表示Viewer的HTML容器元素。creditContainer: HTMLElement实例,表示Viewer中版权信息的HTML容器元素。dataSourceDisplay: DataSourceDisplay实例,用于显示数据源中的实体。entities: EntityCollection实例,用于管理所有的实体对象。fullscreenButton: FullscreenButton实例,用于全屏显示Viewer的内容。geocoder: Geocoder实例,用于地名搜索和定位。homeButton: HomeButton实例,用于将相机位置和姿态重置为默认值。imageryLayers: ImageryLayerCollection实例,表示图像图层集合,可以添加或删除不同的图层。infoBox: InfoBox实例,用于显示实体的详细信息和属性。navigationHelpButton: NavigationHelpButton实例,用于显示Viewer中的导航帮助信息。postProcessStages: PostProcessStageCollection实例,表示后处理阶段的集合,可以添加或删除不同的后处理效果。projectionPicker: ProjectionPicker实例,用于选择不同的地球投影方式。scene: Scene实例,表示三维场景,包含了所有的3D对象和图层以及相机参数等信息。screenSpaceEventHandler: ScreenSpaceEventHandler实例,用于处理鼠标和触摸事件。selectedEntity: Entity实例,表示当前选中的实体。selectionIndicator: SelectionIndicator实例,用于显示当前选中实体的指示器。shadowMap: ShadowMap实例,用于生成和渲染阴影图。skyBox: SkyBox实例,用于设置天空盒。skyBoxEllipsoid: Cartesian3实例,表示天空盒所在的椭球体。sun: Sun实例,用于控制太阳的位置和光照效果。targetFrameRate: Number类型,表示目标帧率。terrainProvider: TerrainProvider实例,表示当前使用的地形提供程序。terrainShadows: ShadowMode类型,表示地形产生阴影的模式。useDefaultRenderLoop: Boolean类型,表示是否使用默认的渲染循环。useBrowserRecommendedResolution: Boolean类型,表示是否使用浏览器推荐的分辨率。 常用方法:
destroy(): 销毁Viewer实例。flyTo(target, options): 使相机飞行到指定的目标位置,并设置相应的动画效果和参数。forceResize(): 强制刷新Viewer的大小和位置。isDestroyed(): 判断Viewer是否已经销毁。render(): Promise: 渲染3D场景并返回Promise对象,用于异步等待渲染结果。resize(): undefined: 调整Viewer的大小和位置。zoomTo(target, offset): 用于将视图缩放到指定的范围或尺寸的函数,target:定位到的实体、实体集合、数据源等。 offset:偏移量。 Viewer构造函数的初始化选项
animation: 是否显示动画控制面板,默认为true。当启用时,动画小部件会在场景下方展示当前时间和时间轴,可以通过鼠标交互来改变时间。baseLayerPicker: 是否显示底图选择器,默认为true。底图选择器小部件可以让用户在不同的影像图层之间进行选择切换。fullscreenButton: 是否显示全屏按钮,默认为true。全屏按钮允许用户将Viewer切换到全屏模式。vrButton: 是否显示VR按钮,默认为false。(需要支持WebVR才能生效)。当用户在支持WebVR的设备中使用时,可以启用VR模式以获得更加沉浸式的体验。geocoder:控制是否显示地理编码器小部件,默认为true。地理编码器小部件允许用户输入地址或地名来定位场景视角。homeButton: 是否显示回到初始位置按钮,默认为true。Home按钮允许用户重置场景视角到初始状态。infoBox: 是否显示信息框,默认为true。信息框小部件可以展示实体、位置、高程等详细信息。sceneModePicker: 是否显示场景模式选择器,默认为true。场景模式选择器小部件可以让用户在三种场景模式之间进行切换:2D、3D、哥伦布视图。selectionIndicator: 是否显示选择指示器,默认为true。选择指示器可用于显示场景中所选对象的轮廓或边框。timeline: 是否显示时间轴控制面板,默认为true。时间轴小部件可以让用户拖动时间来改变场景的显示。navigationHelpButton: 是否显示导航帮助按钮,默认为true。导航帮助按钮允许用户查看控制场景的快捷键和鼠标操作。navigationInstructionsInitiallyVisible: 导航帮助是否一开始就可见,默认为true。如果设置为false,则需要用户手动点击导航帮助按钮才能查看导航说明。scene3DOnly: 是否仅允许3D场景模式,默认为false。shouldAnimate:是否应该在每一帧之间循环播放场景动画。如果设置为true,则会循环播放动画,否则将保持静态不动。通过设置此属性,可以控制场景动画是否自动播放。clockViewModel: 时钟视图模型,用于配置时间轴和动画控制面板。selectedImageryProviderViewModel: 默认选中的底图提供者视图模型。imageryProviderViewModels: 底图提供者视图模型数组。selectedTerrainProviderViewModel: 默认选中的地形提供者视图模型。terrainProviderViewModels: 地形提供者视图模型数组。imageryProvider: 底图提供者,可以是Cesium.UrlTemplateImageryProvider、Cesium.WebMapTileServiceImageryProvider等类型。baseLayer:指定在场景中使用的初始图层。默认情况下,这个属性设置为ImageryLayer集合中的第一项,通常是显示卫星影像的底图。可以将自己的ImageryProvider传递给baseLayer属性,从而更改初始图层。此外,如果需要同时显示多个图层,则可以创建一个ImageryLayerCollection,并将多个图层添加到其中,然后将其中一个图层设置为基础图层。terrainProvider: 地形提供者,可以是Cesium.CesiumTerrainProvider、Cesium.GoogleEarthEnterpriseTerrainProvider等类型。terrain:指定一个地形提供者(TerrainProvider),用于加载和显示场景中的地形数据。默认情况下,Cesium会加载一些全球高程数据,并使用这些数据来生成场景中的地形。如果想要更改或增强地形数据,则可以将自己的地形提供者传递给terrain属性。例如,可以使用ArcGIS Server、Mapbox或OpenTopography等服务,来获取更准确或更详细的地形数据。需要注意的是,使用地形数据会增加场景的复杂性和资源消耗,因此需要谨慎使用。skyBox: 天空盒样式,可以是Cesium.SkyBox或者Cesium.Color类型。skyAtmosphere: 大气层设置,可用于控制大气层渲染效果。fullscreenElement: 全屏元素,默认为undefined,表示使用全局document.documentElement进行全屏。useDefaultRenderLoop: Boolean类型,表示是否使用默认的渲染循环。targetFrameRate: Number类型,表示目标帧率。showRenderLoopErrors: 是否显示渲染循环错误信息,默认为true。useBrowserRecommendedResolution: Boolean类型,表示是否使用浏览器推荐的分辨率。automaticallyTrackDataSourceClocks: 是否自动跟踪数据源时钟,当设置为true时,数据源始终与场景时钟同步,如果数据源没有时钟,则不会跟踪。默认为true。contextOptions: WebGL上下文参数,可以设置antialias、depth、stencil、alpha、premultipliedAlpha等属性。sceneMode: 场景模式,有Cesium.SceneMode.SCENE3D、Cesium.SceneMode.COLUMBUS_VIEW、Cesium.SceneMode.SCENE2D三种,默认为SCENE3D。mapProjection: 地图投影方式,可以是Cesium.WebMercatorProjection或者Cesium.GeographicProjection类型,默认为WebMercatorProjection。globe: 地球对象,可以用于控制地球的旋转、缩放和其他属性。orderIndependentTranslucency: 是否启用独立透明度排序,默认为true。creditContainer: 显示数据源的HTML元素,默认为undefined,表示使用内置元素。creditViewport: 显示数据源的矩形区域,默认为undefined,表示使用整个视窗。dataSources: 数据源数组,包括所有可视化实体和图层。shadows: 是否启用阴影渲染,默认为false。terrainShadows: ShadowMode类型,表示地形产生阴影的模式。mapMode2D: 在2D场景模式下是否显示地图,默认为true。projectionPicker: 是否显示投影方式选择器,默认为true。blurActiveElementOnCanvasFocus:控制当用户点击或悬停在Cesium Viewer的画布上时,是否将焦点从当前DOM元素中移出。如果设置为true,则会自动将焦点从当前的DOM元素中移开,以便Cesium Viewer可以接收键盘事件和鼠标事件。这个属性对于在Web应用程序中使用Cesium Viewer时很有用,因为用户可能需要与其他DOM元素进行交互,例如输入文本或单击按钮。如果不把焦点从当前元素移开,用户将不能使用键盘或鼠标来与Cesium Viewer进行交互。
需要注意的是,默认情况下,此属性被设置为true,因此当用户点击或悬停在Cesium Viewer的画布上时,焦点将会自动从当前的DOM元素中移开。如果您想要保留焦点,请将该属性设置为false。
requestRenderMode: 请求渲染模式,有RequestRenderMode.AUTOMATIC、RequestRenderMode.MANUAL两种,默认为AUTOMATIC。maximumRenderTimeChange: 最大帧率限制,表示相邻两帧之间最多允许刷新的时间差(毫秒),如果超过该值则自动降低帧率。默认为0,表示不限制帧率。depthPlaneEllipsoidOffset:可以指定深度测试平面相对于椭球体表面的偏移量。这个属性通常用于解决多个三维模型重叠时出现的Z-fighting问题,即两个或多个物体处于同一深度位置,导致图像闪烁或不清晰。通过将depthPlaneEllipsoidOffset设置为一个Cartesian3类型的向量,可以将深度测试平面上移或下移一定距离。需要注意的是,改变深度测试平面的偏移量可能会影响场景中的渲染效果和性能。因此,应该谨慎使用这个属性,并进行必要的测试和优化。
另外,需要注意的是,在Viewer对象中设置depthPlaneEllipsoidOffset属性并不会影响到所有场景中的实体。如果想要对单独的场景实体进行深度测试平面的偏移量设置,需要参考Scene对象的depthPlaneEllipsoidOffset属性。
msaaSamples:控制多重采样(Multisample Anti-Aliasing,简称MSAA)的采样数。MSAA是一种抗锯齿技术,可以减少物体边缘出现的锯齿和走样效果,提高渲染图像的质量。通过将msaaSamples属性设置为一个正整数,您可以指定每个像素采样的次数。默认情况下,这个属性被设置为4,表示每个像素采样4次,以获得更平滑的边缘效果。如果您将这个值设置为0或1,将禁用MSAA,将不会进行多重采样,从而降低了渲染质量。
需要注意的是,增加MSAA采样数会增加GPU的计算负担和内存消耗,可能会影响场景的性能。因此,在使用MSAA时应该谨慎选择采样数,并进行必要的测试和优化。
使用flyTo方法飞行到指定位置
// 定义目标位置和视角 var targetPosition = Cesium.Cartesian3.fromDegrees(-75.62898254394531, 40.02804946899414, 1500); var heading = Cesium.Math.toRadians(90.0); var pitch = Cesium.Math.toRadians(-45.0); var roll = Cesium.Math.toRadians(0.0); // 相机飞到目标点 viewer.camera.flyTo({ destination: targetPosition, orientation: { heading:heading, pitch:pitch, roll:roll }, duration: 3 // 飞行动画时长 });刷新浏览器,可以看到飞行的过渡效果
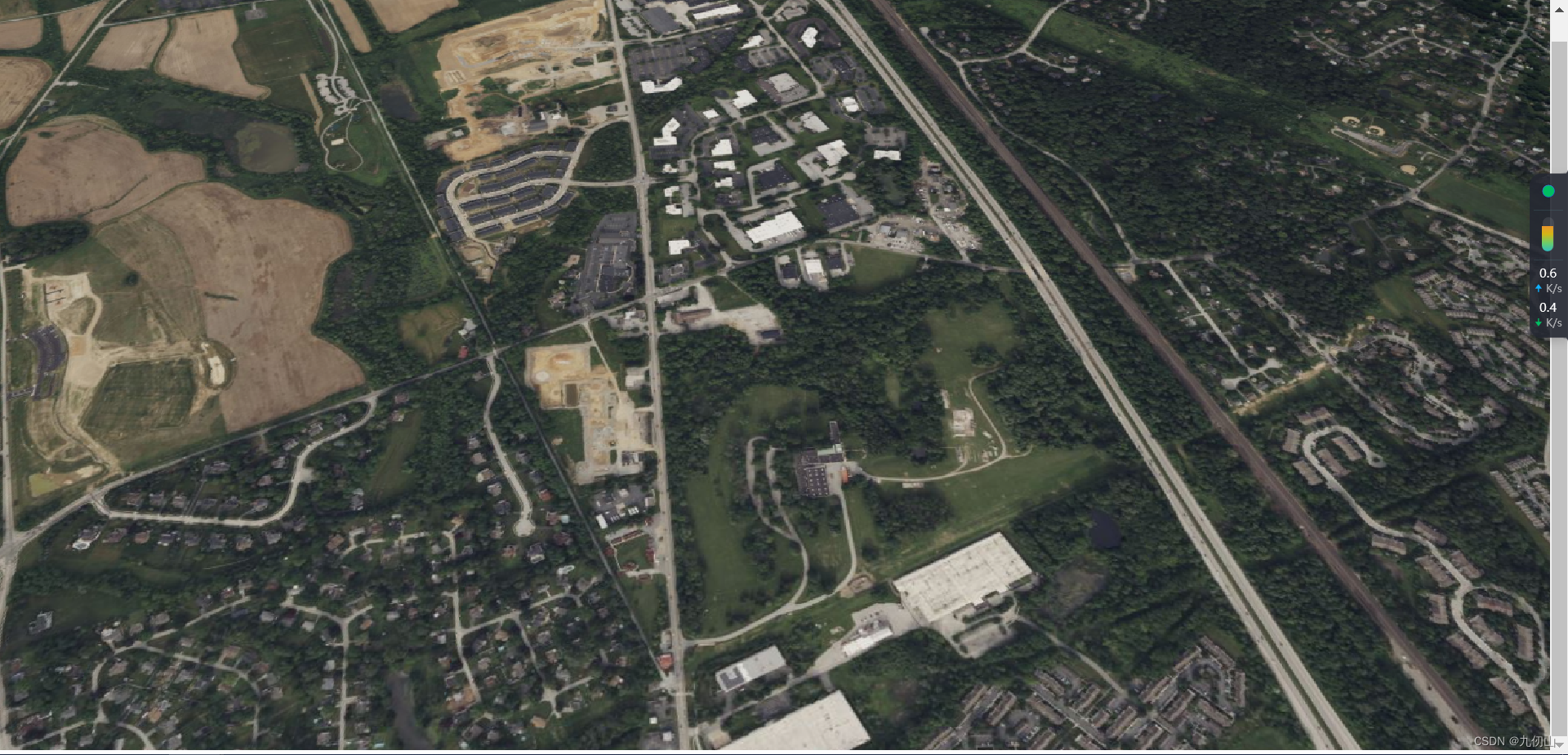
Viewer类是Cesium中非常重要的类,它提供了许多常用的功能,如地形数据加载、影像数据加载、高度测量以及绘制几何图形等,后面会进行介绍,这次先介绍到这里,喜欢的小伙伴点赞关注加收藏哦