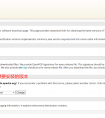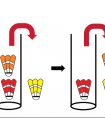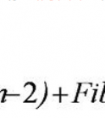文章目录
📕教程说明📕思维导图概括📕开发者模式📕可下载的软件⭐Oculus 电脑客户端(现改名为 Meta Quest Link)⭐SideQuest⭐Meta Quest Developer Hub⭐Unity Hub 📕安装 Unity 时需要添加的模块📕设置 Unity 的 Build Settings📕导入 Oculus Integration📕一键自动配置📕检查配置结果⭐XR Plug-in Management⭐Player⭐Quality 📕开启手势追踪📕测试打包此教程相关的详细教案,文档,思维导图和工程文件会放入 Spatial XR 社区。这是一个高质量知识星球 XR 社区,博主目前在内担任 XR 开发的讲师。此外,该社区提供教程答疑、及时交流、进阶教程、外包、行业动态等服务。
社区链接:
Spatial XR 高级社区(知识星球)
Spatial XR 高级社区(爱发电)
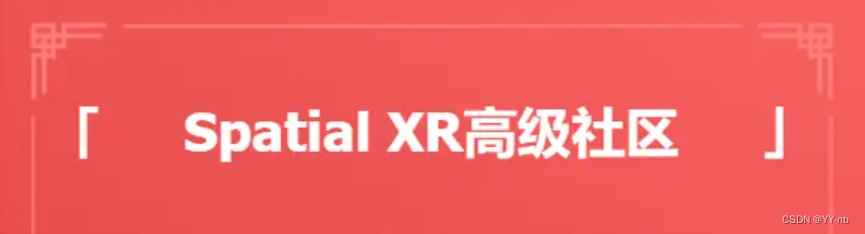
📕教程说明
这篇教程将会介绍 Meta XR SDK(旧版叫做 Oculus Integration)的前期开发准备和环境配置。
新版 Meta XR SDK 说明:https://blog.csdn.net/qq_46044366/article/details/135315739(手势追踪系列教程的 1-13 期使用的是旧版 Oculus Integration,之后的教程会使用新版的 Meta XR SDK,目前来说二者只是导入和资源存放位置有些区别,资源和脚本的使用并没有发生变化,所以大家可以放心看 1-13 期的 Quest 一体机开发教程),导入新版的 Meta XR SDK 后,依然可以按照本教程进行环境配置。
配套的视频链接:【2023 VR+MR全硬件开发教程】:一、Quest环境配置(主讲:YY)
电脑操作系统:Windows 11(不推荐用苹果和 Linux)
使用的 VR 设备:Meta Quest 3(Quest 系列都适用)
使用的 Unity 版本:2021.3.5 LTS (这里推荐使用 2021 及以上的 LTS 版本)
Oculus Integration 版本:v57
官方文档:https://developer.oculus.com/documentation/unity/unity-gs-overview/
📕思维导图概括
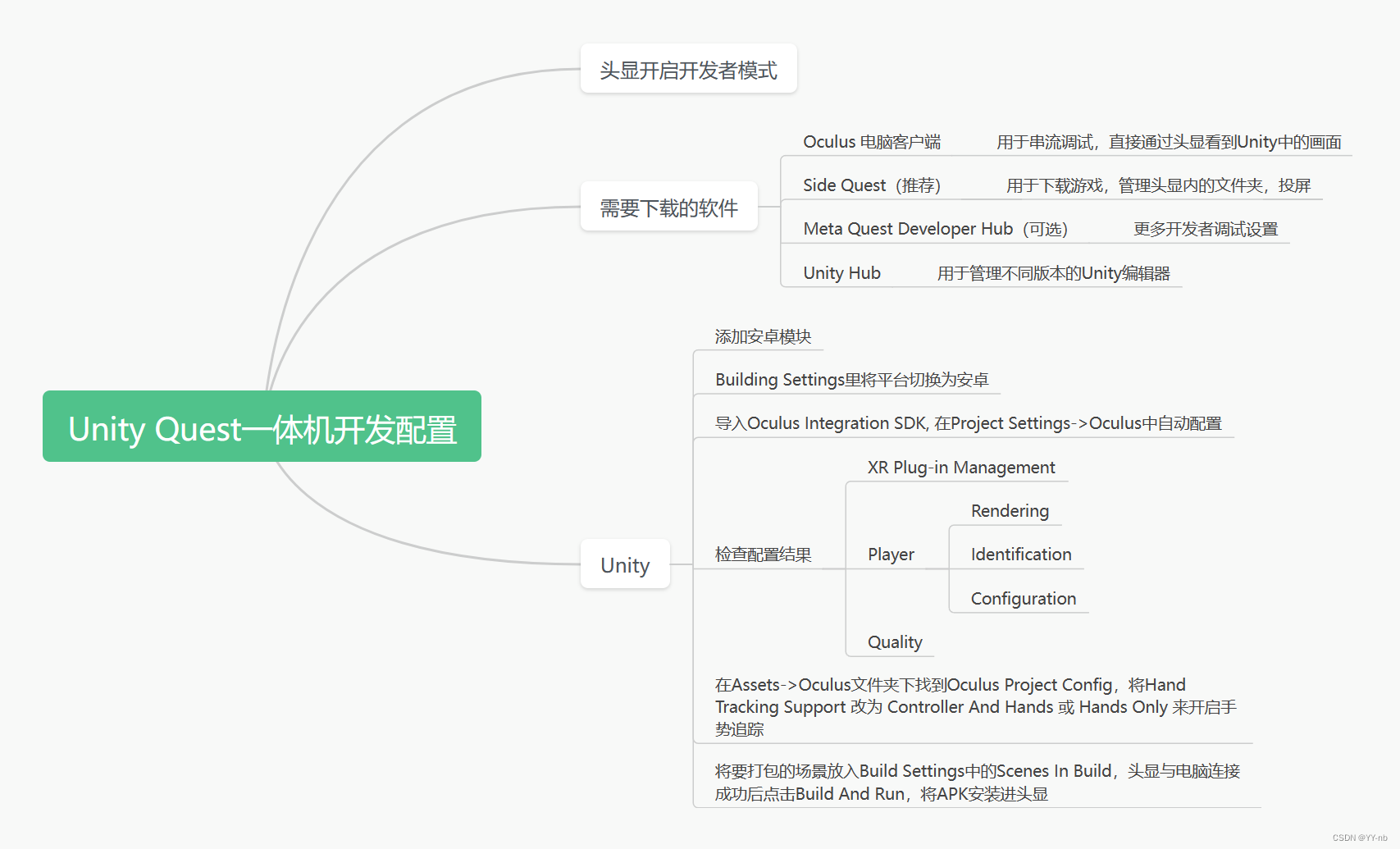
📕开发者模式
只有开了开发者模式才能在Quest中安装第三方应用,那么Quest与电脑连接之后,就能够通过Unity直接把开发的项目打包并安装到头显中。开发者模式打开后,头显中的系统面板会出现“开发者”一栏,如下图所示:
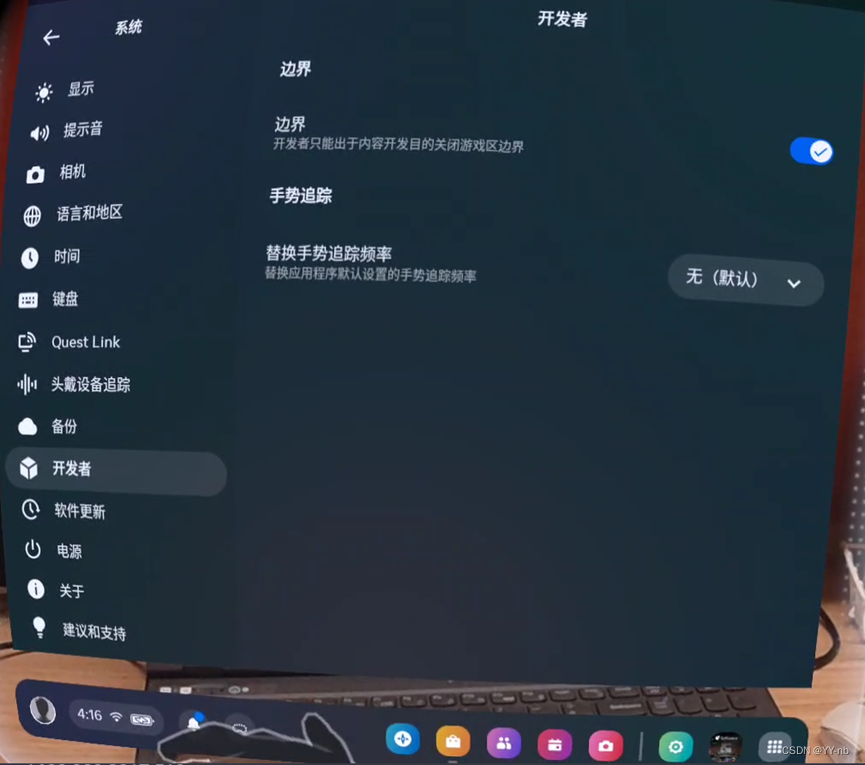
如果没有,需要在手机上下载 Meta Quest 软件,登录 Meta 账号后,将头显与手机进行配对,然后在手机软件中开启开发者模式。
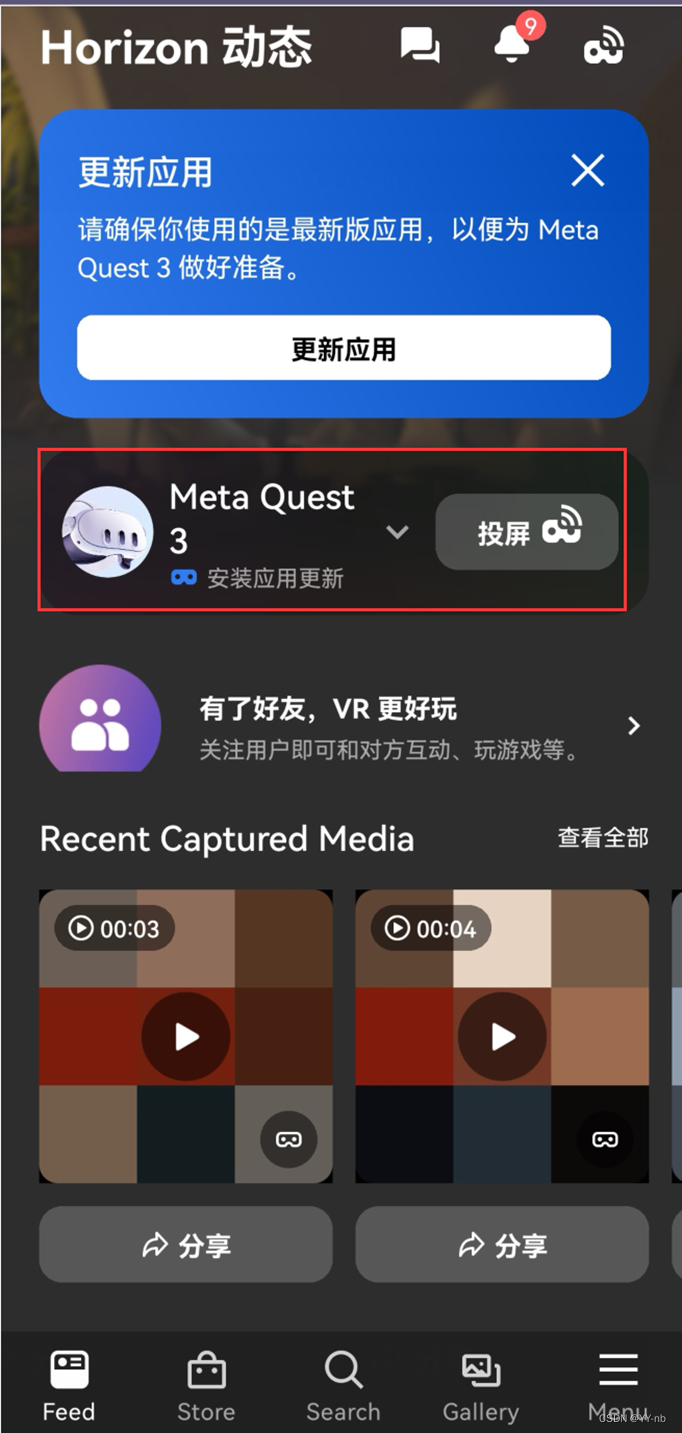
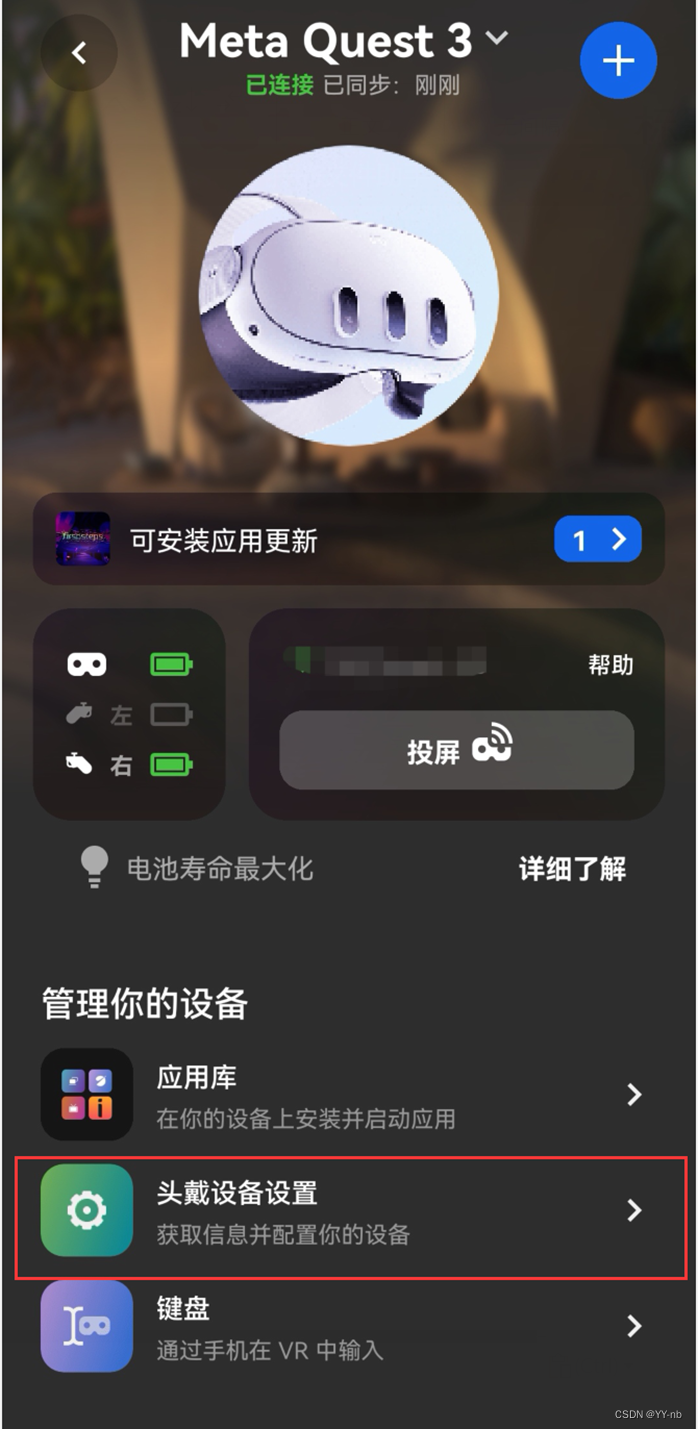
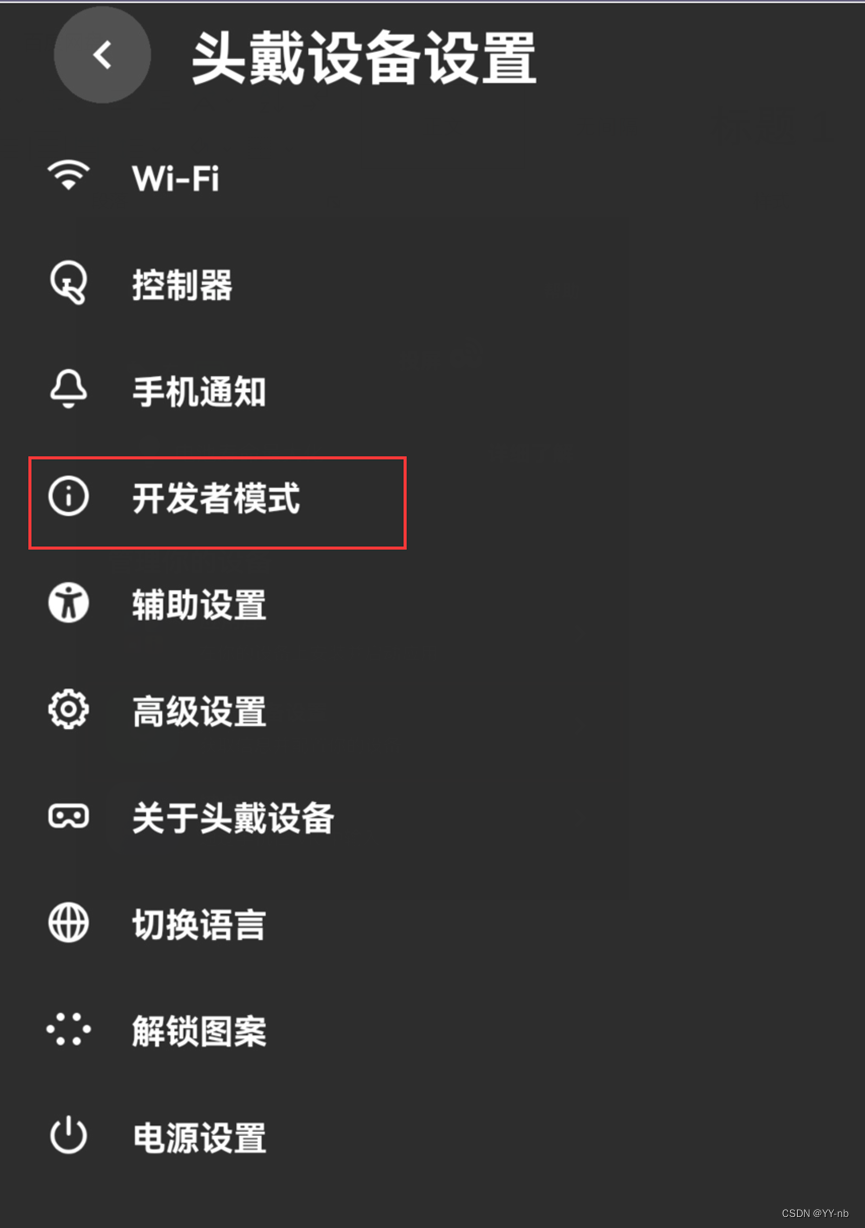
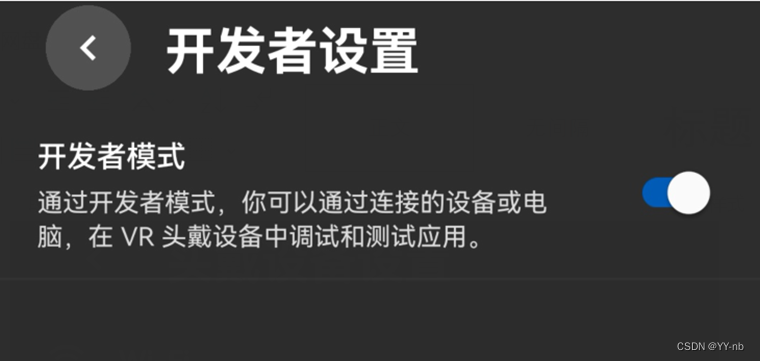
📕可下载的软件
⭐Oculus 电脑客户端(现改名为 Meta Quest Link)
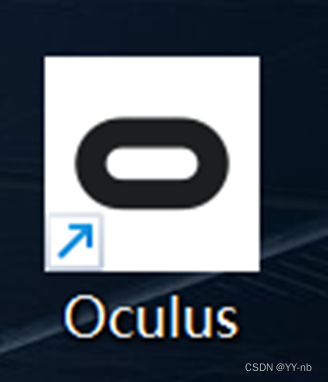
用途:将头显与电脑串流。当我们的头显与电脑串流了以后,在 Unity 中点击运行按钮,就能够直接在头显中看到 Unity 中的画面,这样方便我们调试,也方便看到 Unity 中的 Debug 信息,就不需要每次调试都打包到头显中。
软件设置:
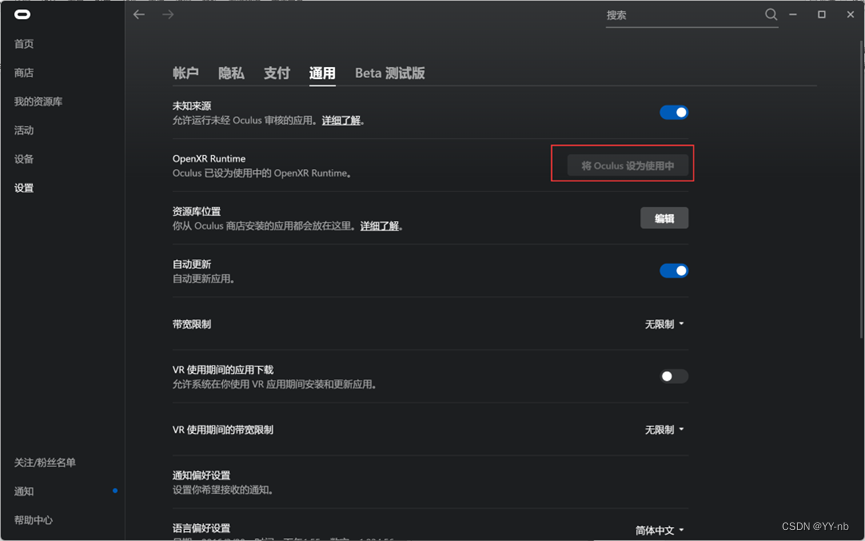
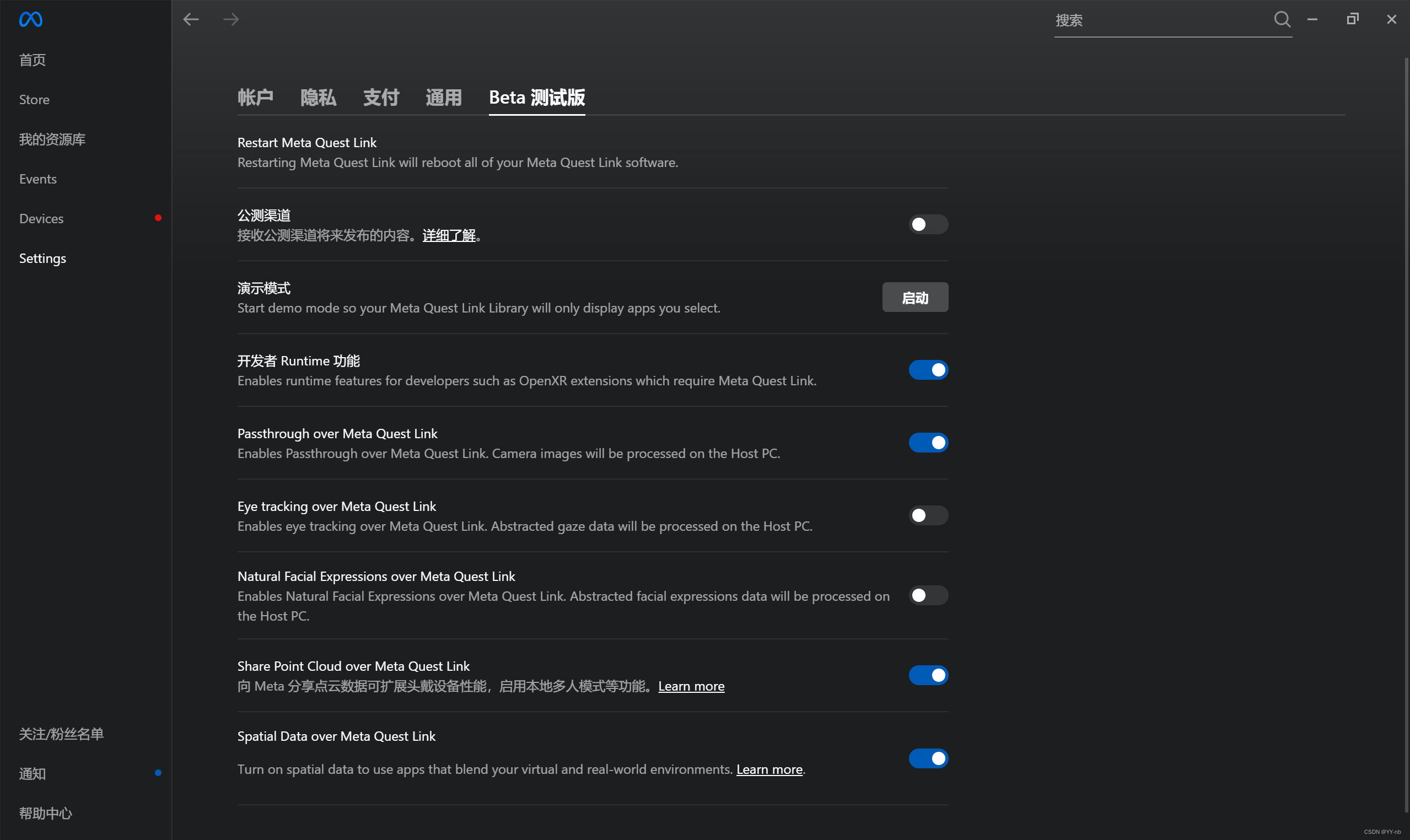
⭐SideQuest
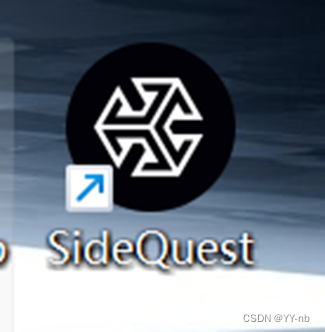
用途:下载第三方游戏,管理头显内的文件夹,投屏。
⭐Meta Quest Developer Hub
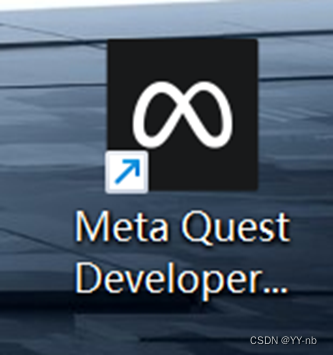
用途:提供更多的开发者调试设置,比如查看系统日志、调用 ADB 命令,也能用来投屏,发布应用。
⭐Unity Hub
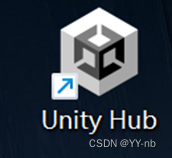
用途:管理不同版本的 Unity 编辑器。
📕安装 Unity 时需要添加的模块
第一次安装 Unity 编辑器时会有添加模块的过程。如果你已经安装了 Unity 编辑器,可以到 Unity Hub 的安装里找到对应版本的编辑器,然后添加模块,如下图所示:

安装安卓相关的模块,因为 Quest 一体机的系统是安卓,相当于我们要开发安卓应用。

📕设置 Unity 的 Build Settings
进入 Unity 编辑器后,点击菜单栏的 File -> Build Settings
将 Platform 切换到 Android(点 Android 的 Switch Platform)
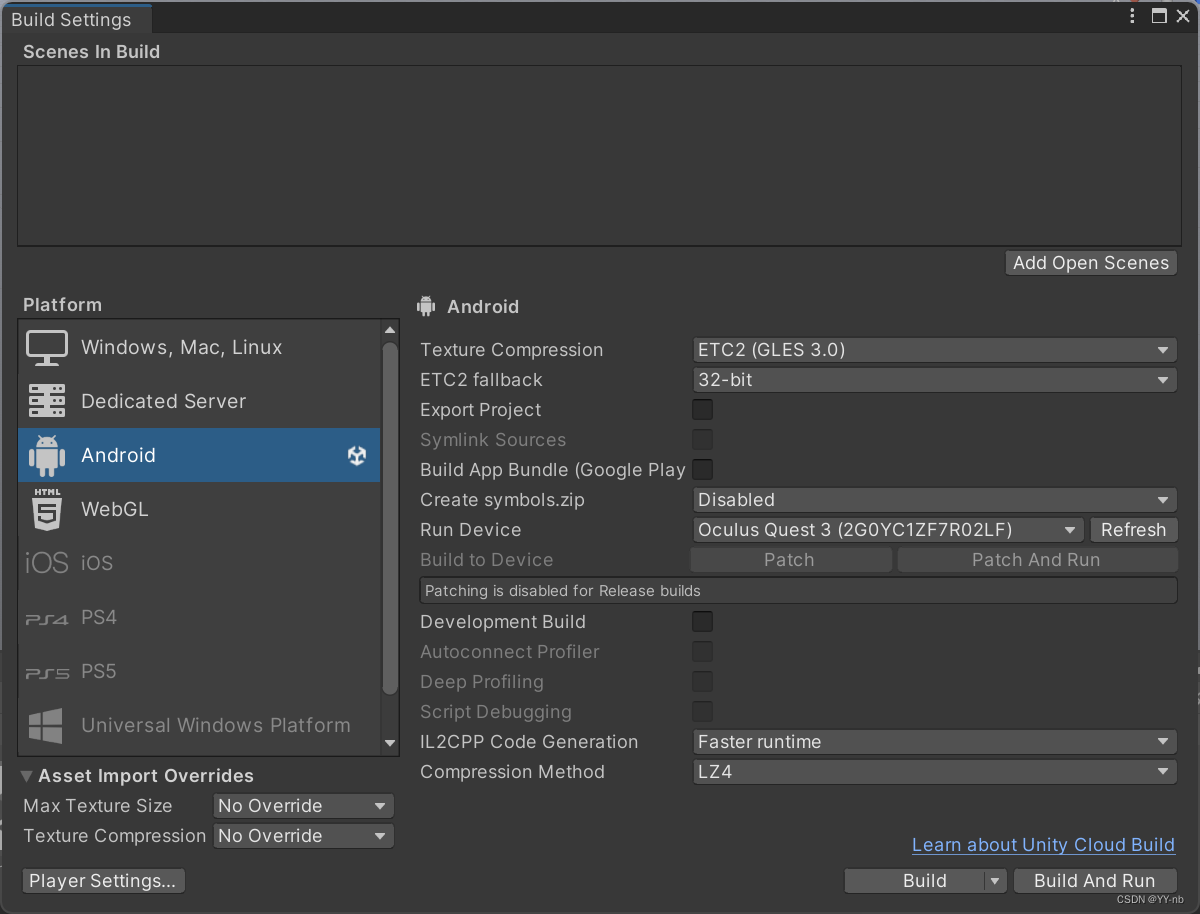
📕导入 Oculus Integration
导入最新的 Meta XR SDK 可以参考这篇文章:https://blog.csdn.net/qq_46044366/article/details/135315739
打开 Unity Asset Store 的网址(搜索引擎可以搜到),搜索 Oculus Integration,将它添加进资源。
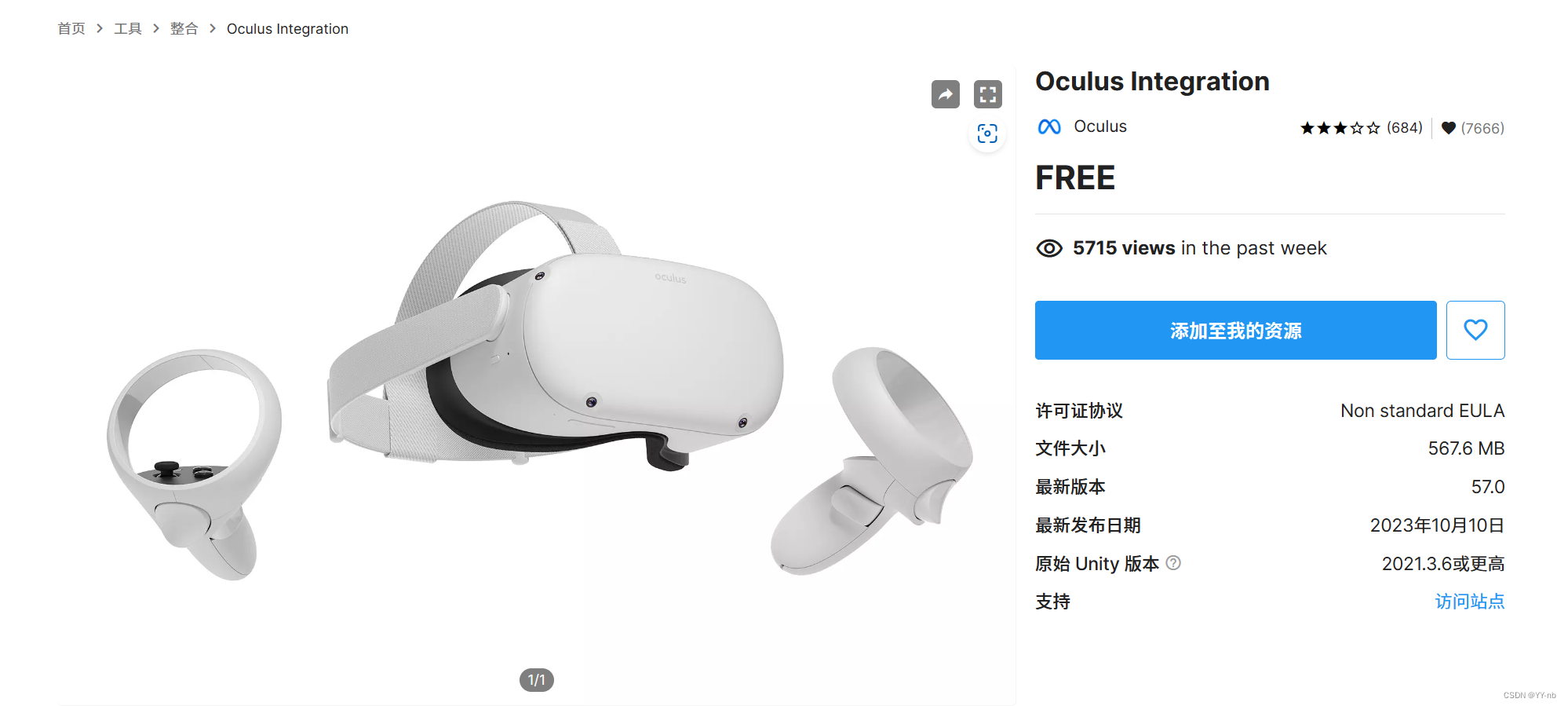
接下来打开 Unity 菜单栏的 Window -> Package Manager,在 My Assets 中找到 Oculus Integration,然后将它导入:

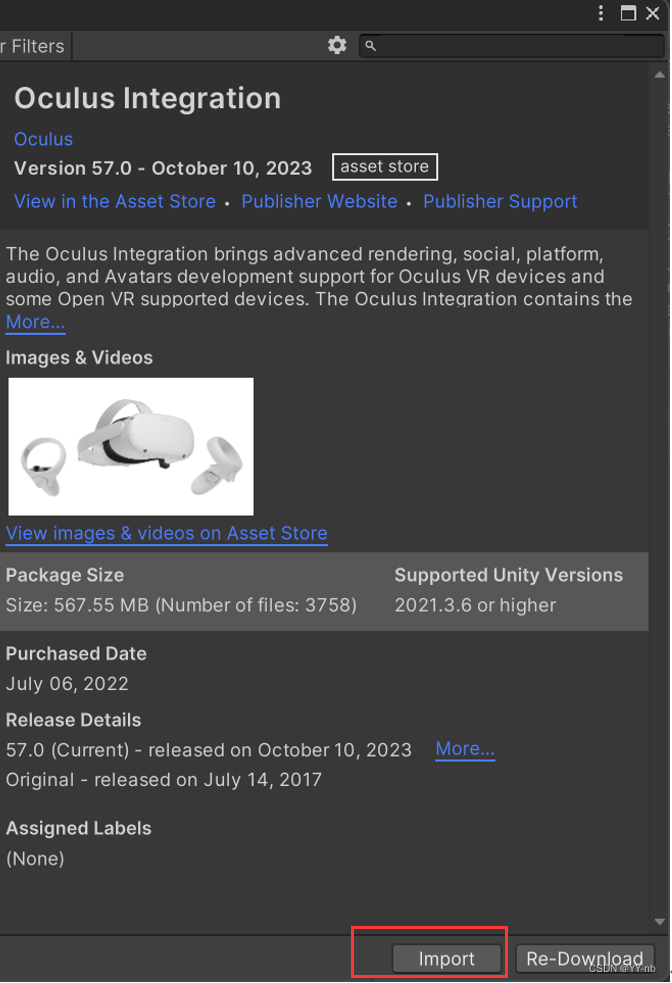
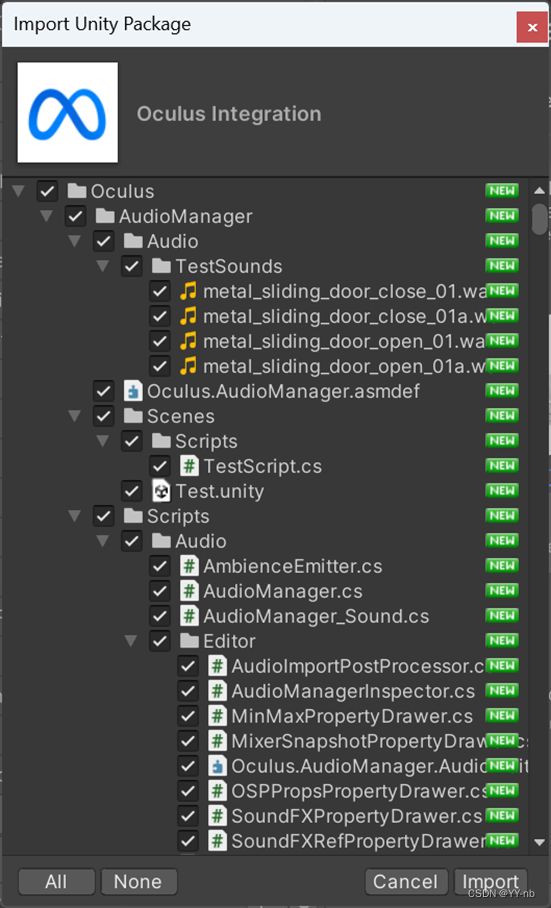
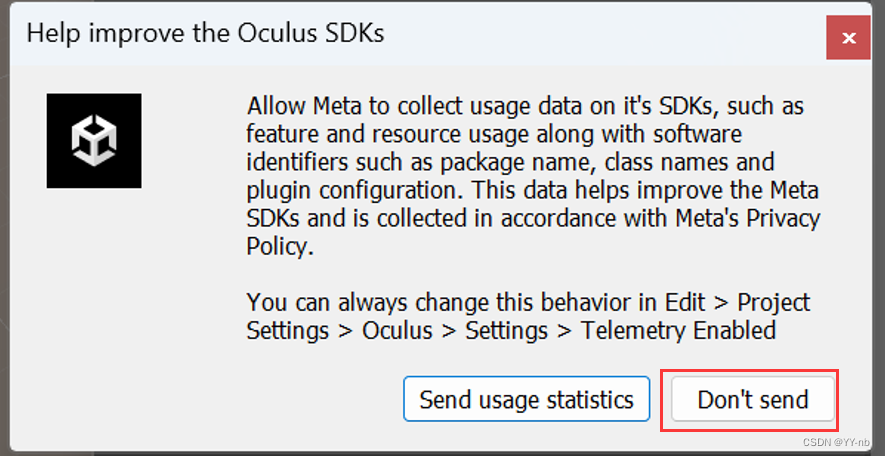
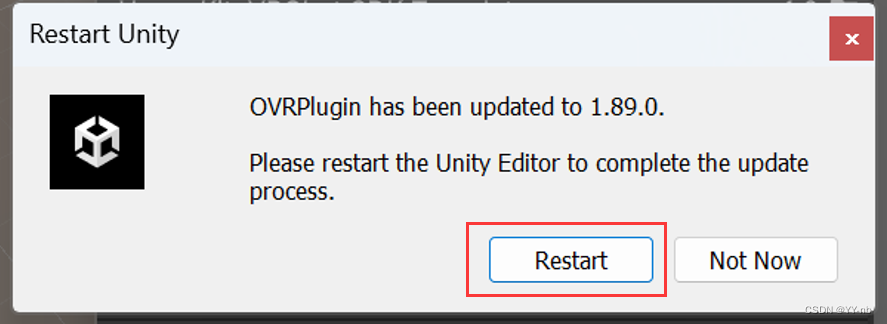
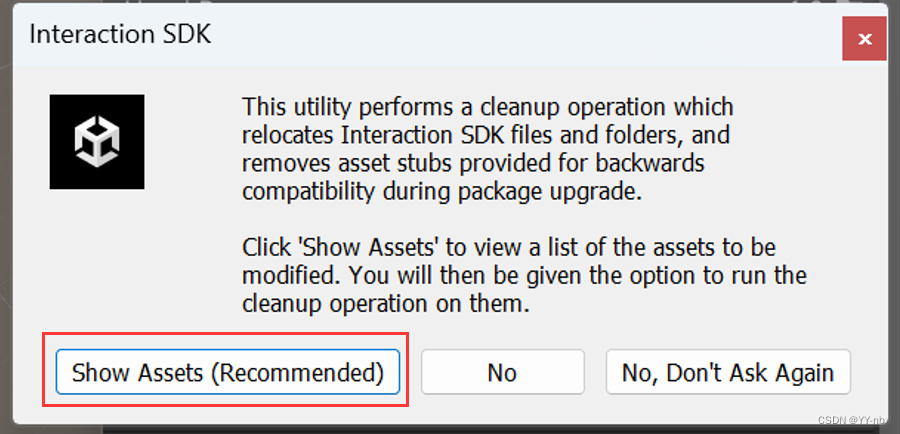
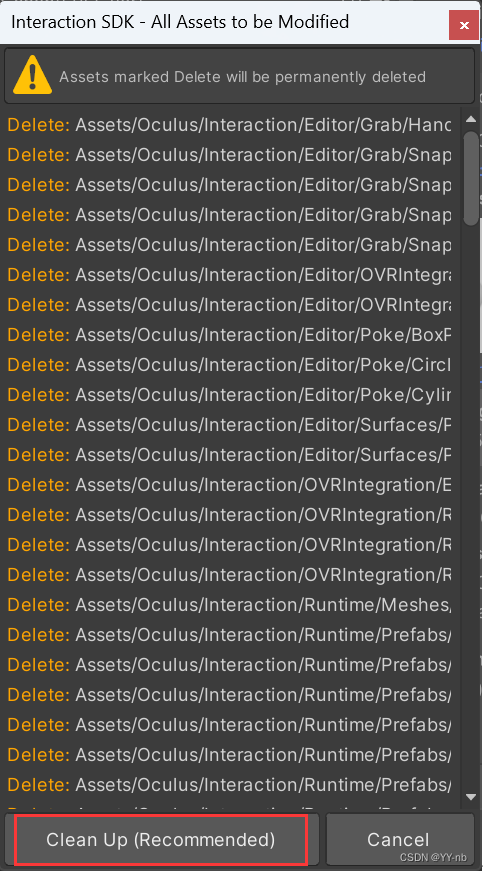
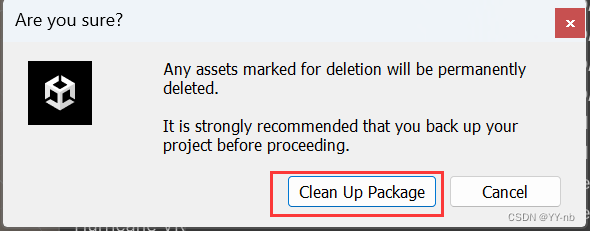
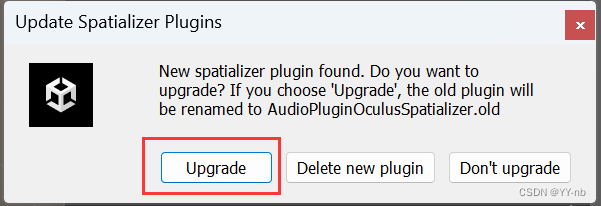
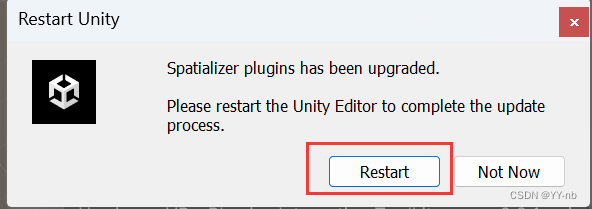
一系列操作之后,Unity 项目会重启。重启过后,我们可以在 Assets 文件夹下看到一个 Oculus 文件夹,里面包含了 Oculus Integration 的东西。
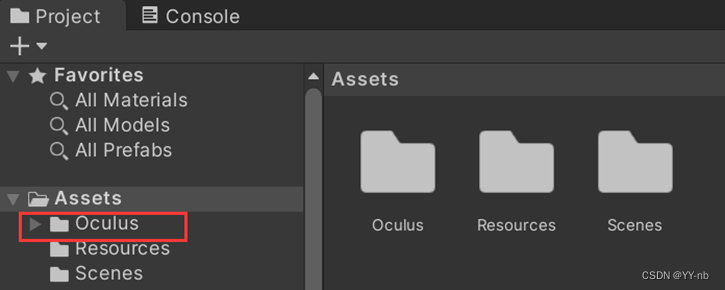
📕一键自动配置
打开 Unity 编辑器菜单栏的 Edit -> Project Settings -> Oculus,如下图所示:
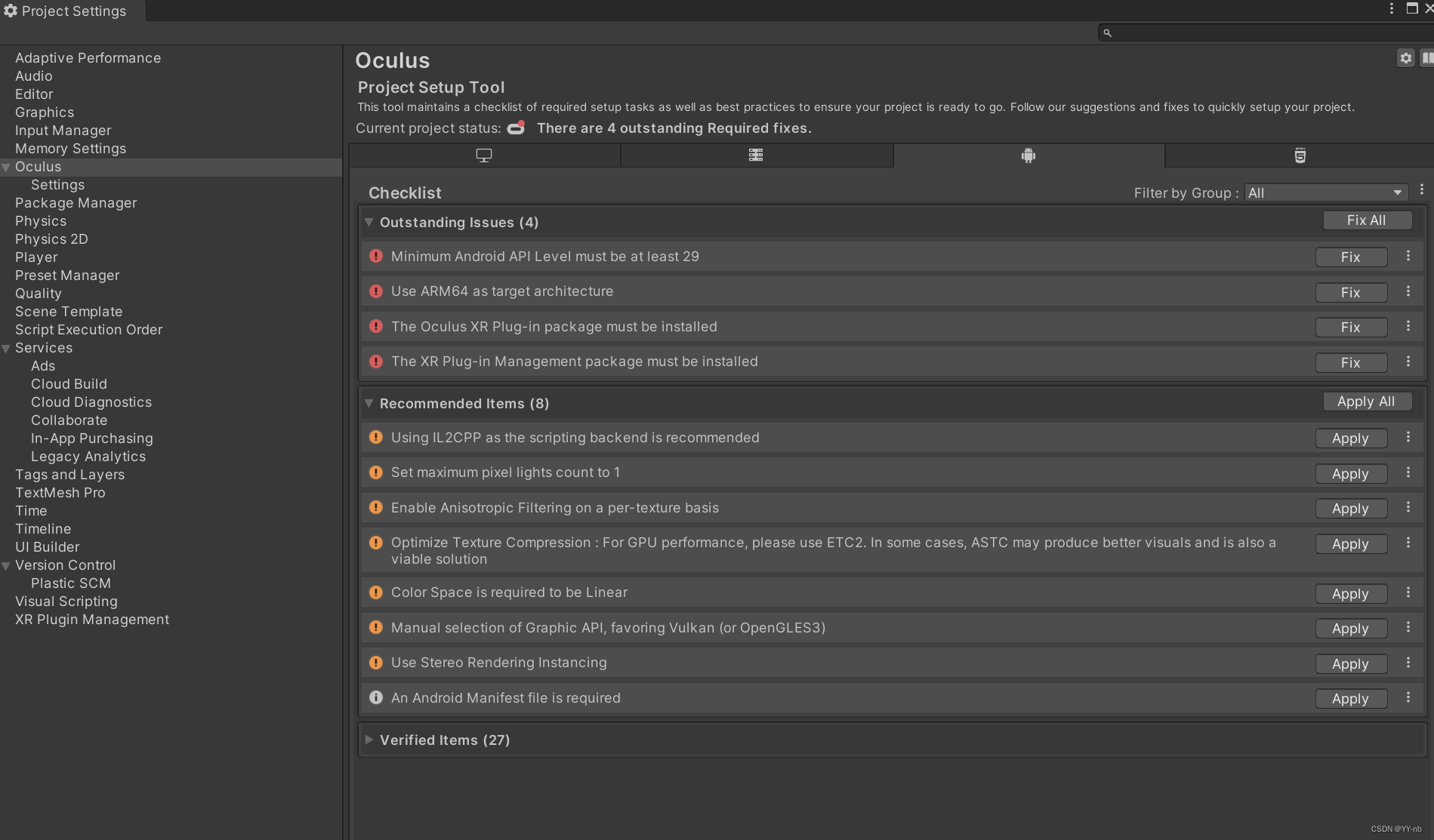
可以看到有一堆红色和橙色的感叹号,我们点击页面上的 Fix All 和 Apply All,Unity 就会自动帮我们修改环境的配置。最后,我们需要确认修改之后安卓端和 PC 端页面上全是绿色的符号就可以了:
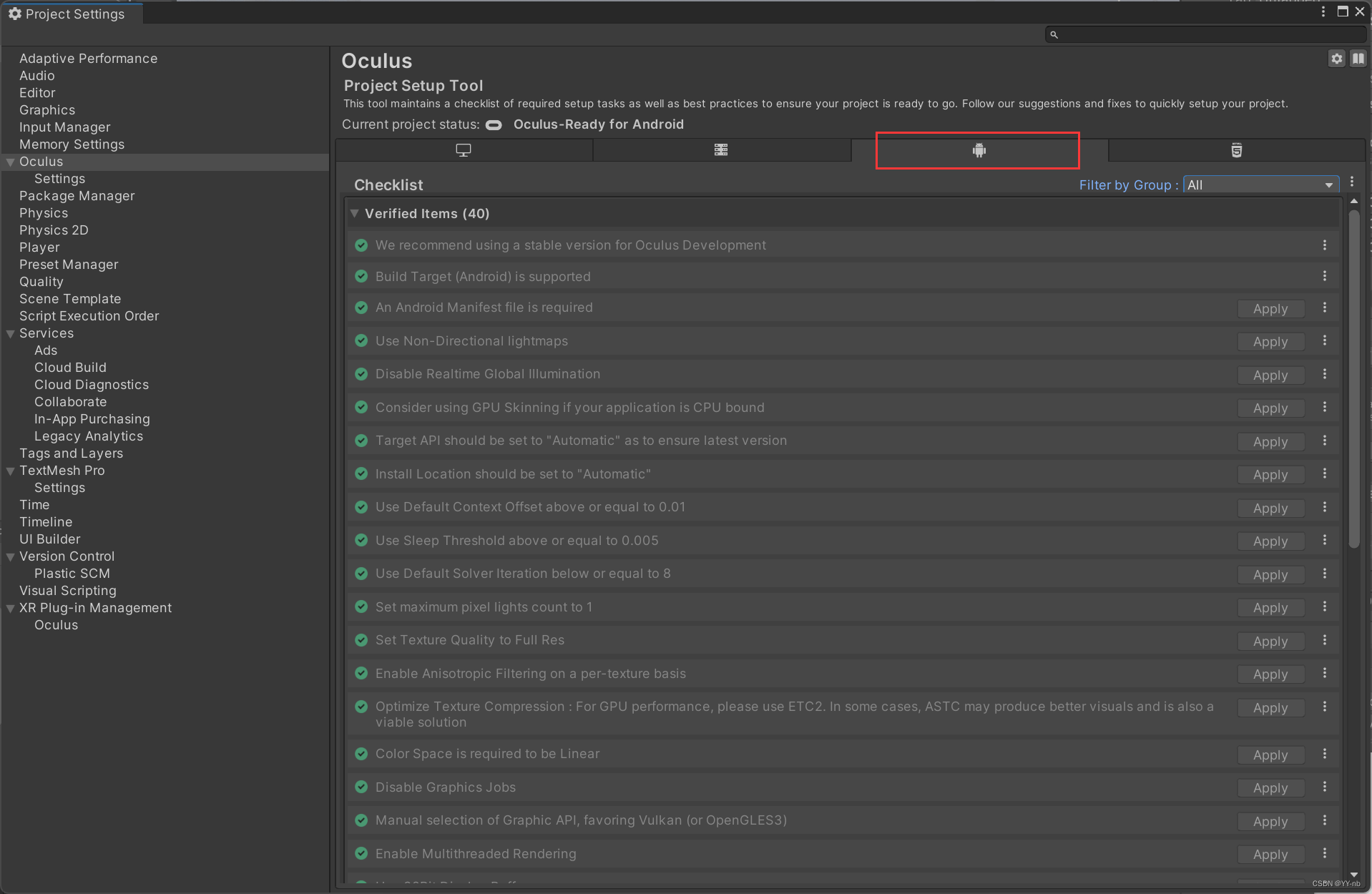
📕检查配置结果
⭐XR Plug-in Management
打开 Edit->Project Settings->XR Plug-in Management,查看以下配置:
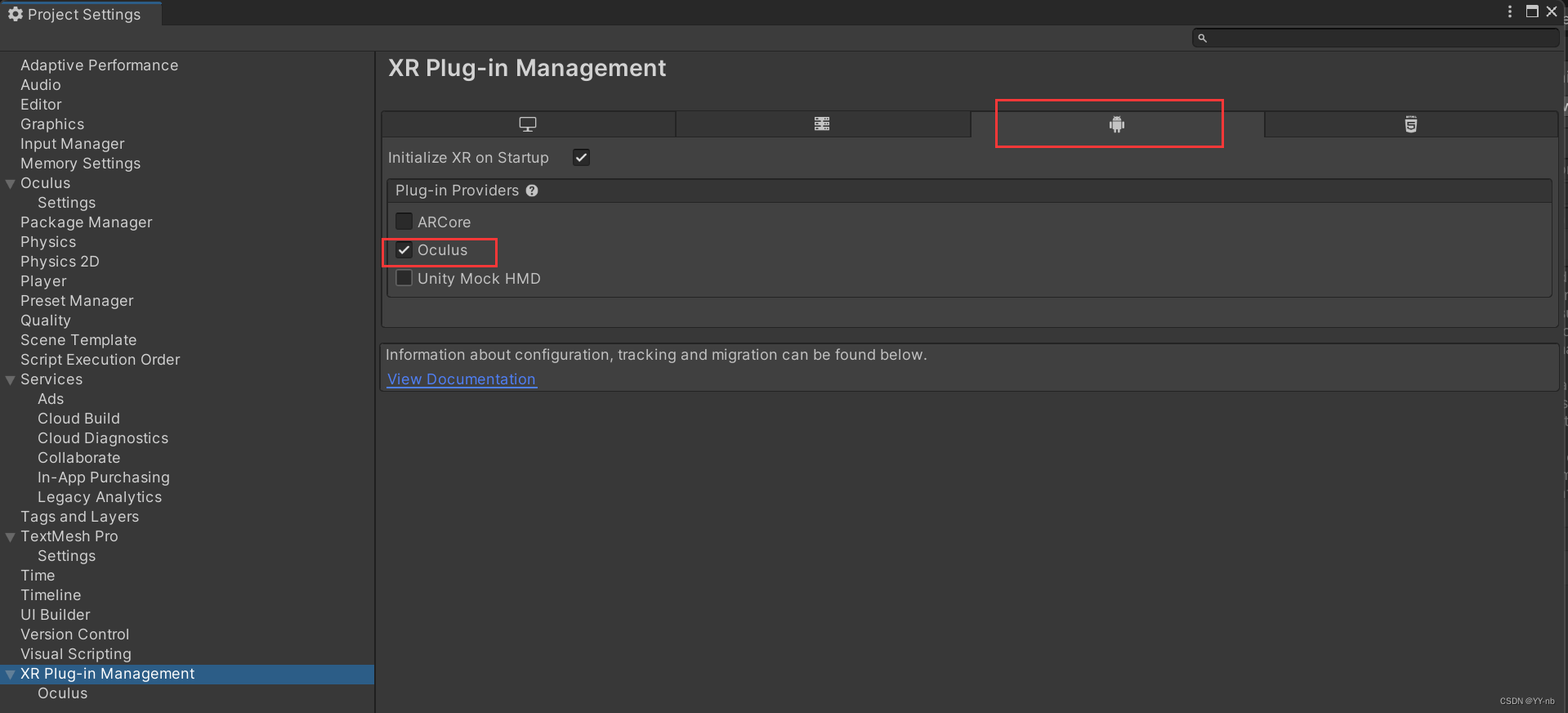
PC 端选 Oculus 或 OpenXR 都行:
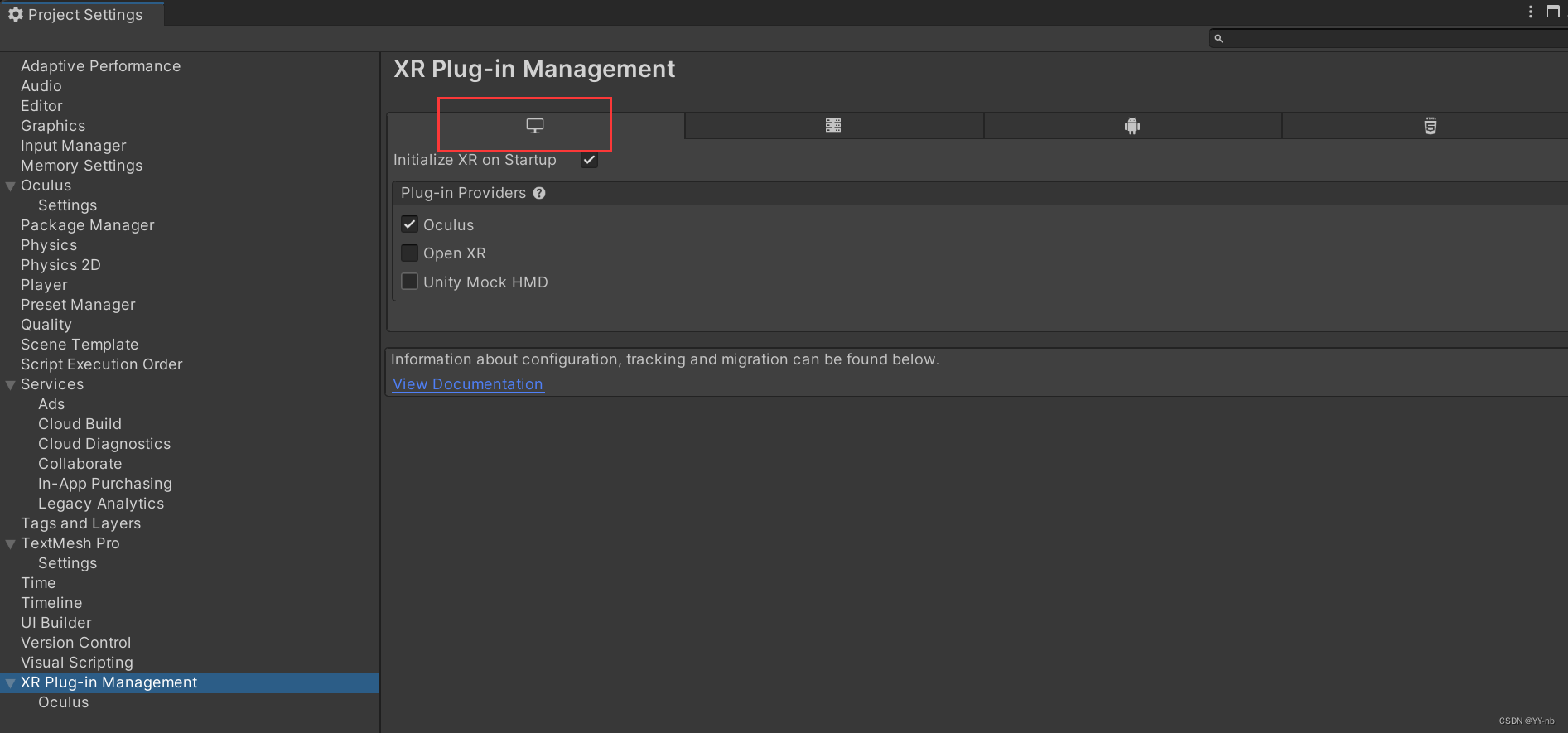
XR Plug-in Management -> Oculus 选项:
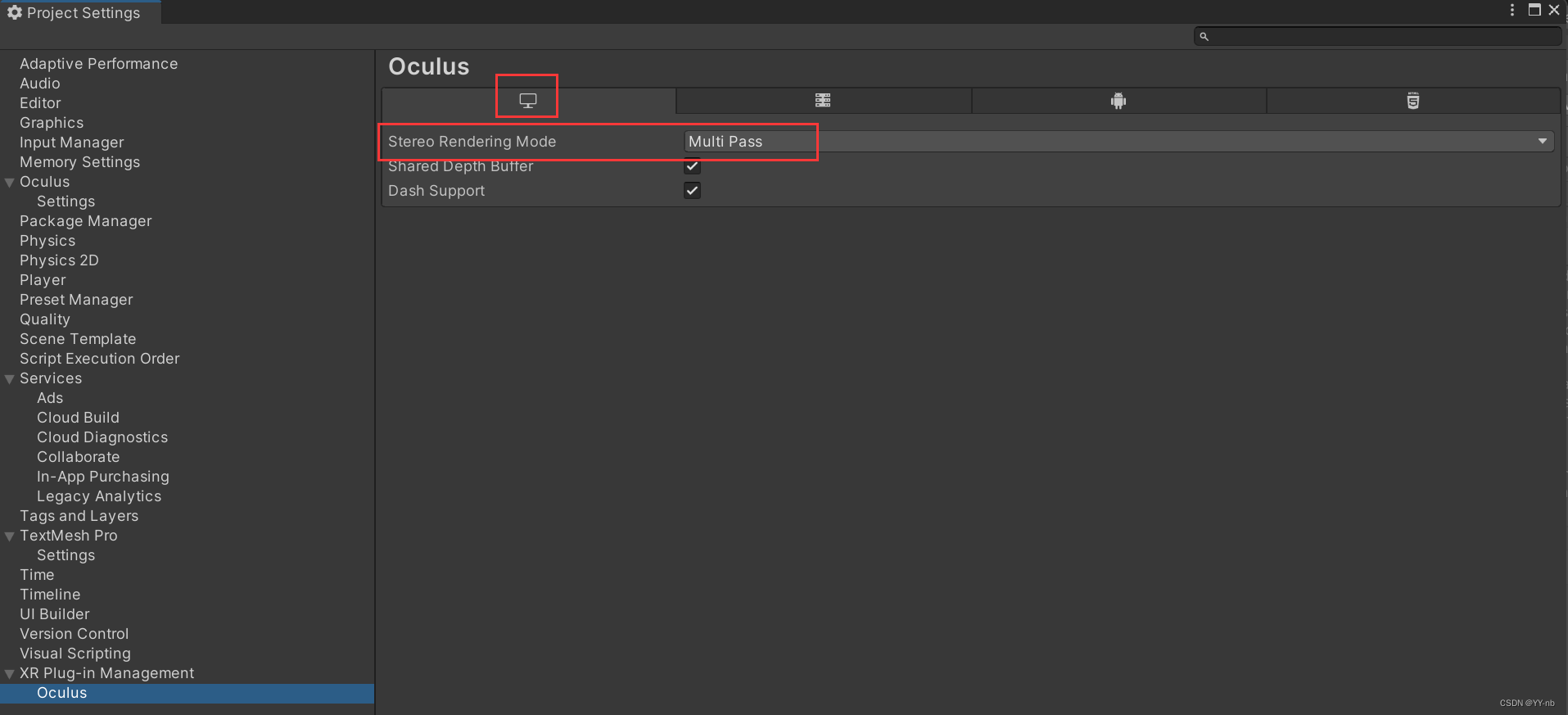
安卓端可按默认选项,如果用的是 Quest Pro 需要将 Quest Pro 勾选上:
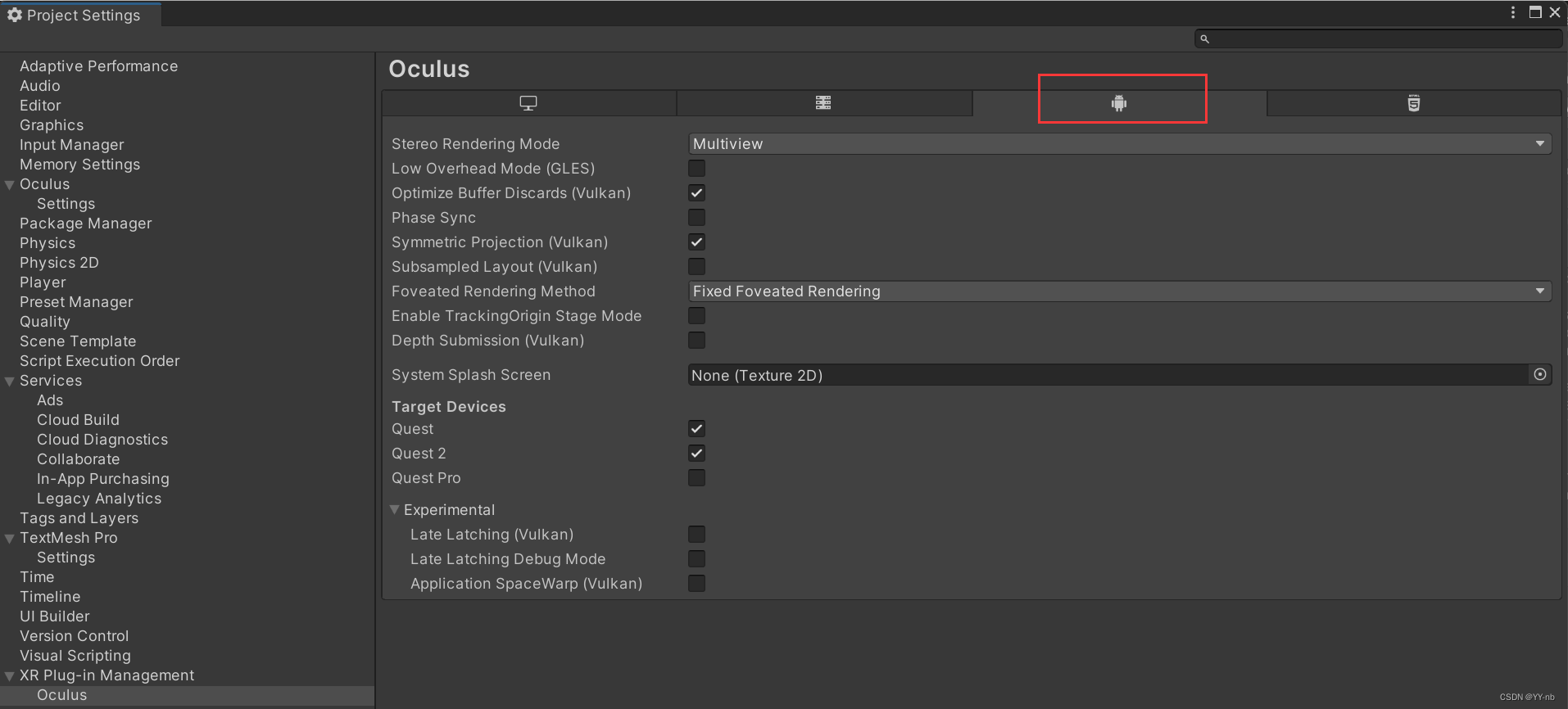
⭐Player
打开 Edit->Project Settings->Player 窗口,查看以下配置:
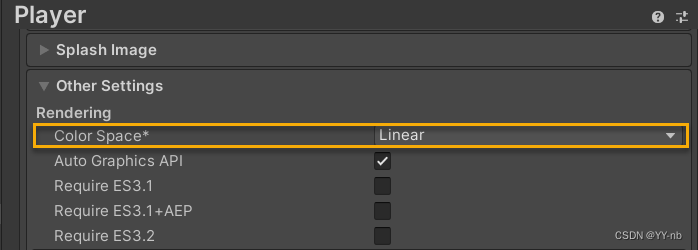
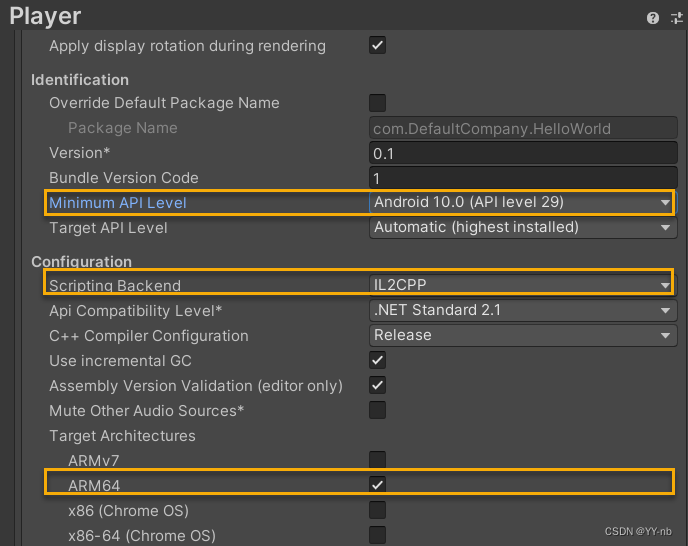
⭐Quality
打开 Edit->Project Settings->Quality 窗口,查看以下配置:
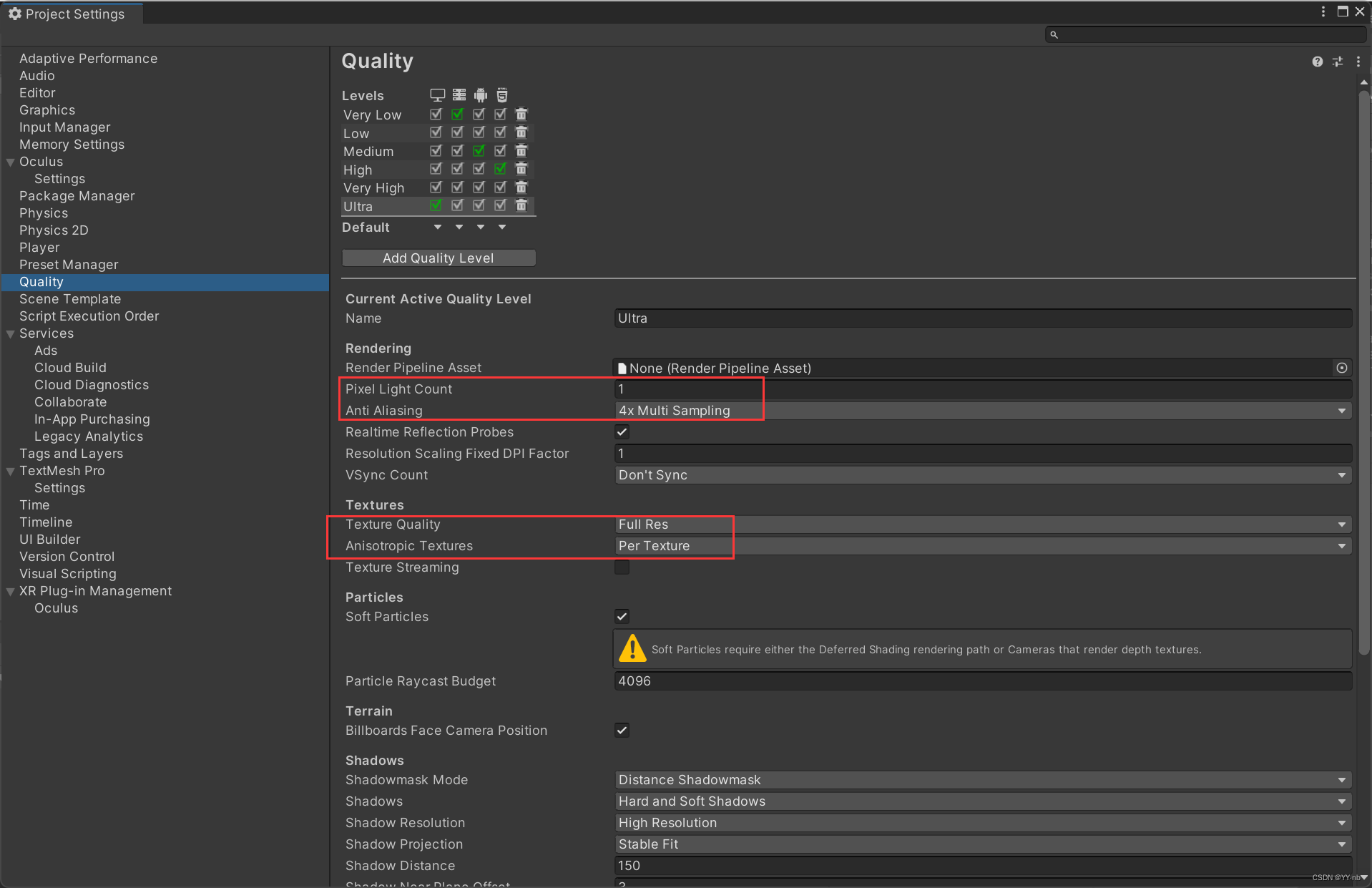
📕开启手势追踪
找到 Assets/Oculus 文件夹的 Oculus Project Config 文件(Meta XR SDK 中此文件夹只有一个 Oculus Project Config 文件) 。
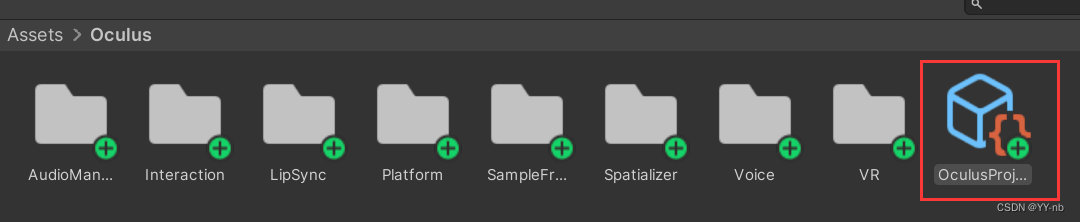
然后打开 Inspector 面板,将 Hand Tracking Support 设为 Controllers And Hands(支持手柄和手势追踪,如果只需要手势追踪,可以选 Hands Only),Target Devices 勾选上自己的设备:
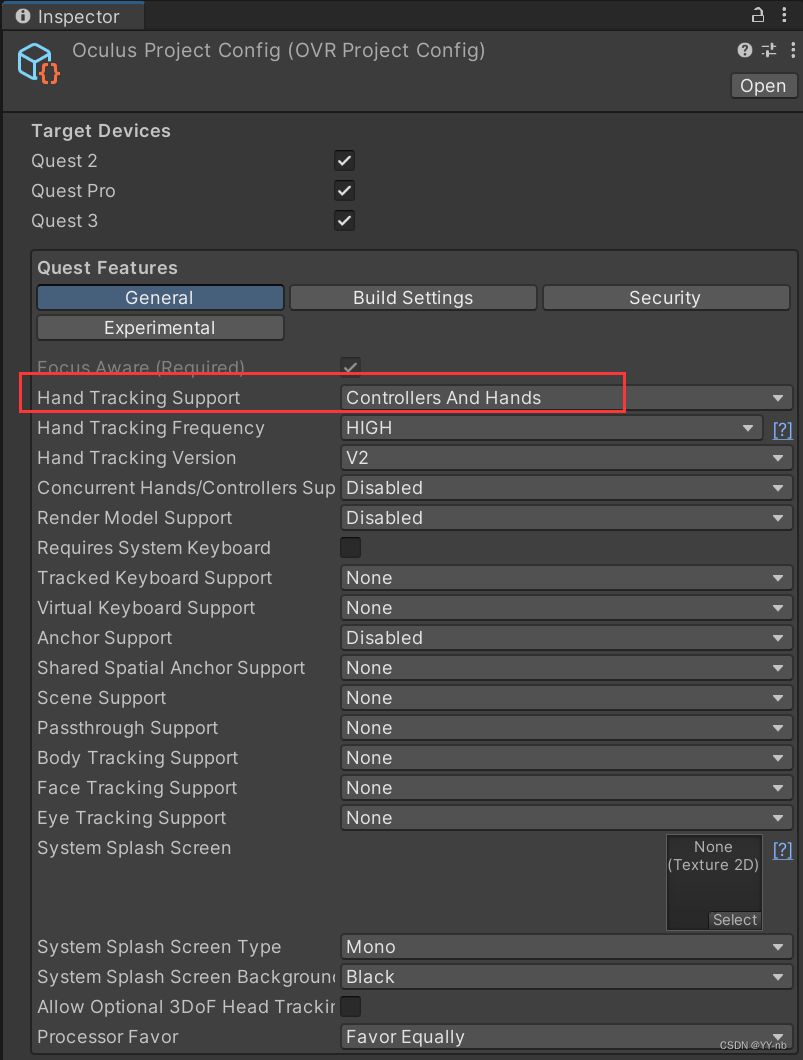
Hand Tracking Frequency 可以设为 High,能够有更好的追踪效果。Hand Tracking Version 建议设为 V2,因为 Meta 的手势追踪 2.0 版本拥有更好的效果。
📕测试打包
现在我们可以随便打开一个 Oculus 的样例场景,我选择了这个:
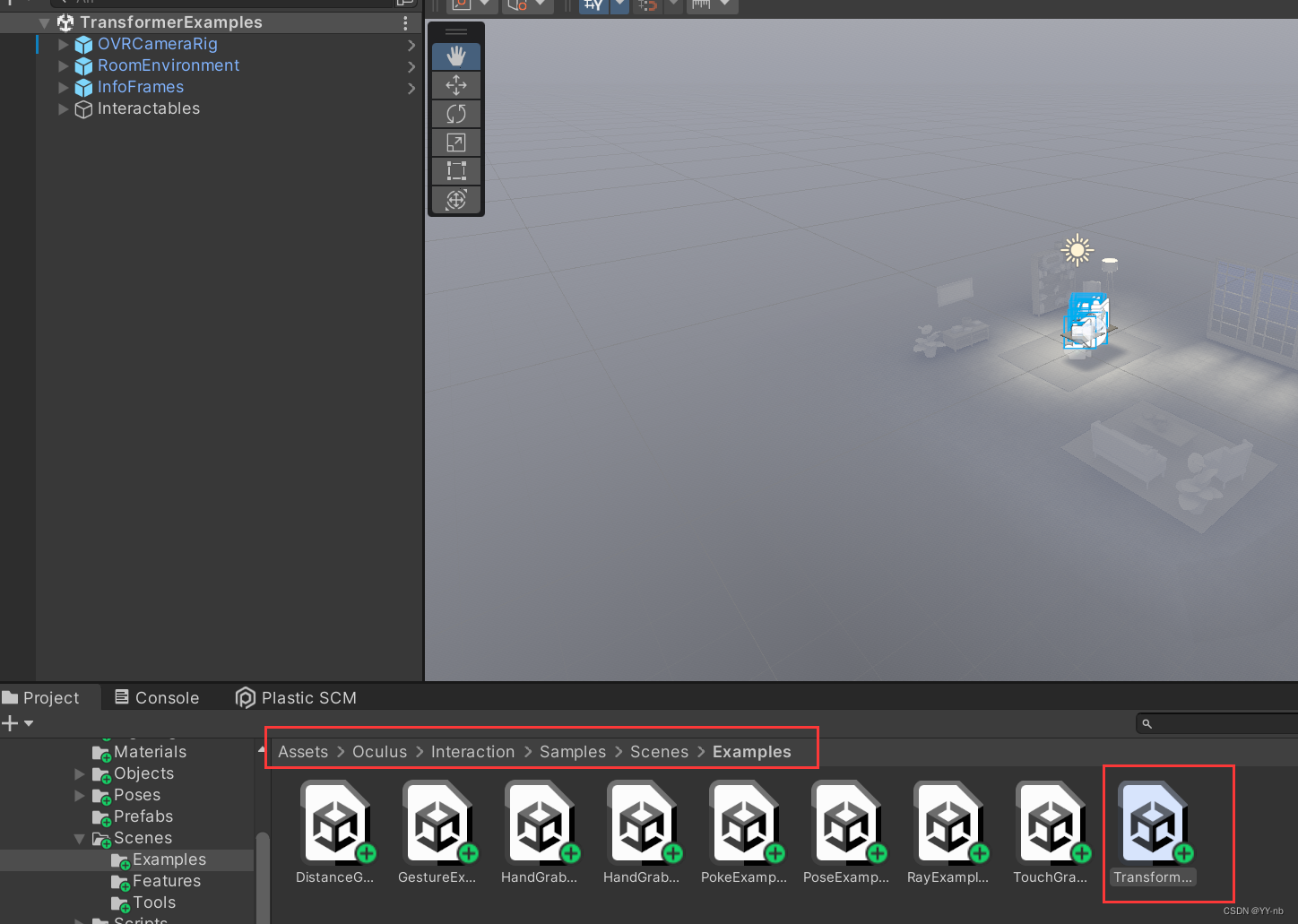
如果使用的是 Meta XR SDK,可以导入下图中的这些包,就可以用于基本功能的开发了:
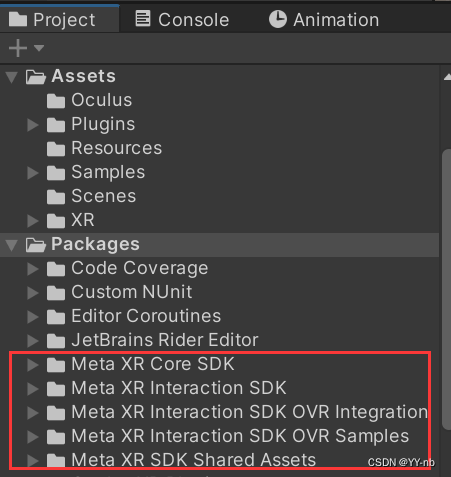
导入方式可以参考这篇文章:https://blog.csdn.net/qq_46044366/article/details/135315739
样例场景在下图所示的路径下(需要在 Package Manager 中导入 SDK 的 Samples):
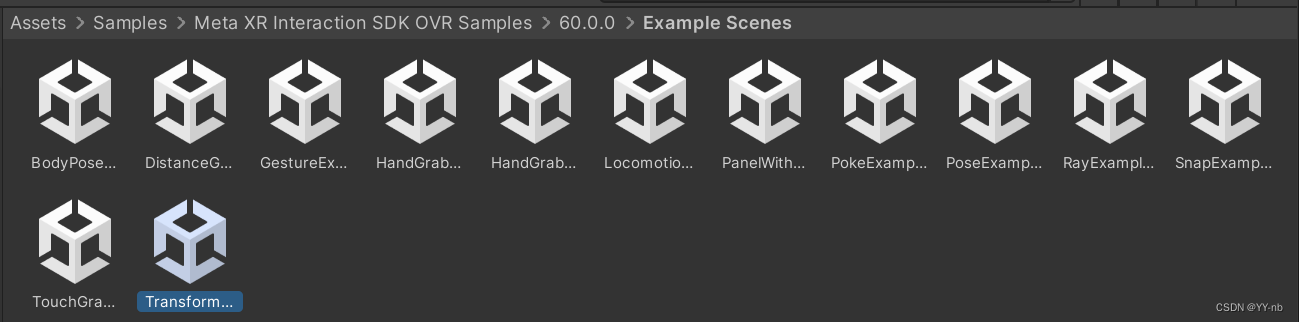
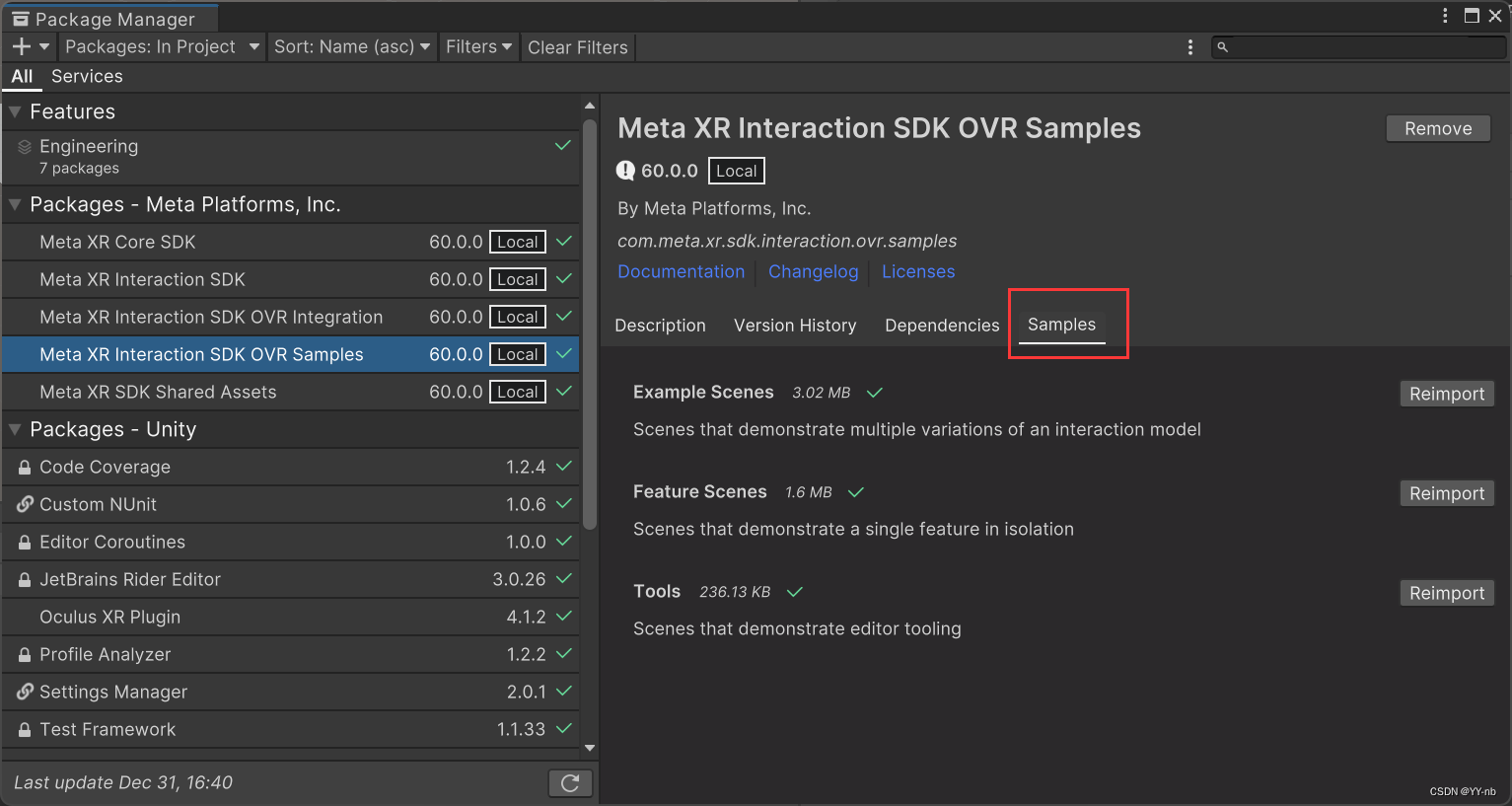
先打开这个场景,这时候我们可以先在头显和电脑串流的情况下运行这个场景,如果能成功运行,就说明之前的配置是没问题的。
接下来我们测试打包到一体机运行,我们打开编辑器菜单栏的 File -> Build Settings
先 Add Open Scenes,然后将 Run Device 设为头显设备(头显需要开启开发者模式并且允许 USB 调试),再点击 Build And Run,设置好 APK 在电脑中的保存路径后,耐心等待。
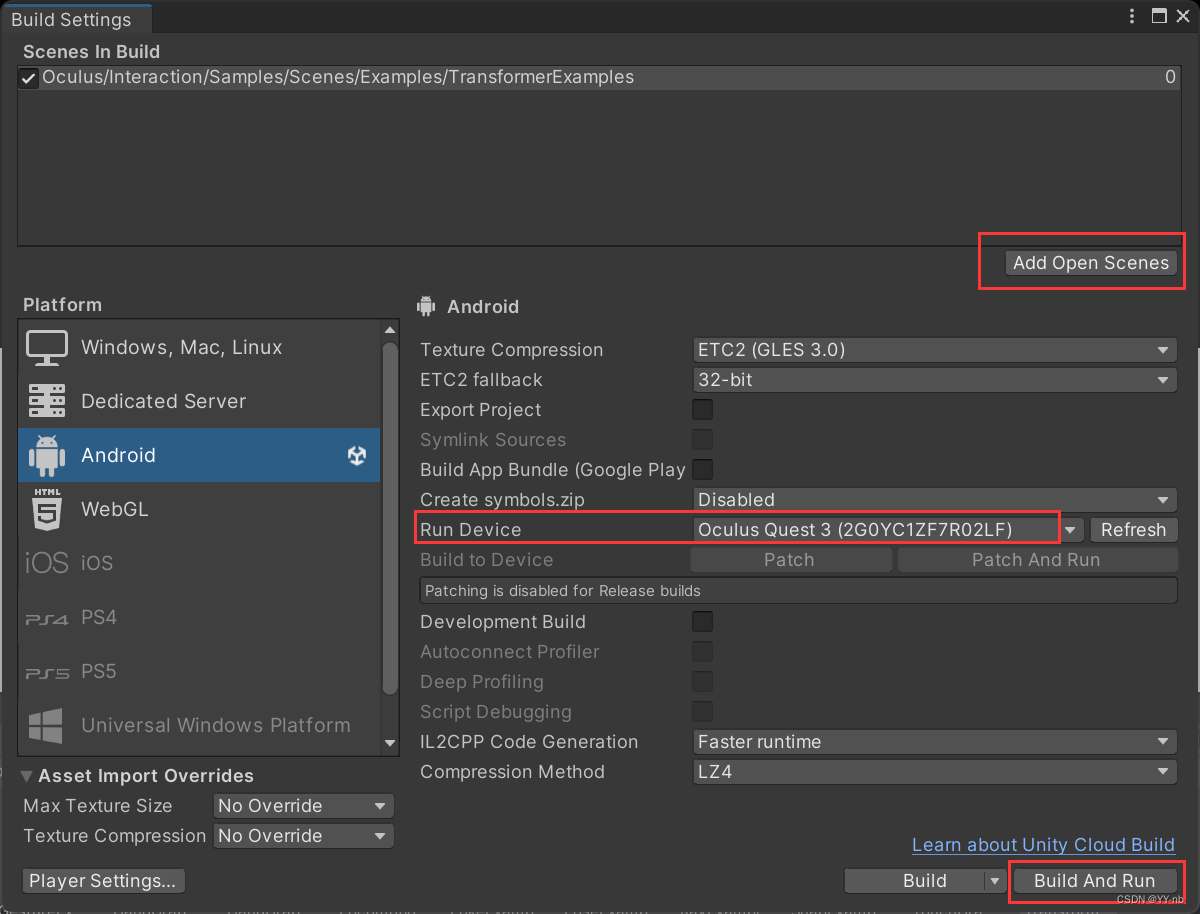
打包完毕后,带上头显,这时候程序就是以一体机软件的形式运行了,如果运行成功,说明之前的配置没有问题~