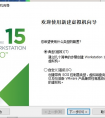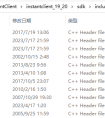一、Linux操作系统(Centos)的安装
安装VMware15安装介质路径如下:
链接:https://pan.baidu.com/s/1OEczvmW6z_ZpkE5ockAgaQ?pwd=u01m
提取码:u01m
第一步:
1.创建新的虚拟机->选“典型”->下一步,如下图

2.选稍后安装操作系统 ->下一步,如下图

3.选Linux ->版本:Centos 7 64位->下一步,如下图

4.改名字,选路径,下一步,如下图

5.后面步骤全部省缺配置,直到完成。
第二步:
在创建的虚拟机上安装Centos 7操作系统,步骤如下:
Centos 7的安装介质链接:
链接:https://pan.baidu.com/s/1voZKkBQX1K9l1WpzIzNrRw?pwd=15ja
提取码:15ja
1.点“编辑虚拟机”,如下图

2.点CD/DVD,设置系统安装文件,选中开机连接,然后确认。如下图
有条件的电脑,建议虚拟机配置为:2C/4G,下图是1C1G

3.点“开启此虚拟机”,进入安装过程,如下图

4.启动后,等一小会,进入下图界面,直接按回车

5.按需选择语言,然后继续下一步,如下图

6.进行安装设置,如下
a.设置时区

选择上海,如下图

b.选择需要安装的软件,如下

选择安装server with GUI,右则软件可按需勾选安装,如下图

c.设置磁盘分区,如下

选择自动分区,如下图
d.设置网络,如下

启动网络,如下图

e.点击“开始安装”,如下图
f.设置root用户名密码,同时创建一个新用户,如下图

7.等待,等待,直到安装完成,点reboot;等待时间和电脑配置好坏及安装的软件多少正相关,需要一些耐心。如下图

在下一步的提示界面,选择同意条款,如下图:


然后点右下角的确认按键,系统重启,重启完成后如下图:

二、安装gcc
以root用户执行命令:yum -y install gcc
切换root用户:su root

安装成功,通过gcc -v命令查看GCC版本,如下图