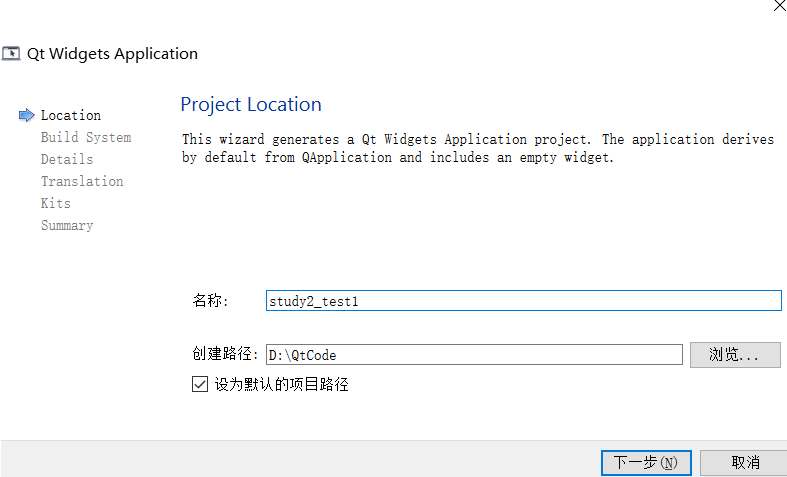前言
作者:小蜗牛向前冲
名言:我可以接受失败,但我不能接受放弃
如果觉的博主的文章还不错的话,还请
点赞,收藏,关注👀支持博主。如果发现有问题的地方欢迎❀大家在评论区指正
目录
一、Qt的基本常识
1、什么是Qt
2、Qt的开发环境
3、Qt 环境变量配置
二、快速上手QT
1、创建项目
2、初始代码解析
3、二种实现hello world的方式
三、认识对象模型(对象树)
1、认识对象树
2、验证对象树
本期学习:什么是Qt,快速打印hello world的二种方法,对象树是什么。
一、Qt的基本常识
1、什么是Qt
Qt是一个跨平台的应用程序框架,广泛用于开发图形用户界面应用程序(GUI应用程序),同时也非常适合用于开发非GUI程序,如命令行工具和服务器。Qt是由挪威的Trolltech公司(现为Qt公司,属于Digia)最初开发的,现在它被许多开发者在世界各地使用。Qt是基于C++的,但也提供了与其他编程语言的绑定,如Python、Ruby和Java等。
主要特点:
跨平台性:Qt可以在多种操作系统上运行,包括Windows、Mac OS、Linux、iOS和Android,使得开发的应用能够在这些平台上无缝运行而无需修改源代码。
丰富的库支持:Qt提供了广泛的库,从基本的数据结构和IO操作到网络通信和复杂的用户界面设计。它包括工具用于数据库交互、XML解析、文件和网络IO、以及多线程编程等。
信号与槽机制:Qt的信号和槽机制是一种高级的事件处理系统,允许创建高度可定制的API和强大的事件处理逻辑,而无需回调函数。
元对象系统:Qt具备一个运行时类型信息系统、动态属性系统和一个强大的事件系统。元对象系统是Qt的核心特性之一,它使得信号和槽机制以及Qt的很多其他功能成为可能。
工具和IDE:Qt提供了一整套工具来辅助开发,包括Qt Designer(一个拖放式界面设计工具)和Qt Creator(一个功能丰富的集成开发环境)。
这里补充一下:与用户交互的二种模式
命令行界面/终端界面--TUI(Text-based User Interface)图像化界面--GUI (Graphical User Interface)2、Qt的开发环境
Qt ⽀持多种开发⼯具,其中⽐较常⽤的开发⼯具有:Qt Creator、Visual Studio、Eclipse.
在后面的开发中我们用Qt Creator进行开发。
Qt Creator 是⼀个轻量级的跨平台集成开发环境(IDE),专为使⽤ Qt 框架进⾏应⽤程序开发⽽设 计。(也是官方提供)
QT SDK(Qt Software Development Kit)是一个用于开发应用程序的工具集,主要面向使用Qt库的开发者。Qt是一种跨平台的应用程序框架,被广泛用于开发图形用户界面应用程序,也可以用来开发非GUI程序如控制台工具和服务器。QT SDK提供了一系列工具,帮助开发者设计、编码、测试、调试和发布基于Qt的软件。
这里我们只要完成对QT SDK的安装就可以完成环境的搭建
Qt 下载官⽹:http://download.qt.io/archive/qt/(下载非常慢,建议科学上网)
国内清华源: https://mirrors.tuna.tsinghua.edu.cn/qt/archive/qt/
安装成功后双击QT Creator出现下面界面就是安装成功了
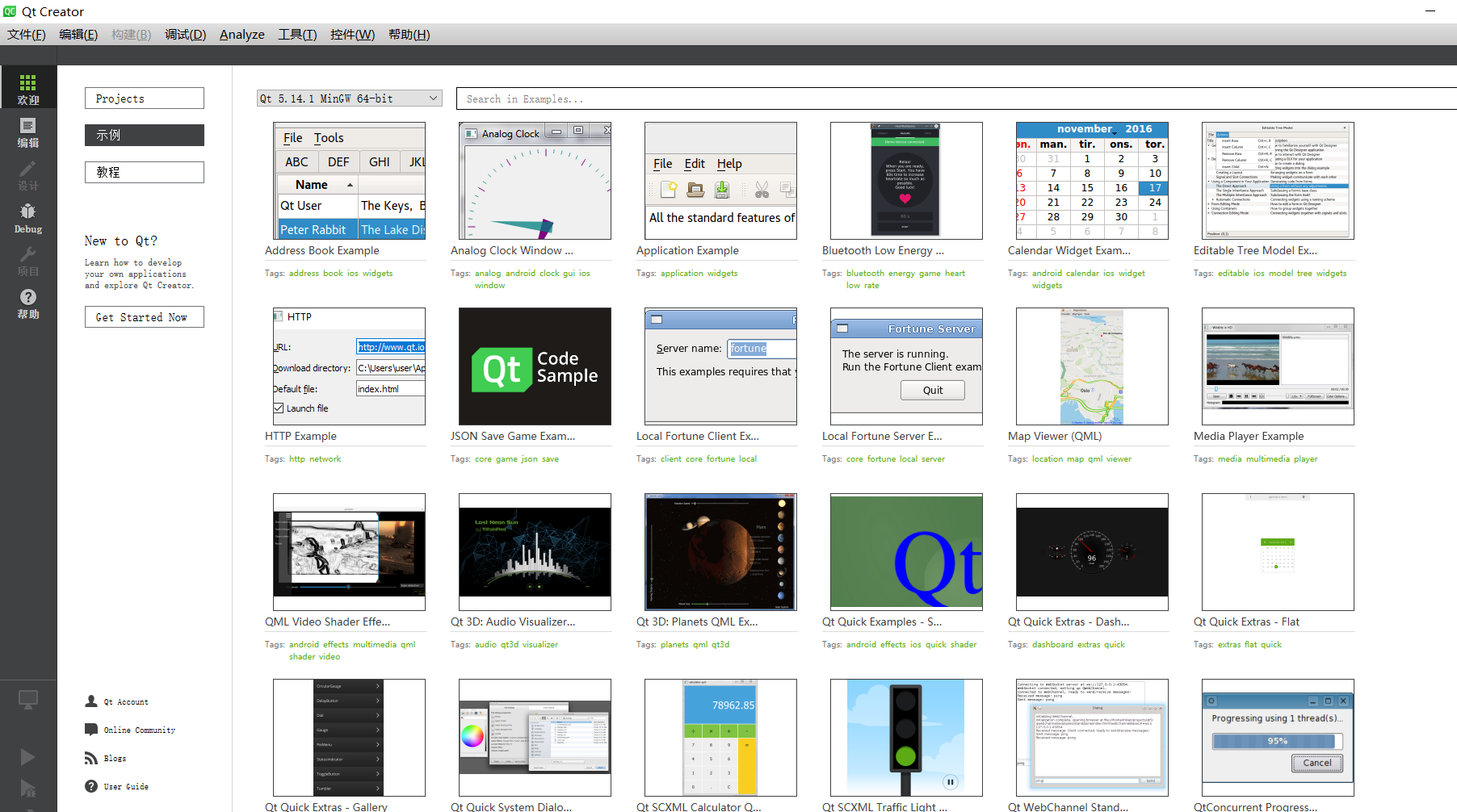
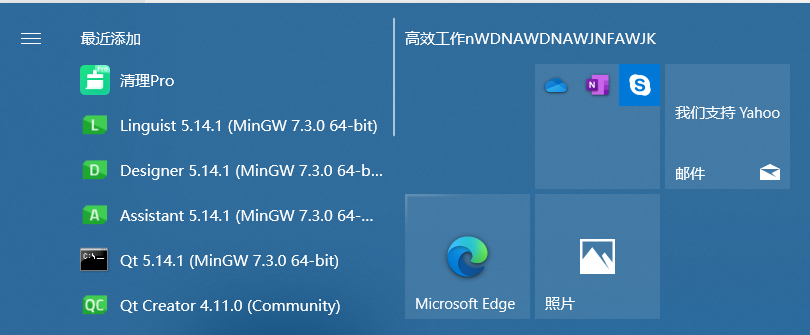 其中我们安装完成DSK后,除了有QT Creator外,还会有上面的工具:
其中我们安装完成DSK后,除了有QT Creator外,还会有上面的工具:
Assistant:这是QT自带的离线的官方文档
Designer:这是QT设计师图像化界面的工具,搭配QT Creator使用
Linguis:QT语言家,对接国外业务用的(启到一键切换语言的作用)
QT Creator:这是我们要用到的集成开发环境
3、Qt 环境变量配置
为什么要设置环境变量 环境变量是在操作系统中⼀个具有特定名字的对象,它包含了⼀个或者多个应⽤程序将要使 ⽤到的信息。
例如Windows 和 DOS 操作系统中的 path 环境变量,当要求系统运⾏⼀个程序⽽没有告诉它 程序所在的完整路径时,系统除了在当前⽬录下⾯寻找此程序外,还会到 path 中指定的路径 去找。
在 Windows 上设置 Qt 的环境变量是为了能够在命令⾏或其他应⽤程序中直接访问 Qt 相关 的命令和⼯具。
找到Qt的安装路径,复制 "bin" 路径;
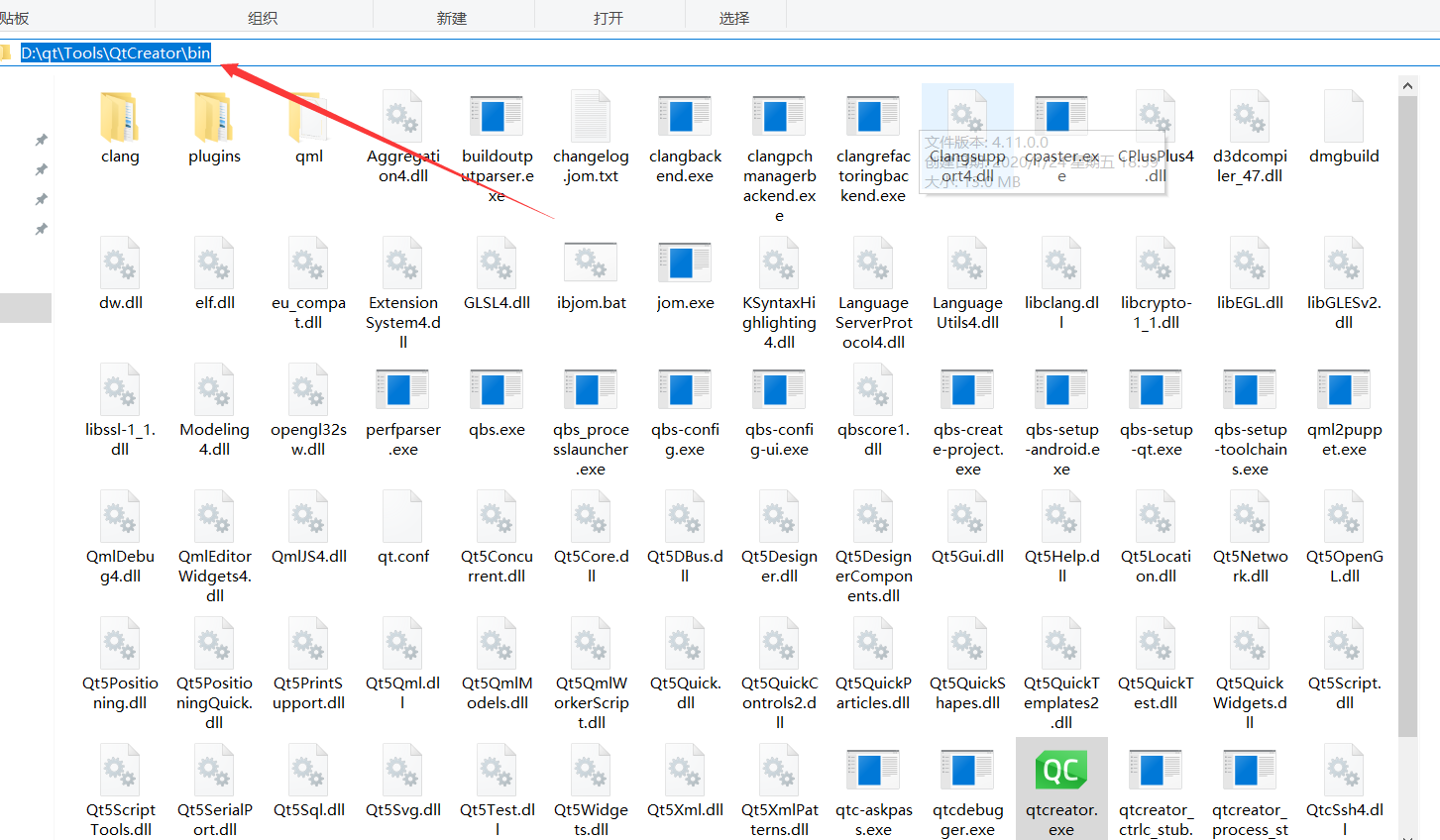
"此电脑" ------> ⿏标右键, "属性" ------> "⾼级系统设置" ------> "环境变量"
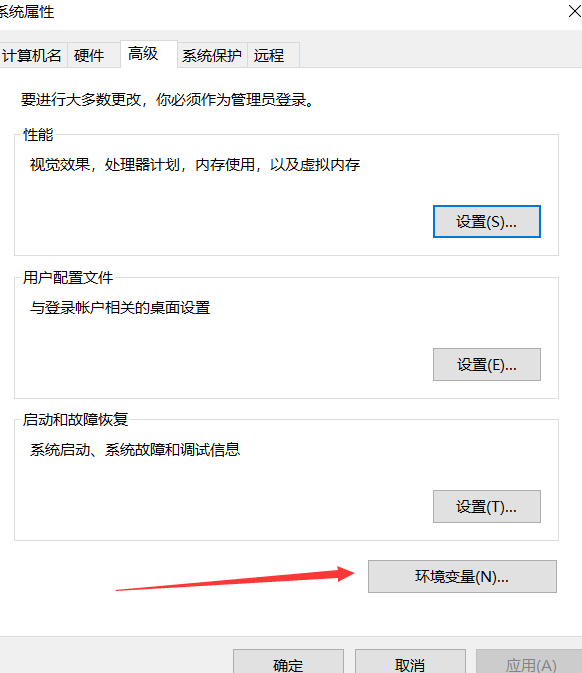
"新建" ------> 填⼊ "bin" 路径 ------> "确定" ;
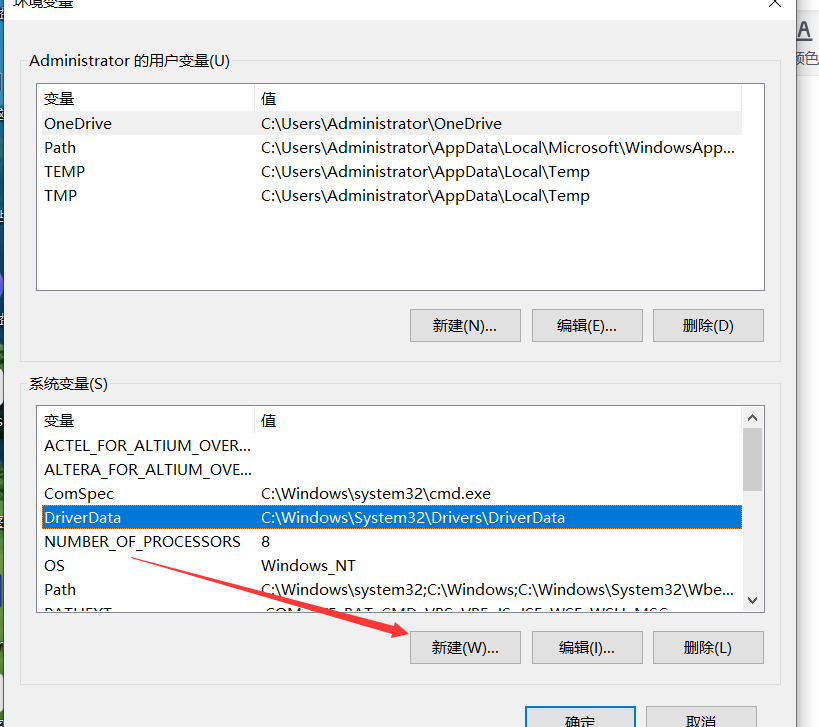
二、快速上手QT
1、创建项目
当我们要选择用QT写开发一个GUI程序就选择下图箭头指的方向就好,其中传统的QT开发GUI的方式就叫做Qt Widgets
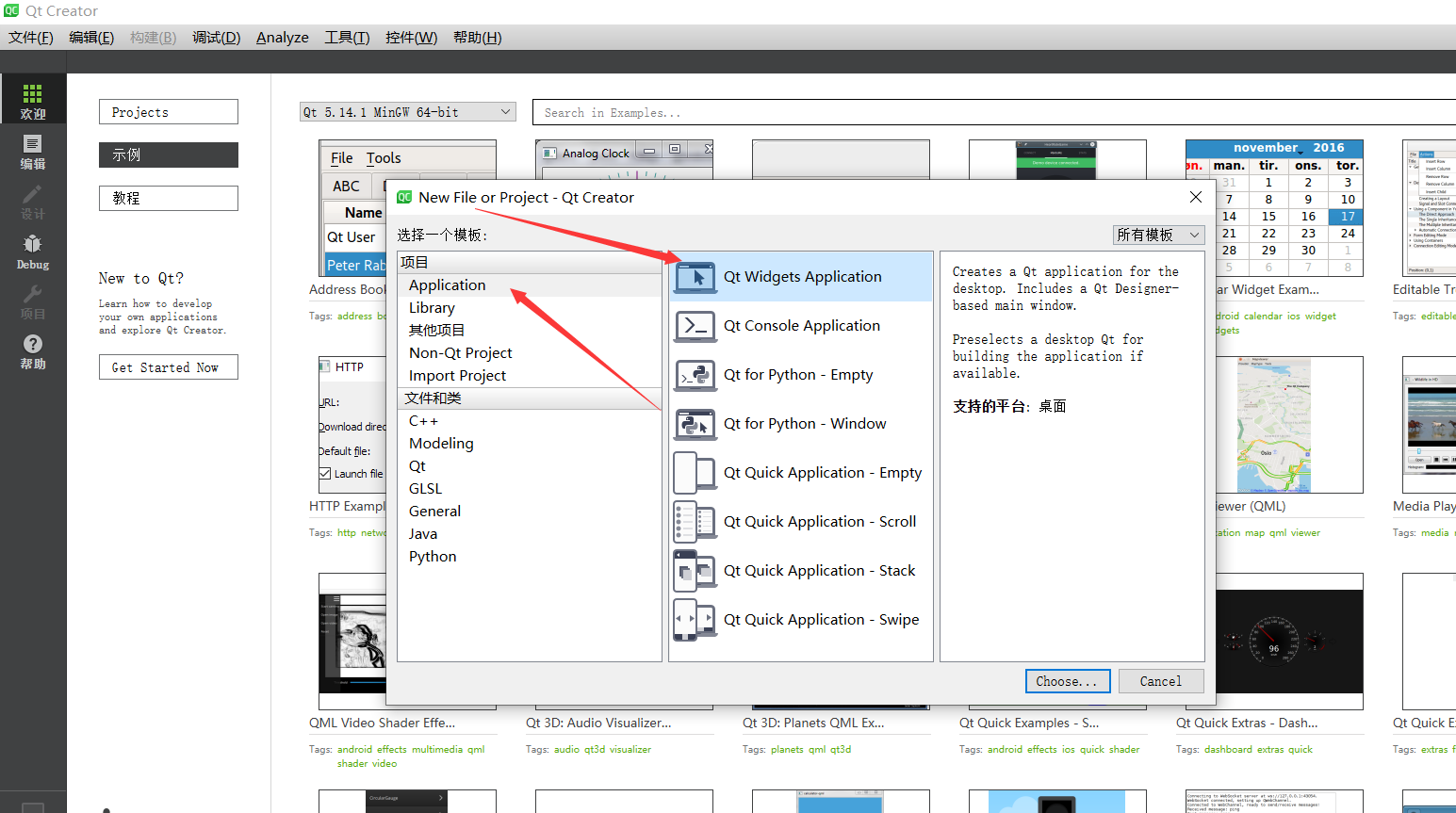
文件放置位置
这个是QT的构建工具,我们选择qmake就好了
qmake: qmake 是⼀个构建⼯具(build tool),⽤于⾃动⽣成 makefile ⽂件。qmake ⽀持跨平 台构建。qmake 编辑的是⼀个后缀名为 .pro 的⽂件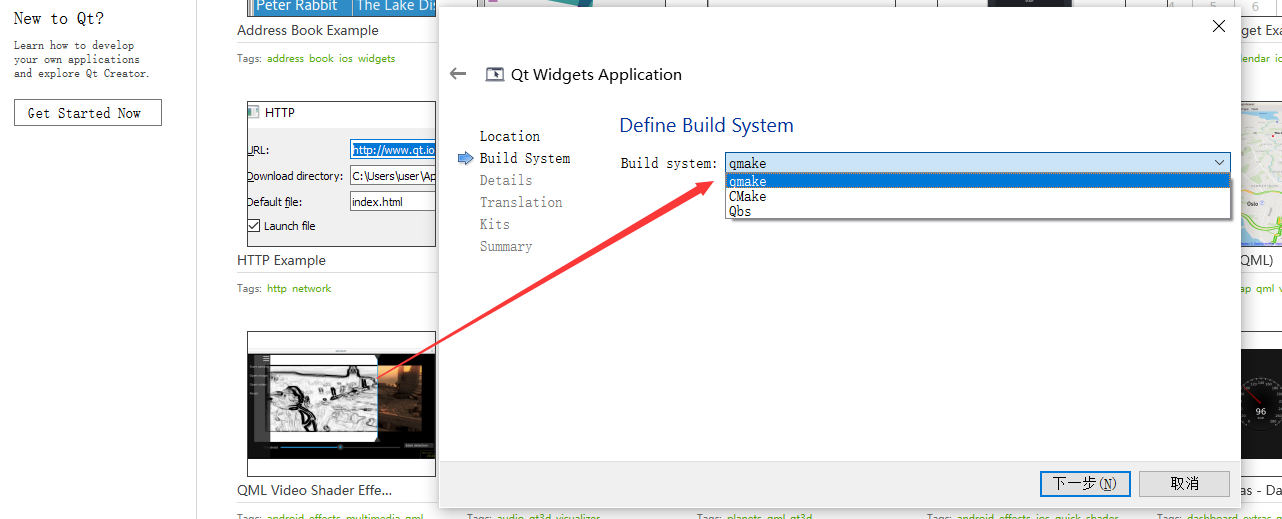
因为我们知道QT其实就是一个框架,当我们使用QT就是在这个框架上进行编写,但我们选择 建立项目就会自动帮助我们生成一下代码,这些代码主要继承下面三个基类。
对于基类的选择,⽬前有三种基类:
QMainWindo w:主窗⼝类,⼀般⽤于较为复杂的应⽤程序,除了中央客⼾区界⾯,还包括菜单栏、⼯具栏、 状态栏以及多个可停靠的⼯具对话框等。QWidget:最简单、最基本的窗体程序,⾥⾯可以放置多个控件实现程序功能QDialog:基于对话框的程序,对话框⼀般⽤于弹窗,也可以⽤于主界⾯显⽰。对话框是从QWidget继 承⽽来的,并丰富了⼀些功能,如模态显⽰和返回值等上述三个类之间的关系如下图:

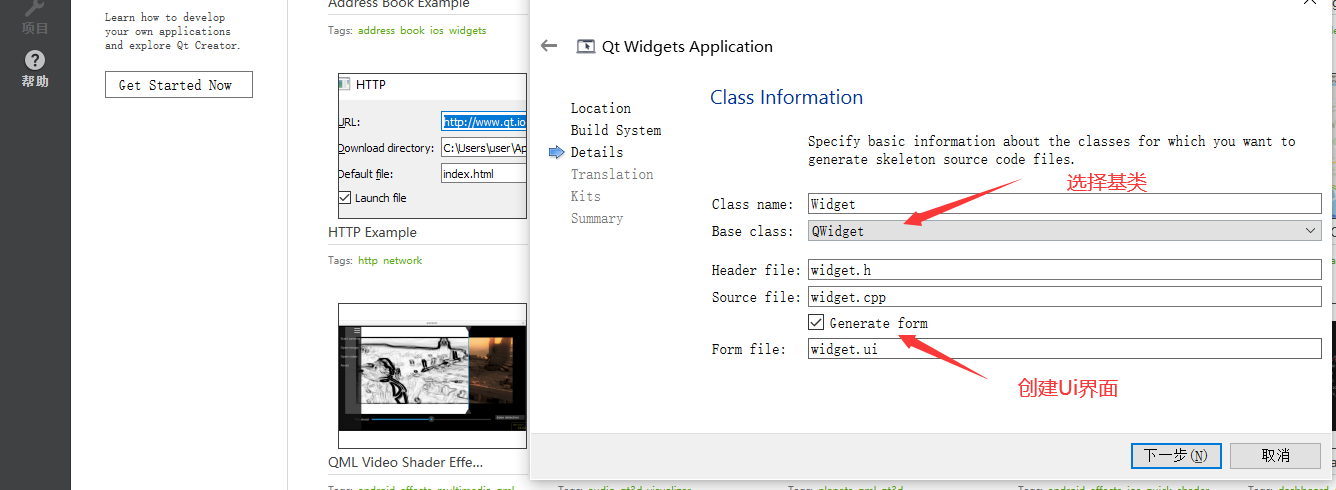
图上有一个from filef非常关键QT创建图像化界面的方式有二种:
直接通过C++代码创建
通过from filem,以图像化的方式,生成界面(可通过QT Designer或者QT Creaor进行ui文件的编写)
后面大家暂时不用了解,一直下一步就好了。
2、初始代码解析
对于一个刚刚生成的项目,无法就是有头文件,源文件和from file文件组成
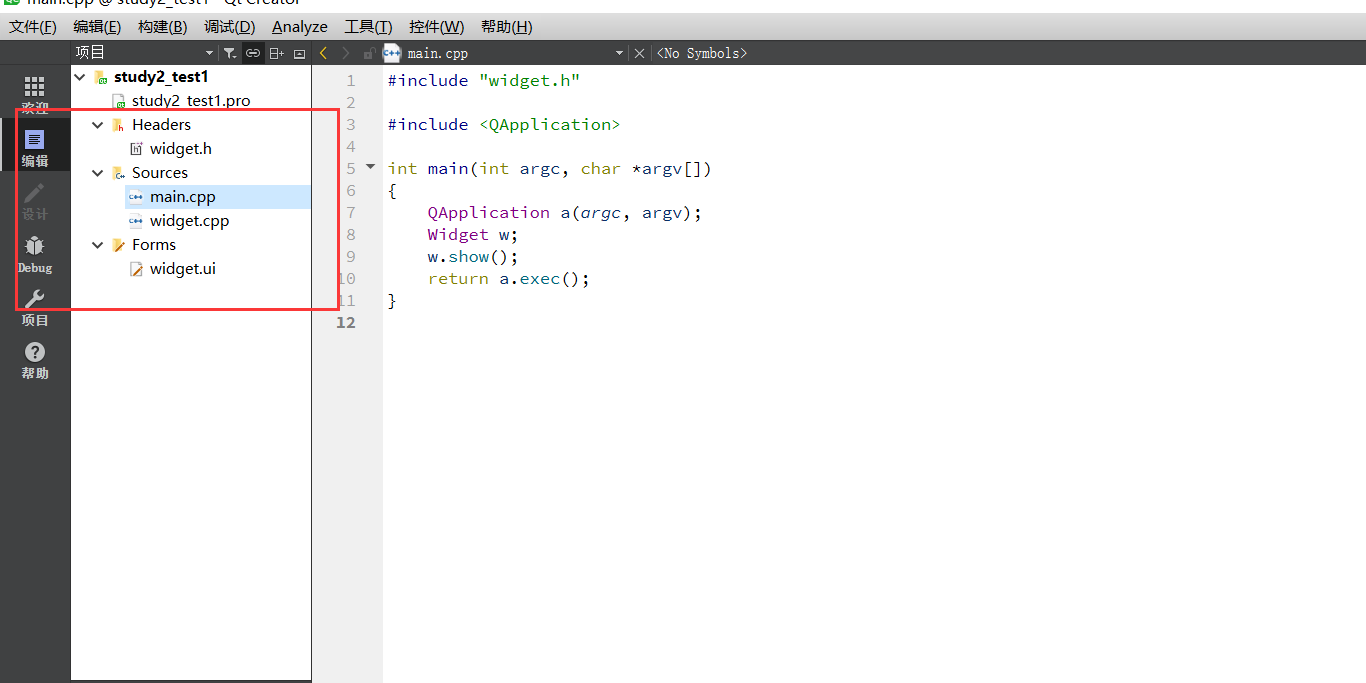
main.cpp
#include "widget.h"#include <QApplication>int main(int argc, char *argv[]){ QApplication a(argc, argv);//这里是为了编写一个Qt,图像化界面,而存在的 QApplication对象 Widget w;//创建文件时候,定义的类 w.show();//创建一个控件对象,并显示出来,.hide指隐藏起来 return a.exec();//让程序执行起来}widget.cpp
#include "widget.h"#include "ui_widget.h"Widget::Widget(QWidget *parent) : QWidget(parent) , ui(new Ui::Widget){ ui->setupUi(this);//把from file生成的界面和widget关联起来}Widget::~Widget(){ delete ui;}widget.h
#ifndef WIDGET_H#define WIDGET_H#include <QWidget>QT_BEGIN_NAMESPACEnamespace Ui { class Widget; }QT_END_NAMESPACEclass Widget : public QWidget{ Q_OBJECT//厷,为了引入Qt的槽和信号public: Widget(QWidget *parent = nullptr);//往对象树中,挂入对象,要指定父节点 ~Widget();private: Ui::Widget *ui;//和from file有关};#endif // WIDGET_H双击froms目录下的widget.ui就会进入图形化界面编辑器,左侧就是Qt的控件,直接拖拽使用。
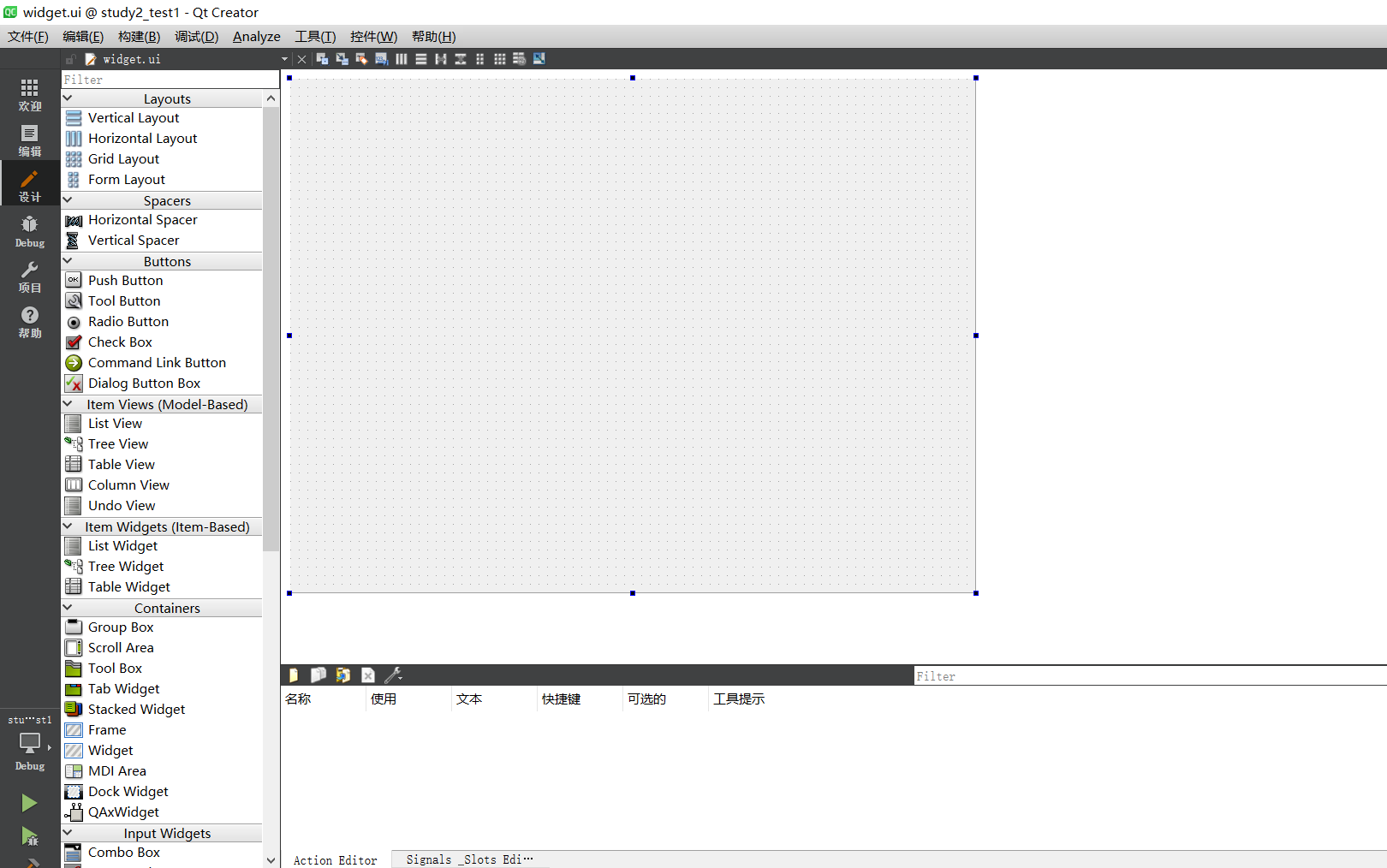
点击编辑就是ui的本体,这是一种xml,这里和html非常相似都是使用成对的标签显示数据
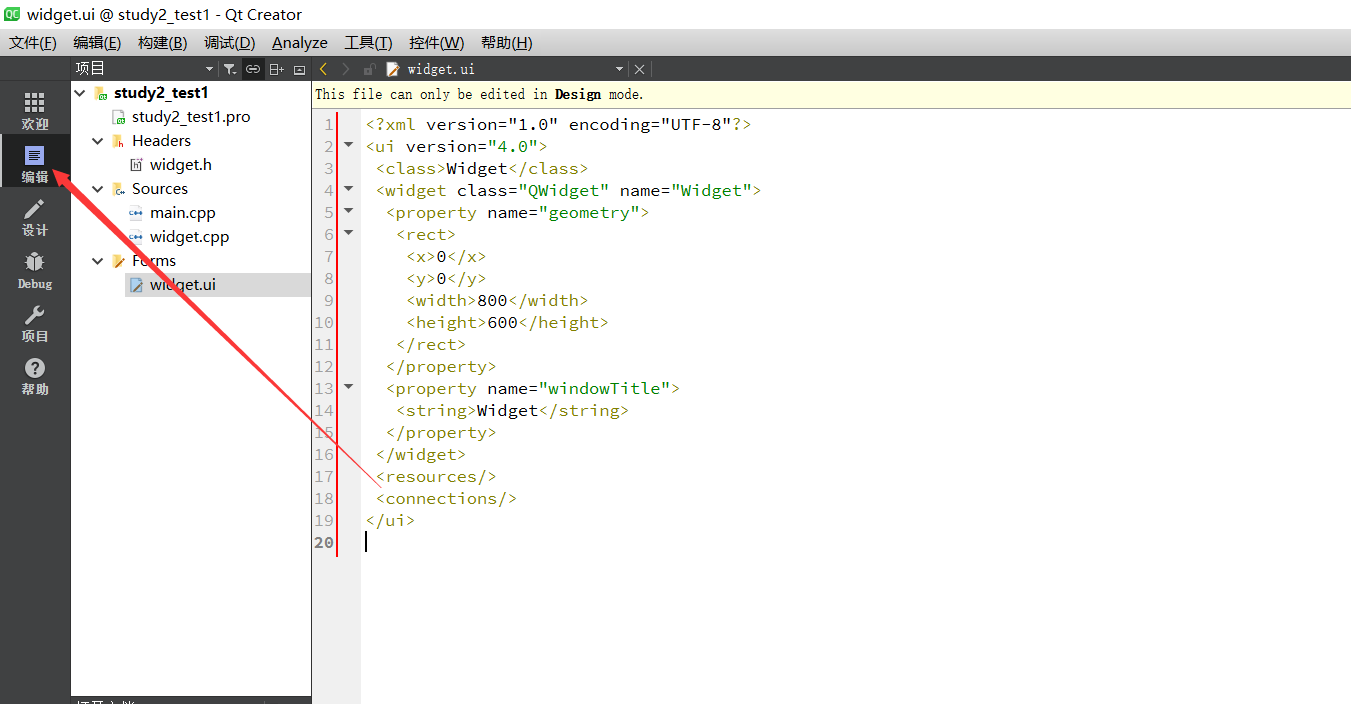
3、二种实现hello world的方式
方法一:通过图形化界面的方式,创建控件打印:
首先进入ui图像化界面模式,找到Label控件,拖拽到图像区域输入hellow world!!!
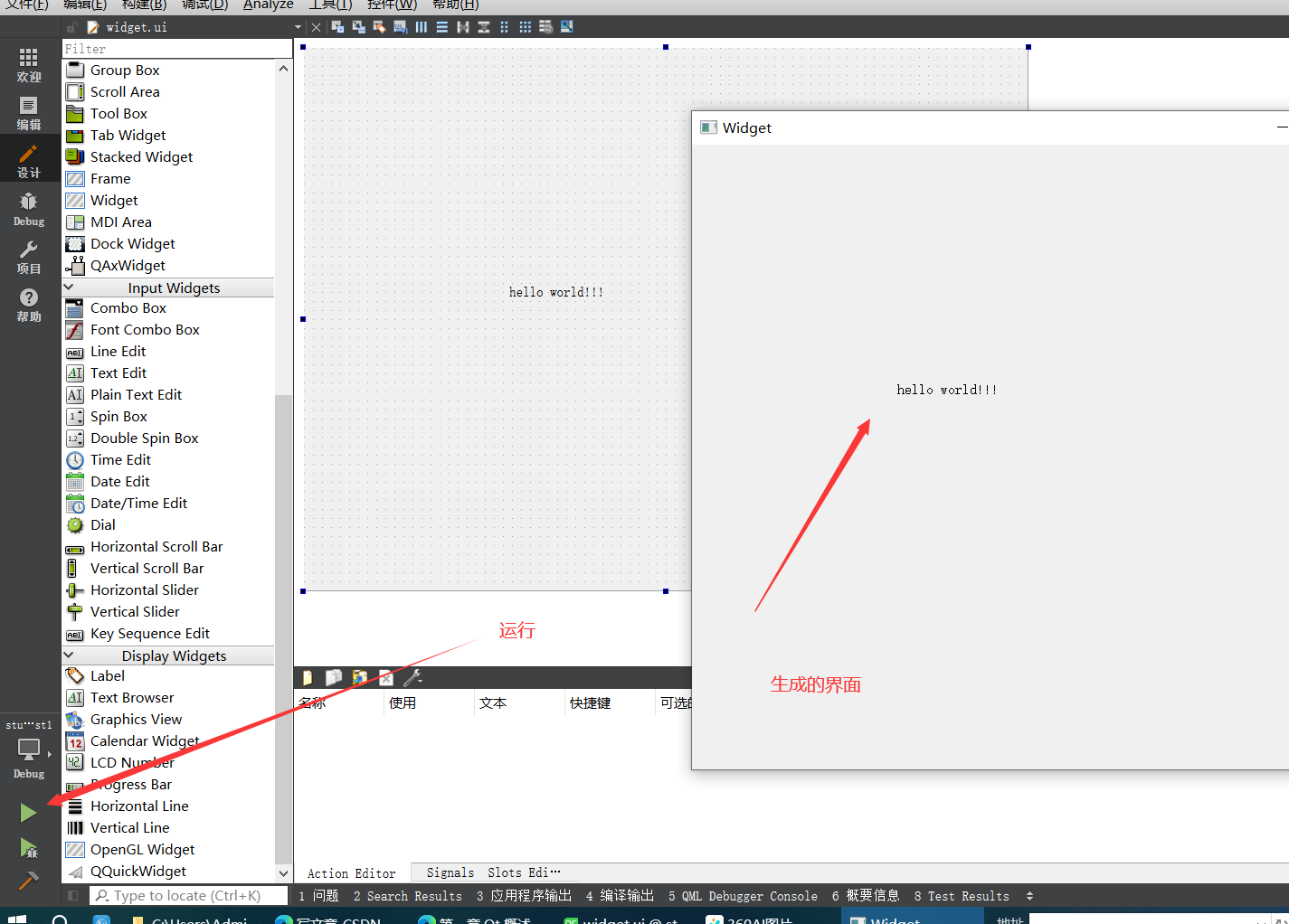
方法二、代码实现:在widget.cpp中
#include "widget.h"#include "ui_widget.h"#include"QLabel"Widget::Widget(QWidget *parent) : QWidget(parent) , ui(new Ui::Widget){ ui->setupUi(this);//把from file生成的界面和widget关联起来 QLabel* label = new QLabel(this);//即可在堆上创建,也可以在栈上创建 label->setText("hello world!!!");//这里其实隐式构造了QString}Widget::~Widget(){ delete ui;}
这里不知道大家注意到一个细节没有,这里我们并没有让,去delele我们new出来的空间,但是在qt这样是不会找内存泄露的,因为我们把这个对象挂到了对象树中去,对象树会帮助我们在合适的时机释放空间的。
三、认识对象模型(对象树)
1、认识对象树
在Qt中,每个对象都可以有一个父对象(parent)和多个子对象(children)。当一个对象被创建时,你可以指定它的父对象。一旦父对象被销毁,所有它的子对象也会被自动销毁。这样,开发者就不需要手动管理每个对象的内存,降低了内存泄漏的风险。
其实对象树的本质就是一课N叉树:
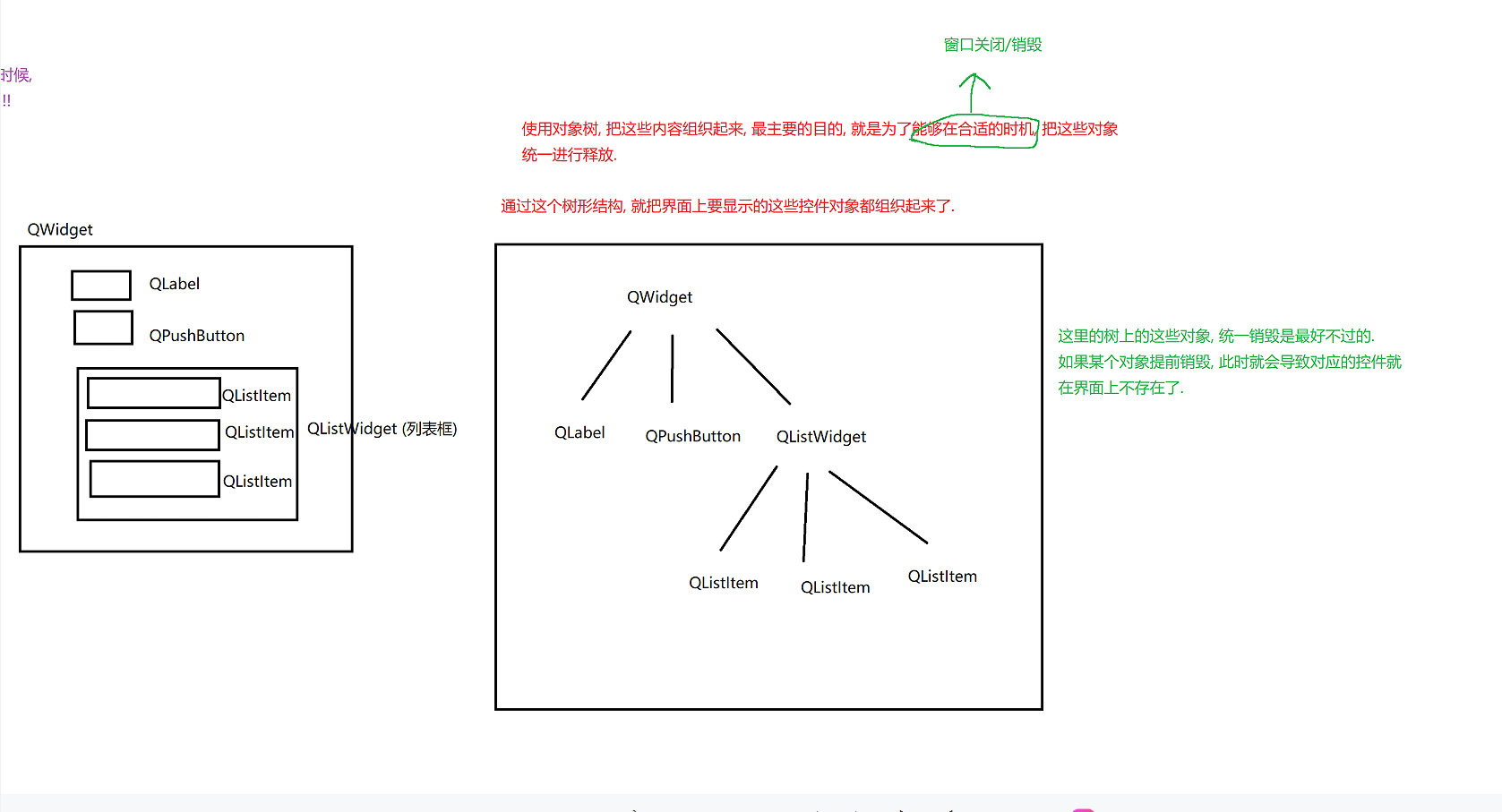
2、验证对象树
为了测试对象树的析构,这里我们显示的打印一下析构过程,这里我们也要重新定义一下我们的
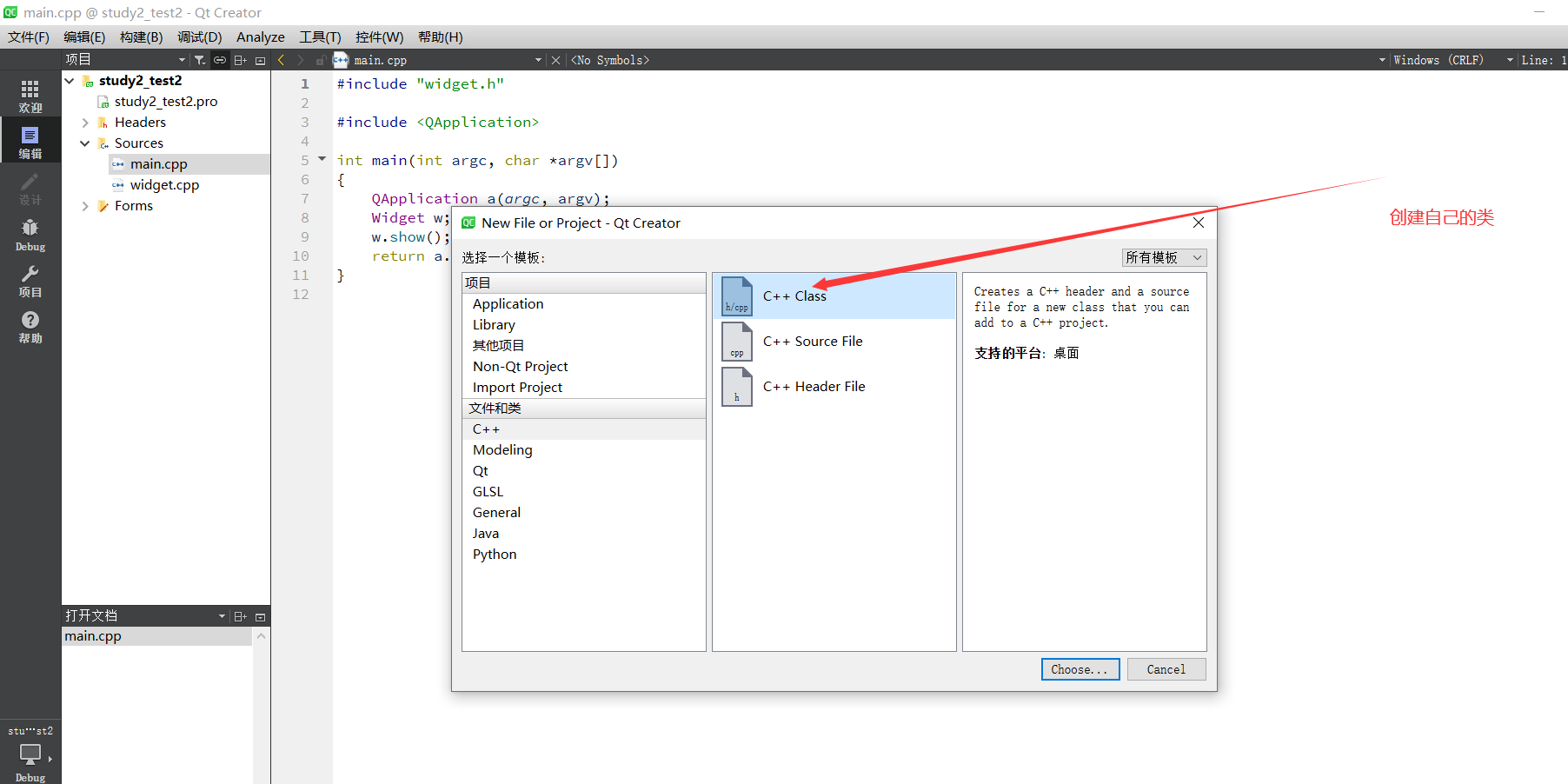
然后选择我们要继承的类QLabel
 在 Qt Creator 中, 可以通过 F4 切换头文件和对应的 .cpp 文件
在 Qt Creator 中, 可以通过 F4 切换头文件和对应的 .cpp 文件
完成对应头文件和.cpp文件的编写
mylabel.h
#ifndef MYLABEL_H#define MYLABEL_H#include <QWidget>#include<QLabel>class MyLabel : public QLabel{ Q_OBJECTpublic: MyLabel(QWidget* parent); ~MyLabel();//这里只要按alt+enter,就会在.cpp生成析构函数};#endif // MYLABEL_Hmylabel.cpp
#include "mylabel.h"#include<iostream>MyLabel::MyLabel(QWidget* parent): QLabel(parent){}MyLabel::~MyLabel(){ std::cout << "MyLabel 被销毁!!!" << std::endl;}widget.cpp
#include "widget.h"#include "ui_widget.h"#include<mylabel.h>Widget::Widget(QWidget *parent) : QWidget(parent) , ui(new Ui::Widget){ ui->setupUi(this); MyLabel* label = new MyLabel(this); label->setText("hello world!!!");}Widget::~Widget(){ delete ui;}运行后,当我们擦掉图像化界面,对象树就会调用析构函数。

虽然我们看到成功调用了析构函数,但是为什么打印出来是乱码,其实这是因为,代码对于生成的是utf8字符集,但是qt终端界面是gbk字符集去解析所以会出现乱码。
为解决这些问题,qt不仅仅为我们提供了QString,可以帮助我们处理编码方式,也提供了专门打印日志的qDeBug()工具
#include "mylabel.h"#include<iostream>#include"QDebug"MyLabel::MyLabel(QWidget* parent): QLabel(parent){}MyLabel::~MyLabel(){ qDebug() << "MyLabel 被销毁!!!";} 后续再 Qt 中,如果想通过打印日志的方式,输出一些调试信息,都优先使用 qDebug. 虽然使用 cout 也行,但是 cout 对于编码的处理不太好,在windows 上容易出现乱码(如果是 Linux 使用 Qt Creator, 一般就没事了,Linux 默认的编码一般都是 utf8)
后续再 Qt 中,如果想通过打印日志的方式,输出一些调试信息,都优先使用 qDebug. 虽然使用 cout 也行,但是 cout 对于编码的处理不太好,在windows 上容易出现乱码(如果是 Linux 使用 Qt Creator, 一般就没事了,Linux 默认的编码一般都是 utf8)
使用 qDebug,还有一个好处~~ 打印的调试日志,是可以统一进行关闭的!!输出的日志,是开发阶段, 调试程序的时候,使用的,如果你的程序发布给用户,不希望用户看到这些日志的!!qDebug 可以通过编译开关,来实现一键式关闭