Visual Studio Code可通过安装插件来支持C++、C#、Python、PHP等语言,使用的工程师越来越多,本文介绍如何使用VS Code进行C语言的编译与调试
目录
一 vsCode配置C/C++环境
1. vsCode下载和安装
2. 安装vsCode
二 MinGW编译器下载和配置
1. 下载编译器MinGW并解压
2. 将MinGW添加至环境变量
3. 检查是否配置成功
三 VsCode配置c/c++
1. 下载c/c++插件
2. 新建文件夹编写代码
3. 调整和优化/配置
4.launch.json和task.json文件
5. 测试运行代码
四 问题补充
一 vsCode配置C/C++环境
1. vsCode下载和安装
下载Microsoft vsCode
官网:Visual Studio Code - Code Editing. Redefined
首先我们需要下载vscode安装包,根据不同系统选择,这里介绍windows系统
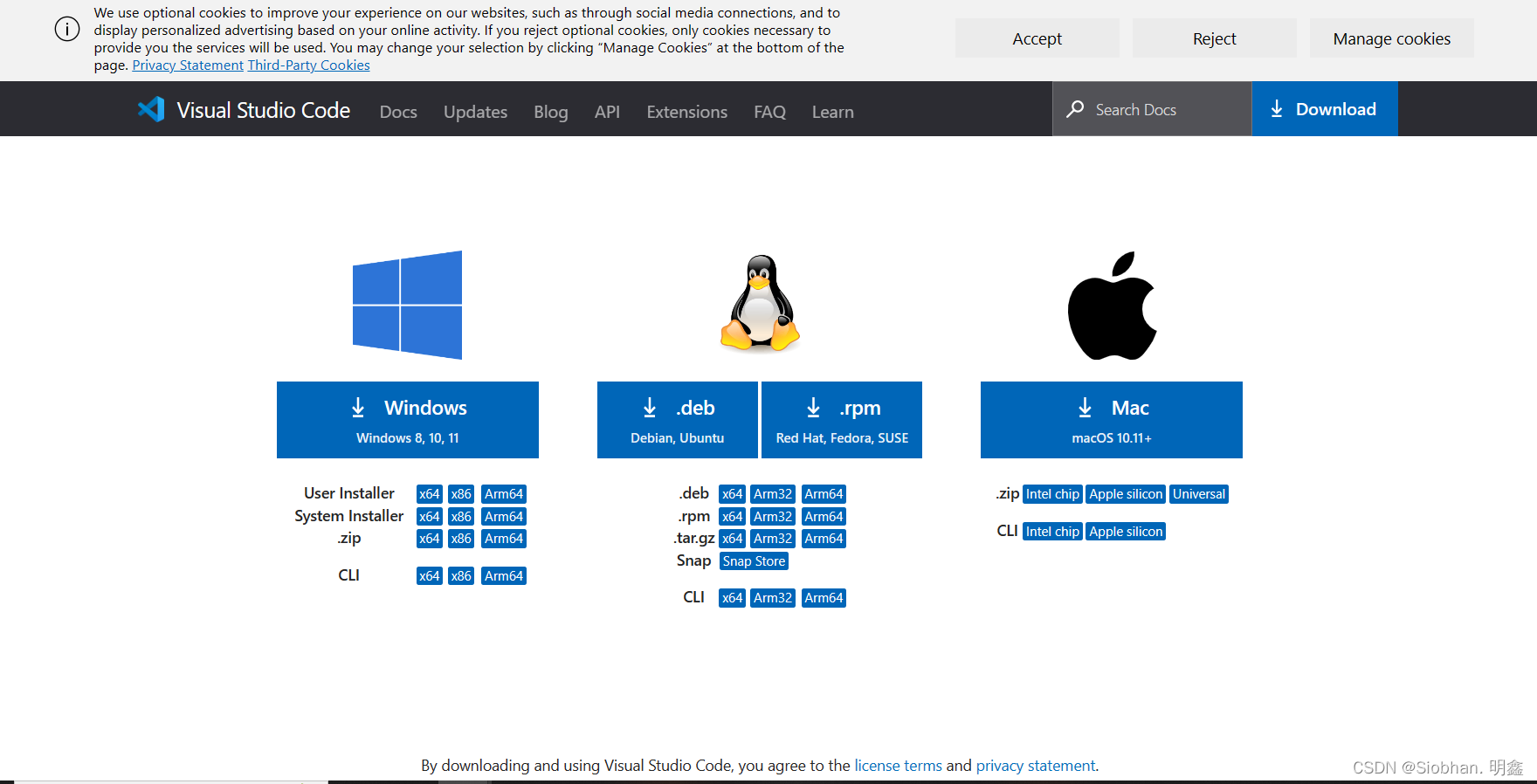
2. 安装vsCode
VScode安装包下载后,直接双击如下,点击同意,然后点击下一步
安装步骤如下:注意安装路径可以做修改,自定义到自己熟知的安装路径!!!
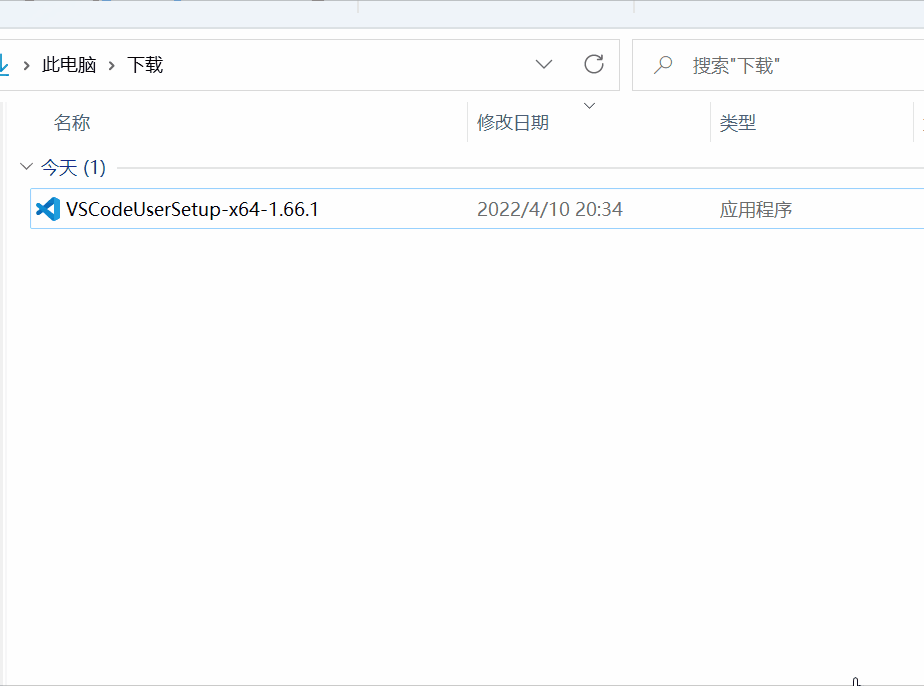
二 MinGW编译器下载和配置
1. 下载编译器MinGW并解压
官网页面:MinGW-w64
下载页面:MinGW-w64 - for 32 and 64 bit Windows - Browse Files at SourceForge.net
你可以进入官网自行寻找,也可以直接点击为你找好的下载页面
在线安装——下载MinGW-W64-install.exe(速度慢)下载压缩包——×86_64-posix-sjlj(速度快)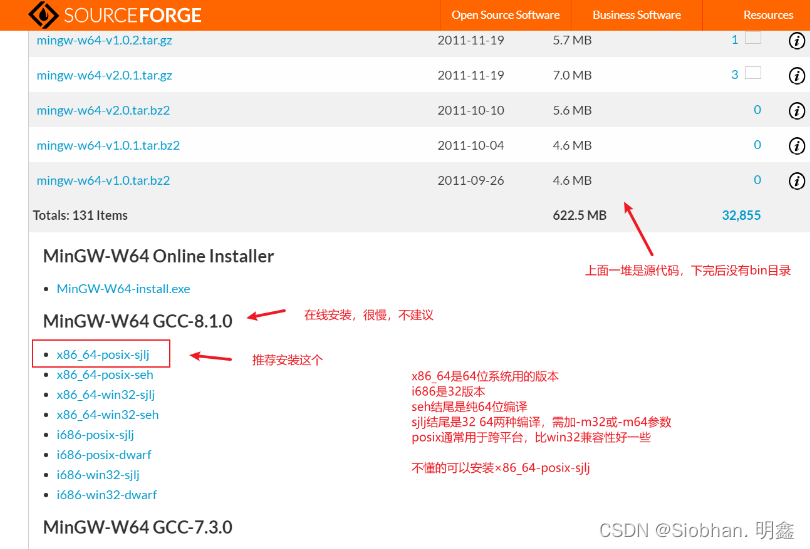
!!!注意,离线安装包说是安装包,其实下载后不需要安装,只需要将下载后的文件解压,然后放到你想要的位置即可。解压后的文件大致如下图:
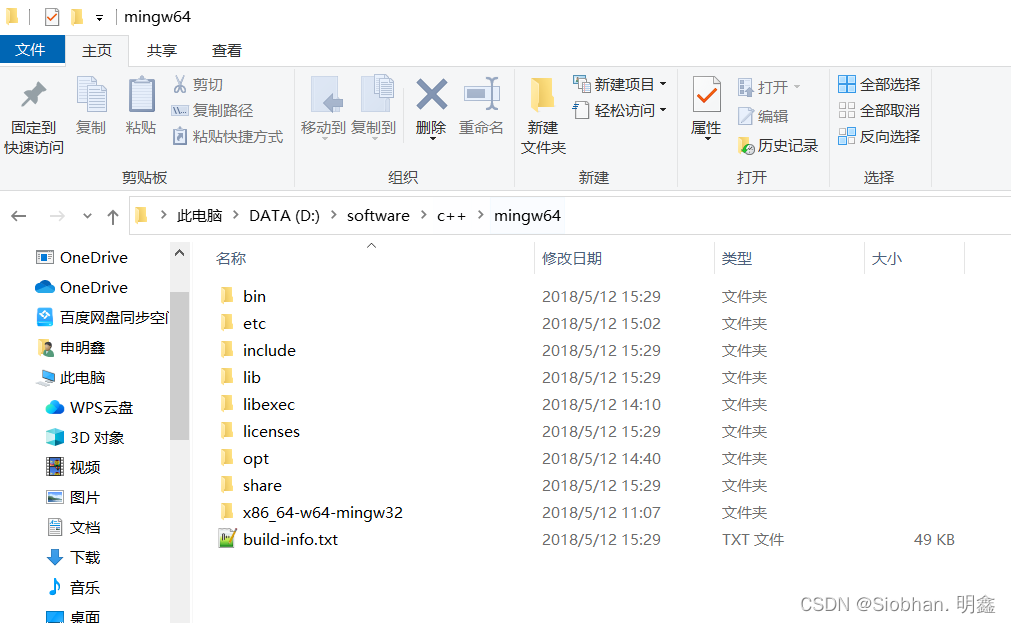
2. 将MinGW添加至环境变量
进入mingw64下的bin文件夹,复制当前路径
Win + i 唤起系统设置,输入高级系统设置并进入
点击环境变量,选择path,编辑,新建,粘贴路径,按下三个确定
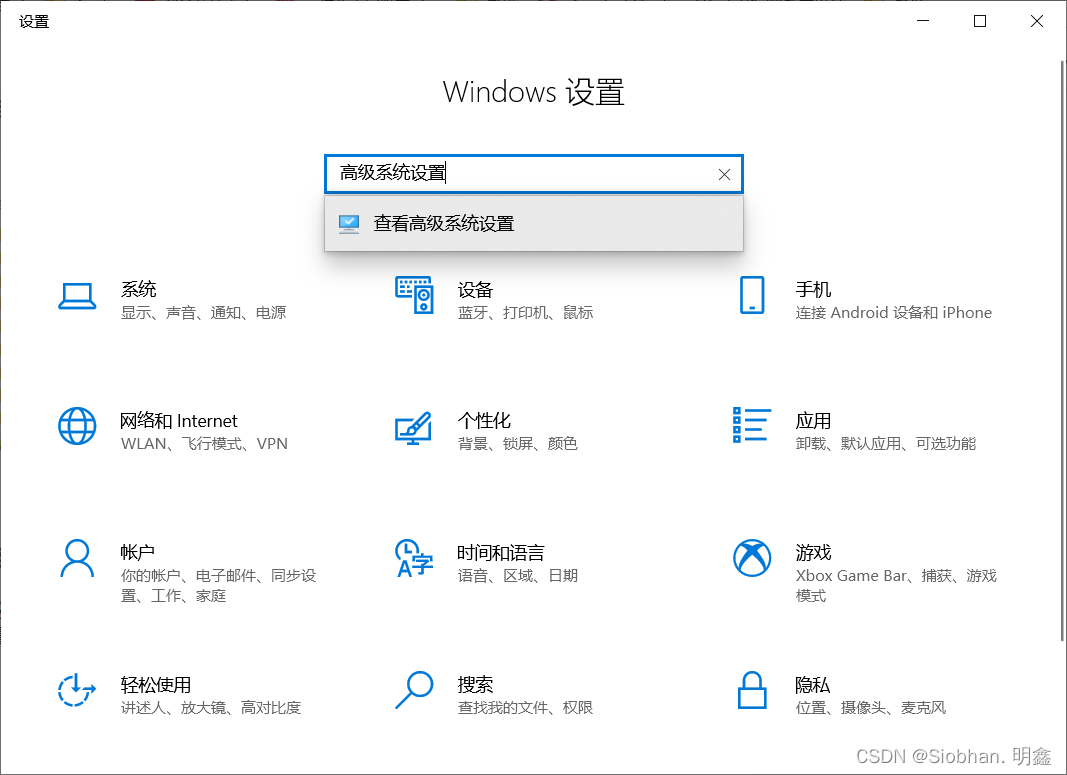
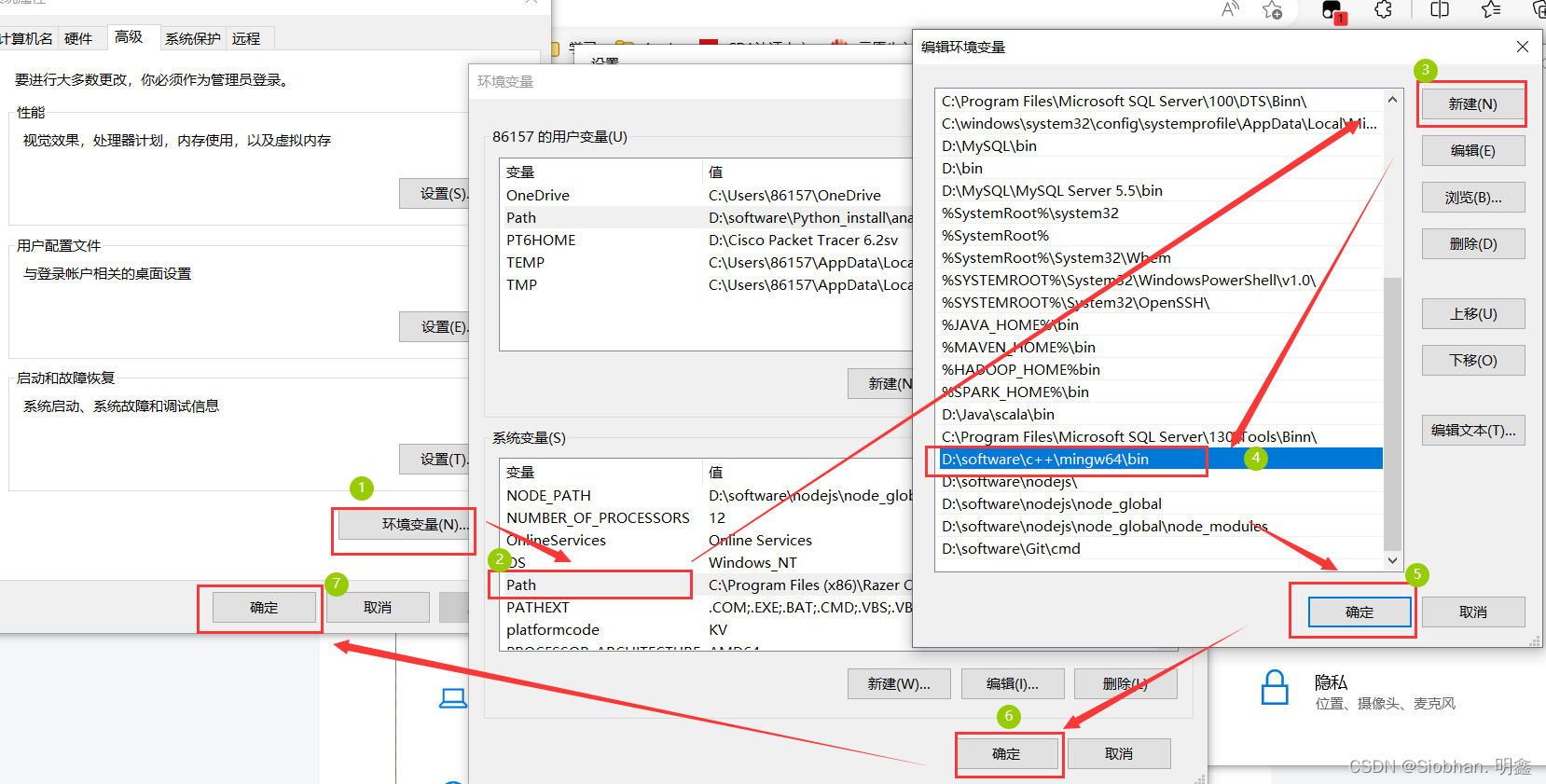
3. 检查是否配置成功
win+R 打开cmd,
输入gcc -v 或g++ -v
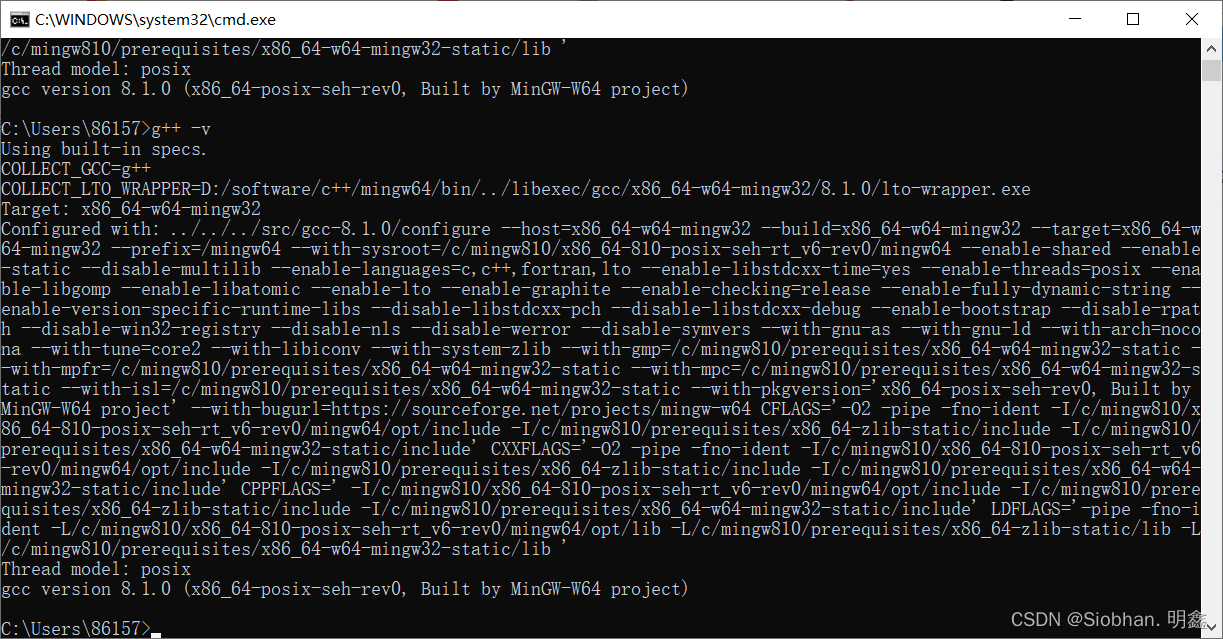
此时配置成功!
三 VsCode配置c/c++
1. 下载c/c++插件
打开VScode安装插件 Chinese 和 C/C++ ,等待安装完毕后重启VScode
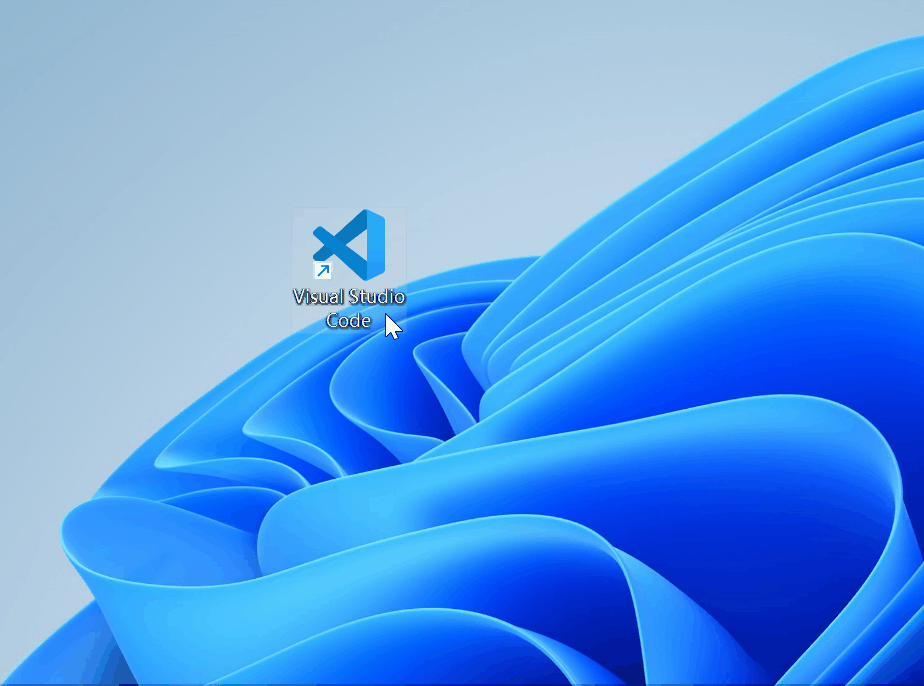
切换C/C++插件至 1.8.4 版本
因最新版本不会自动生成launch.json文件,给后续优化带来不便,故退回旧版本。
(这里也可以不切换,直接在文件夹下新建.vscode文件,新建task.json和launch.json文件即可)
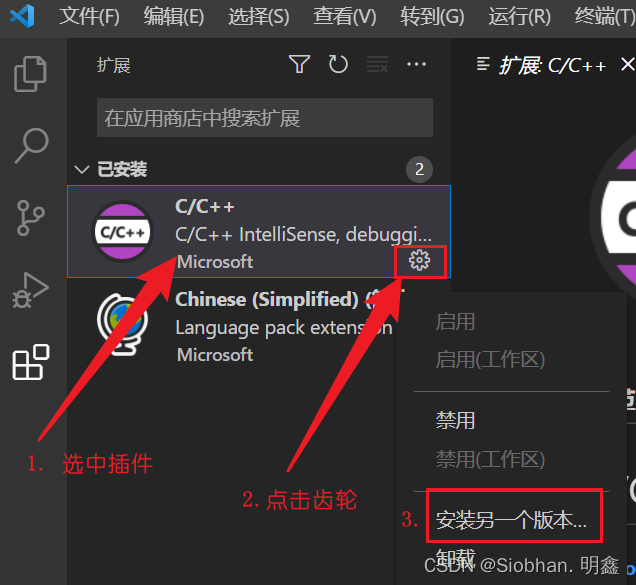
2. 新建文件夹编写代码
新建文件夹,修改为英文名称并进入,右键 通过Code打开
若在安装时未勾选相关选项,可能没有这个选项,请自行在VScode内操作打开文件夹
新建一个文件,英文命名且扩展名为 .c
编写相关代码
#include <stdio.h>#include <stdlib.h>int main(){ printf("Hello World!\n"); printf("你好世界!\n"); system("pause"); // 防止运行后自动退出,需头文件stdlib.h return 0;}VScode菜单栏,点击运行,启动调试,稍等程序运行,输出结果在下方终端,上方调试面板,点击最右边的 橙色方框 停止程序运行
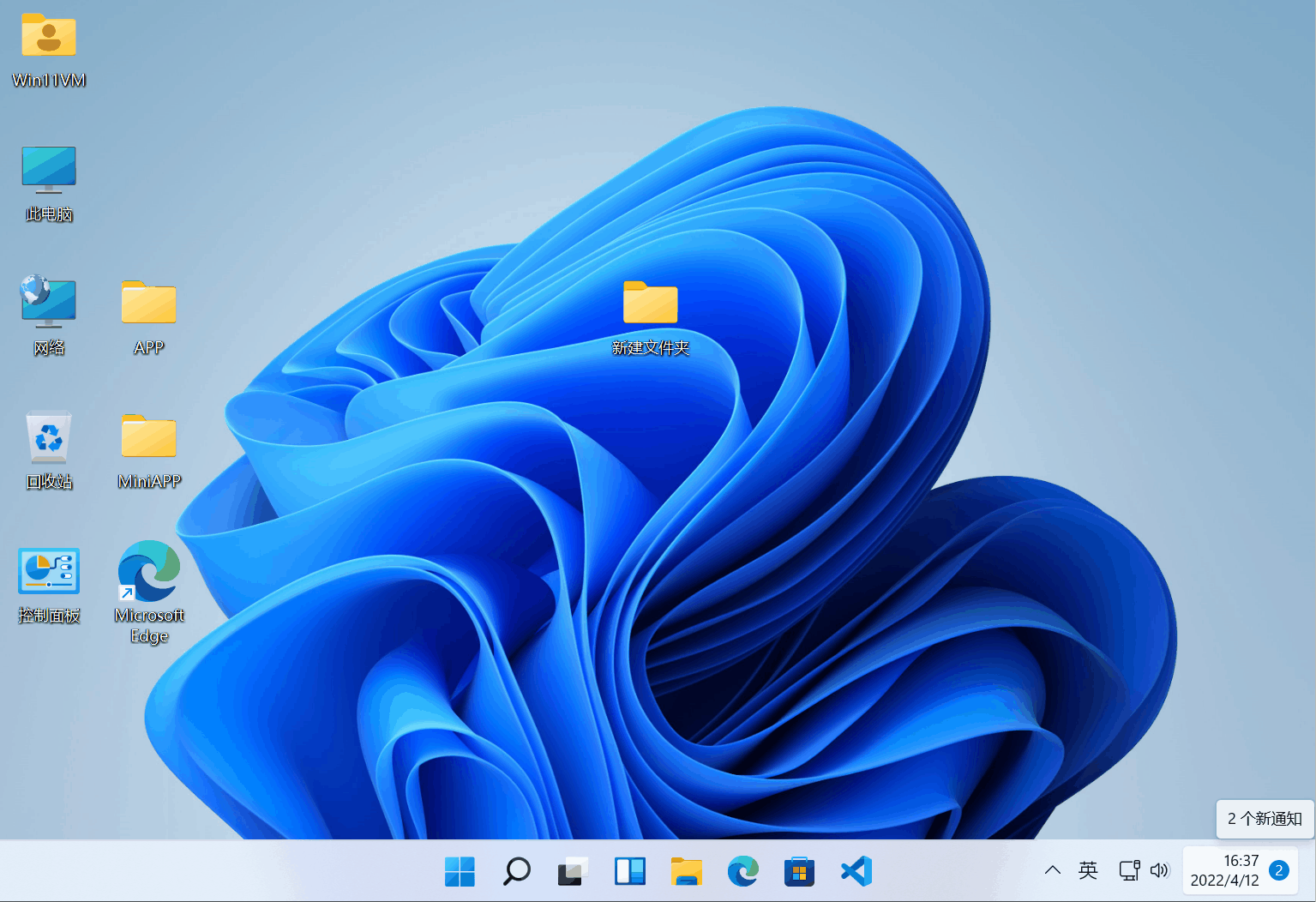
3. 调整和优化/配置
请根据自己的需要进行优化
代码运行后
.vscode文件夹会自动生成在你的源文件目录下
.vscode文件夹下的task.json和launch.json用来控制程序的运行和调试
将程序运行在外部控制台【推荐】
打开.vscode 文件夹下的 launch.json 文件,找到 "externalConsole": false, 将 false 改为 true 并保存
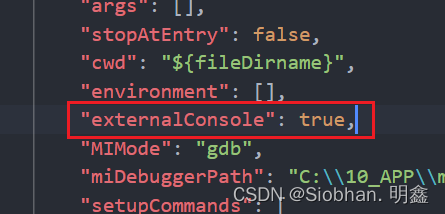
解决中文乱码问题【推荐】
打开.vscode 文件夹下的 task.json 文件,找到 "${fileDirname}\\${fileBasenameNoExtension}.exe" 在后面加上英文 逗号 然后回车到下一行,粘贴下面文本 "-fexec-charset=GBK" 并保存
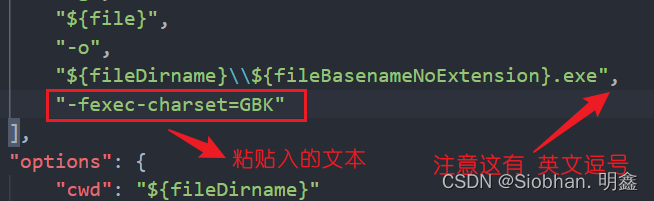
4.launch.json和task.json文件
launch.json:
{ // 使用 IntelliSense 了解相关属性。 // 悬停以查看现有属性的描述。 // 欲了解更多信息,请访问: https://go.microsoft.com/fwlink/?linkid=830387 "version": "0.2.0", "configurations": [ { "name": "g++.exe build and debug active file", // 配置名称,将会在启动配置的下拉菜单中显示 "type": "cppdbg", // 配置类型,这里只能为cppdbg "request": "launch", // 请求配置类型,可以为launch(启动)或attach(附加) "program": "${fileDirname}/${fileBasenameNoExtension}.exe", // 将要进行调试的程序的路径 "args": [], // 程序调试时传递给程序的命令行参数,一般设为空即可 "stopAtEntry": false, // 设为true时程序将暂停在程序入口处,一般设置为false "cwd": "${fileDirname}", // 调试程序时的工作目录,一般为${workspaceFolder}即代码所在目录 "environment": [], "externalConsole": true, // 调试时是否显示控制台窗口,一般设置为true显示控制台 "MIMode": "gdb", "miDebuggerPath": "D:\\software\\c++\\mingw64\\bin\\gdb.exe", // miDebugger的路径,注意这里要与自己电脑安装的MinGw的路径对应 "preLaunchTask": "g++.exe build active file", // 调试会话开始前执行的任务,一般为编译程序,c++为g++, c为gcc "setupCommands": [ { "description": "为 gdb 启用整齐打印", "text": "-enable-pretty-printing", "ignoreFailures": true } ] } ]}task.json:
{ // See https://go.microsoft.com/fwlink/?LinkId=733558 // for the documentation about the tasks.json format "version": "2.0.0", "tasks": [ { "label": "g++.exe build active file", "type": "shell", "command": "D:\\software\\c++\\mingw64\\bin\\g++.exe", "args": [ "-g", "${file}", "-o", "${fileDirname}\\${fileBasenameNoExtension}.exe", "-fexec-charset=GBK" ], // 编译命令参数 "group": "build", "options": { "cwd": "D:\\software\\c++\\mingw64\\bin" }, // Use the standard MS compiler pattern to detect errors, warnings and infos "problemMatcher": [ "$gcc" ] } ]}5. 测试运行代码
打开test.c,按F5运行:测试成功如下图!
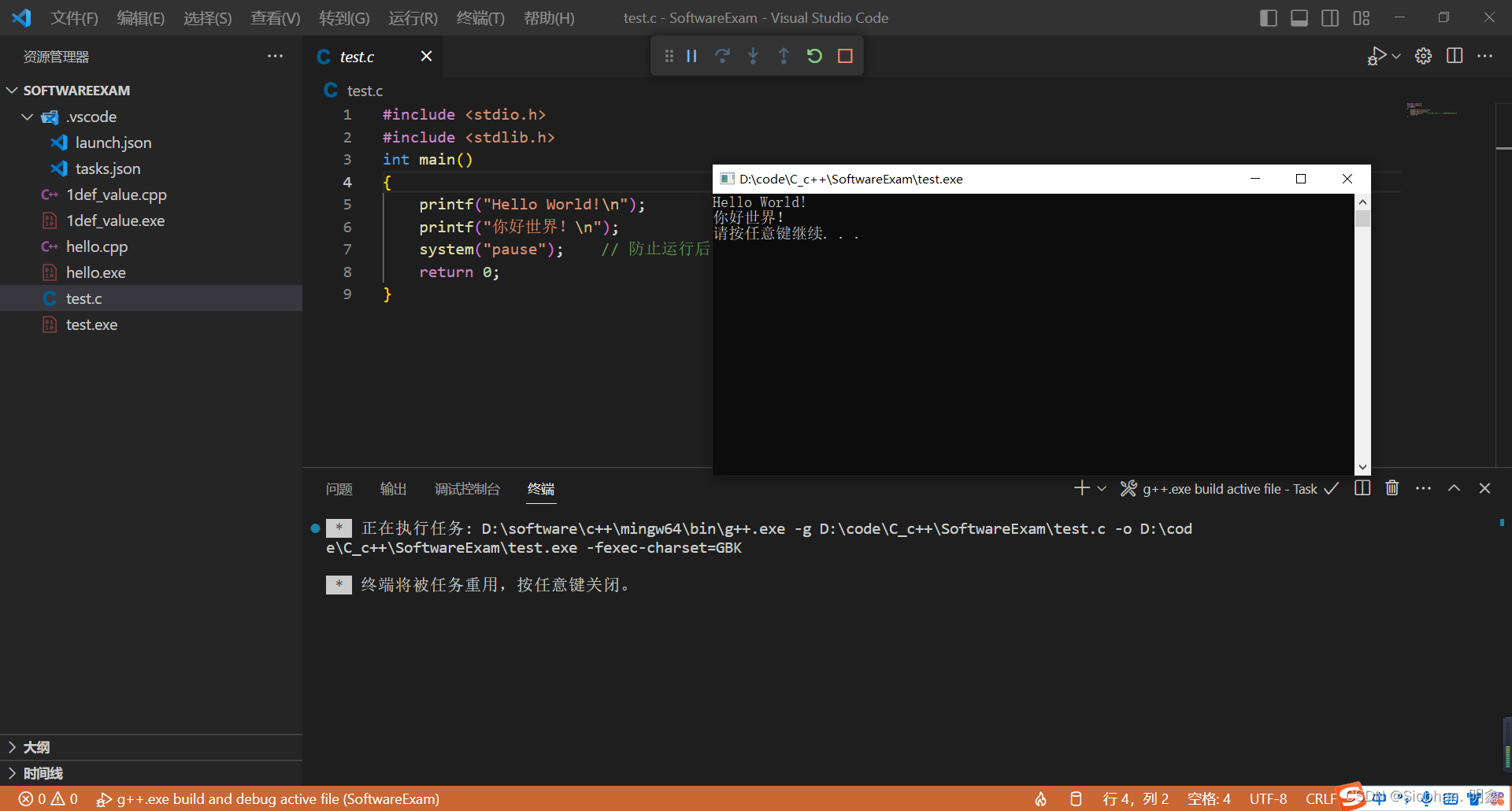
四 问题补充
此时可以看到右侧文件资源管理器中.c文件和.exe文件相互穿插,不太方便。
同样可进行配置优化如下:
收纳生成的 exe 可执行文件【可选】
打开.vscode 文件夹下的 task.json 文件,找到 "${fileDirname}\\${fileBasenameNoExtension}.exe"
修改成 "${fileDirname}\\coin\\${fileBasenameNoExtension}.exe" 并保存,同理,launch.json 下也有相同的字段,需要你修改
在源文件同目录下新建 coin 文件夹,程序运行后,可执行文件将会生成在里面(其中 coin 可修改成你喜欢的英文名字)
这样
.c文件一多起来的时候,就不会出现.exe和.c相互穿插在目录中^-^

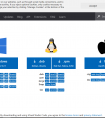

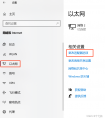

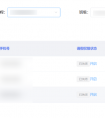
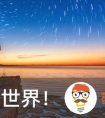
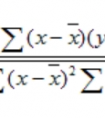

 ';
$username = getcvar('mlusername');
$userid=getcvar('mluserid');
$rnd = getcvar('mlrnd');
if($username&&$userid&&$rnd){
$user_r = sys_ShowMemberInfo($userid,'ui.userpic');
$userpic=$user_r[userpic]?$user_r[userpic]:$public_r[newsurl].'e/extend/lgyPl/assets/nouserpic.gif';
$userpiclink = '
';
$username = getcvar('mlusername');
$userid=getcvar('mluserid');
$rnd = getcvar('mlrnd');
if($username&&$userid&&$rnd){
$user_r = sys_ShowMemberInfo($userid,'ui.userpic');
$userpic=$user_r[userpic]?$user_r[userpic]:$public_r[newsurl].'e/extend/lgyPl/assets/nouserpic.gif';
$userpiclink = '