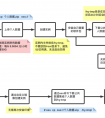本人因为实验需要,经常在网上租服务。之前用过Autodl平台,也出了相关教程Autodl使用教程。因为Autodl上面的卡空闲的比较少,而且都比较贵,最近发现了恒源云这个新平台。感觉上面服务器的普遍比Autodl上的便宜(没有严格对比),但是恒源云也存在一个问题,就是租一个服务器上面只有一个显卡,一遍关机后再打开,显卡都不是空闲的,这个时候需要重新租一个服务器,将之前的信息迁移过去。因为本人的实验环境配置都比较简单,所以本人基本上都是重新配置一下就好了。环境配置不复杂的朋友可以考虑一下这个平台。
本人学生党,总之性价比为王!!!!!!!!
接下来本来就用我研究时序方向的Sageformer这篇论文的代码来详细解释每个步骤。
注意1:必须使用PyCharm专业版才能进行远程连接
下面是安装PyCharm专业版的方法:
(1)PyCharm下载PyCharmPyCharm
(2)PyCharm专业版安装教程安装教程PyCharm(针对通过学生教育邮箱认证后)
(3)如果没有认证学生邮箱,可以参考该其他方法链接下的步骤专业版其他安装方法
注意2: 本篇文章是侧重于PyCharm的远程连接的描述,对于恒源云的注册使用以及数据集上传这些步骤没有描述(也因为本人是之前注册以及数据集上传的),有需要的朋友们可以参考这个链接恒源云初始使用
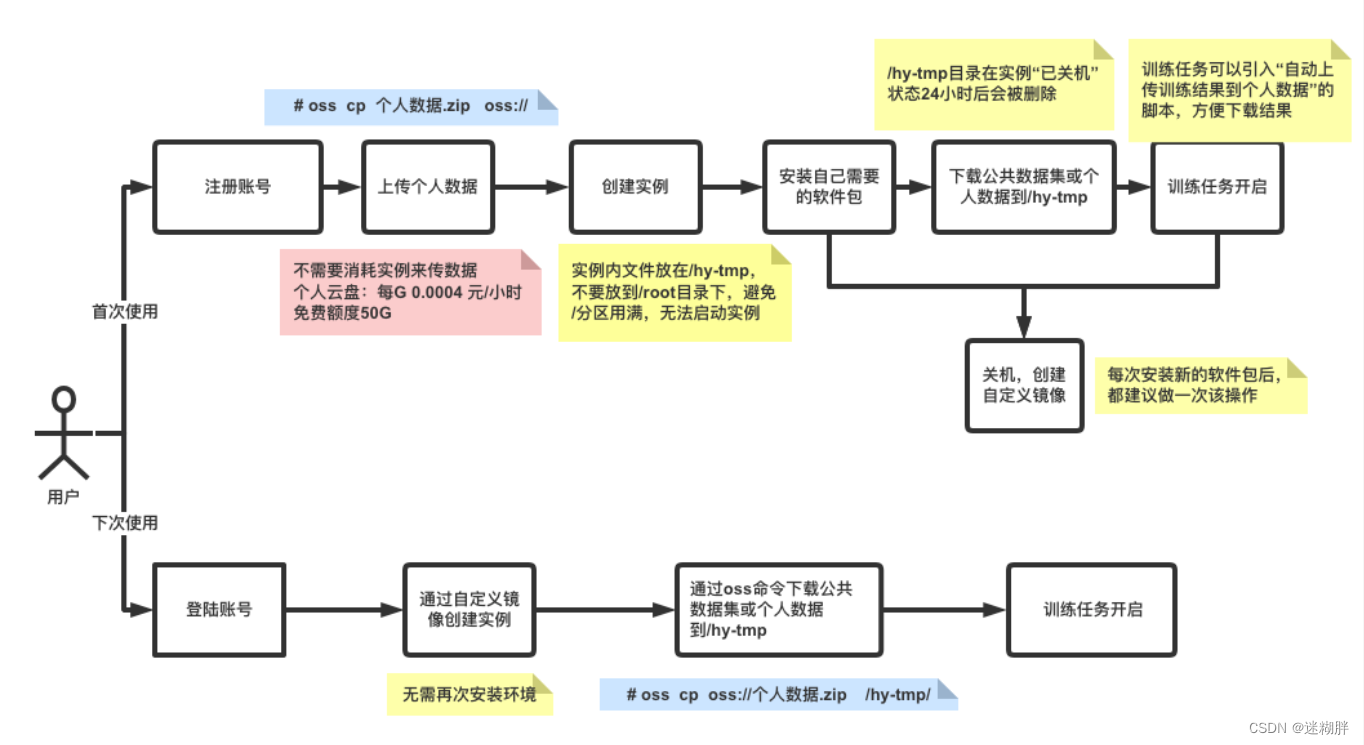
1.注册登录
恒源云官网恒源云,第一次使用注册,就是用自己的手机号,需要记住设置的密码,后面要用到!!!
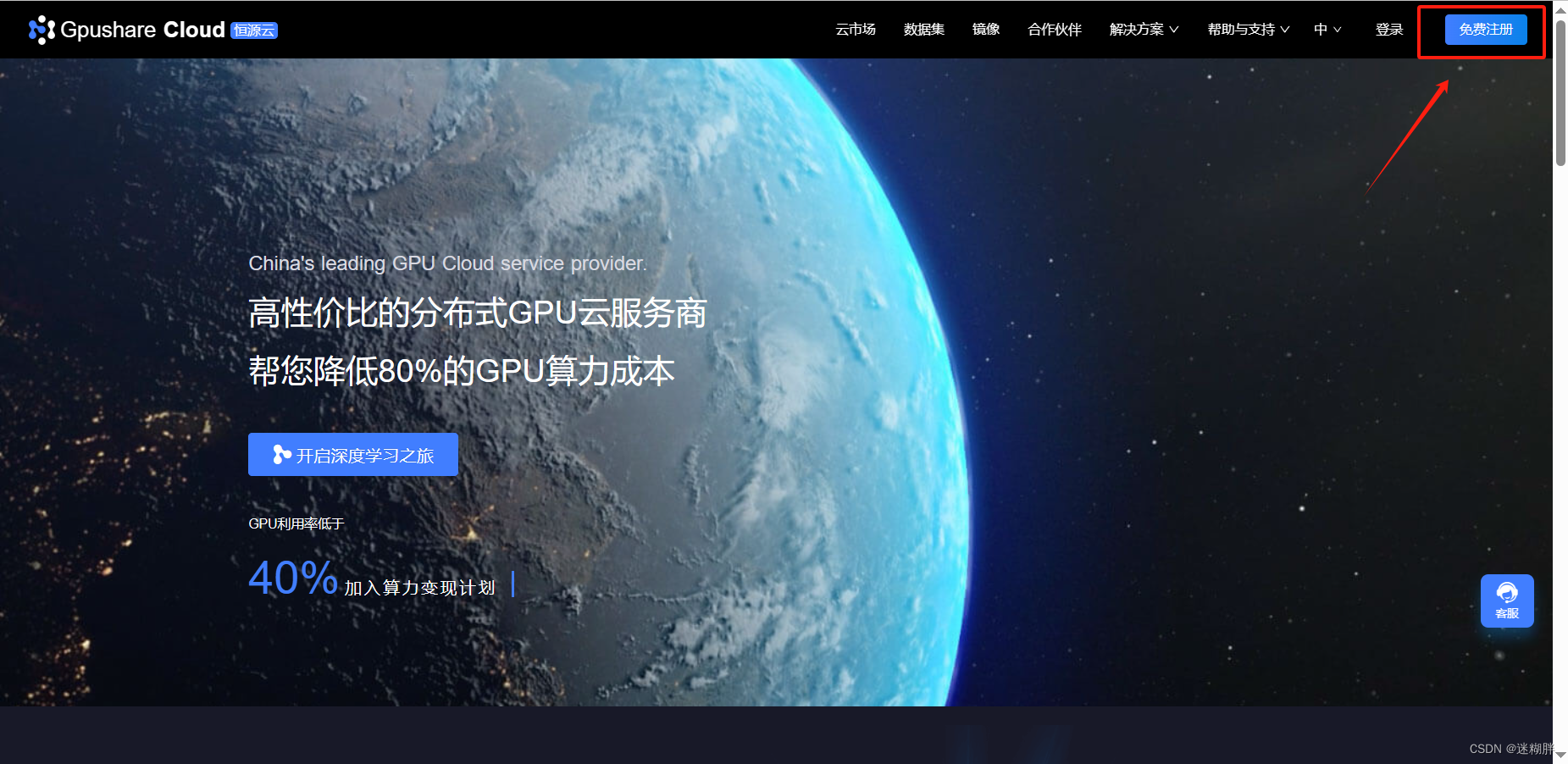
2.租用服务器
2.1 登录成功之后,进入到这个界面,点击控制台,创建新实例。
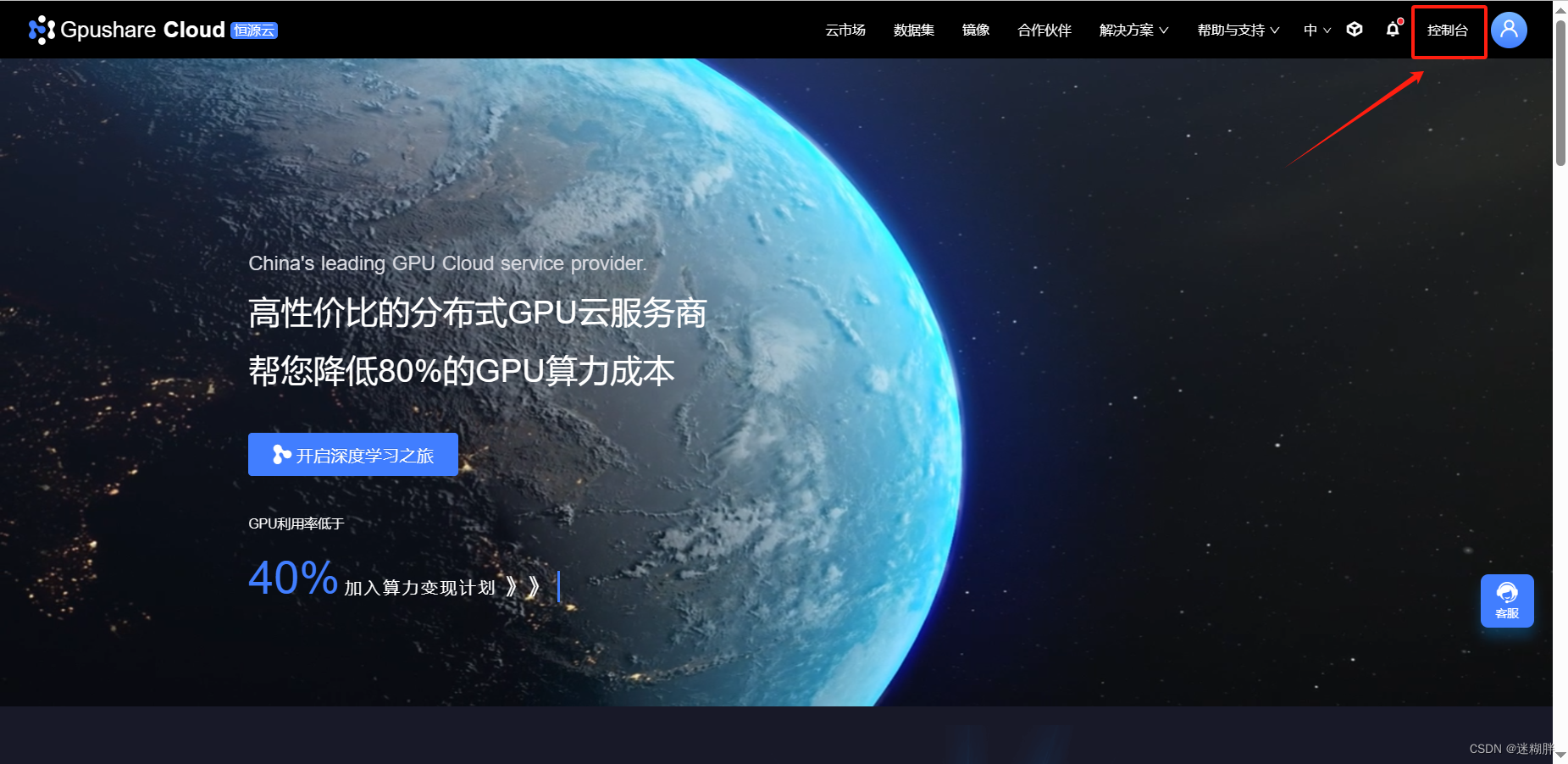
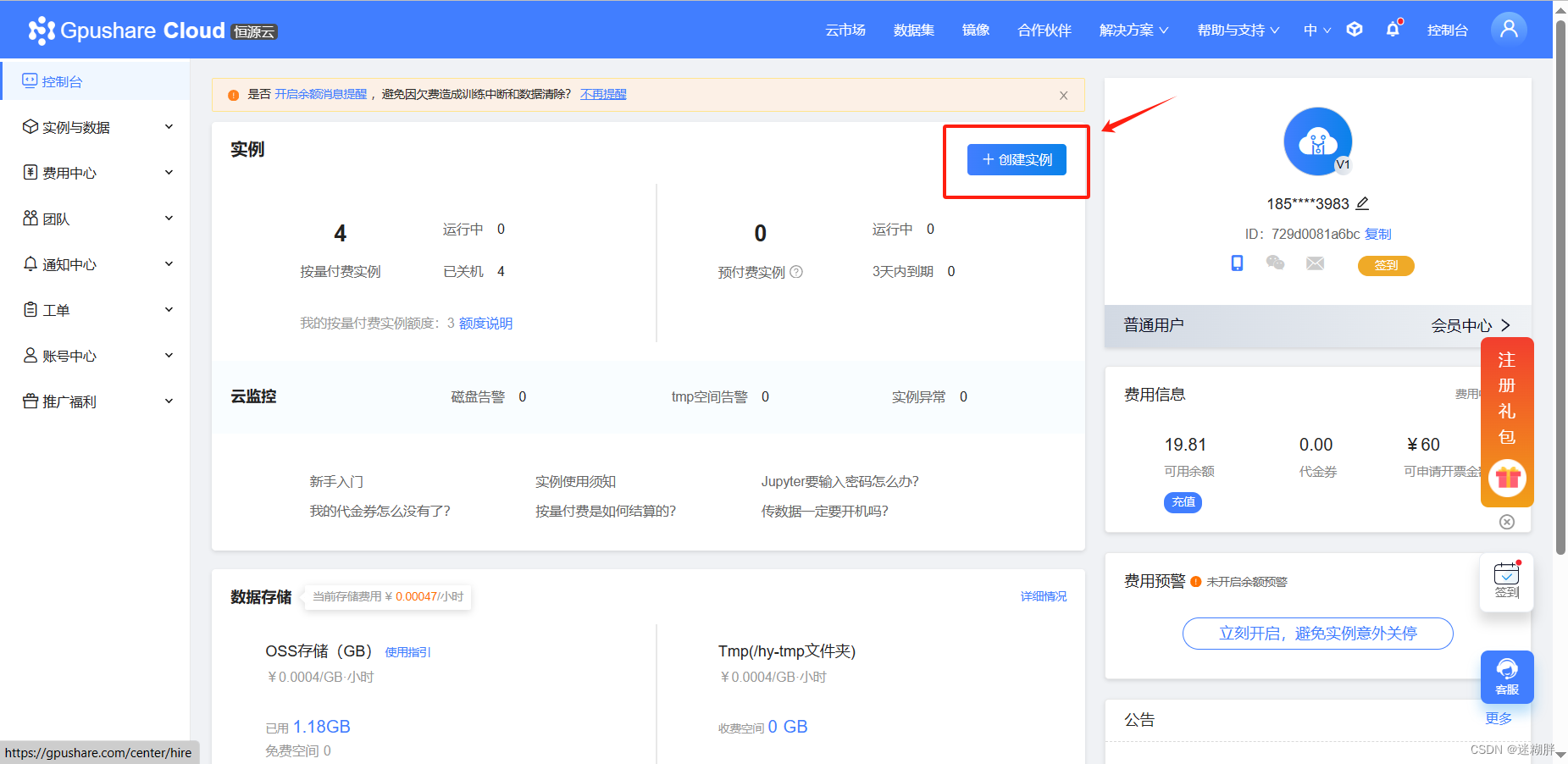
2.2 进入到这个界面之后,就可以根据自己的需求进行显卡的选择了,我的实验的算力要求不高,我一般选3070都够了。
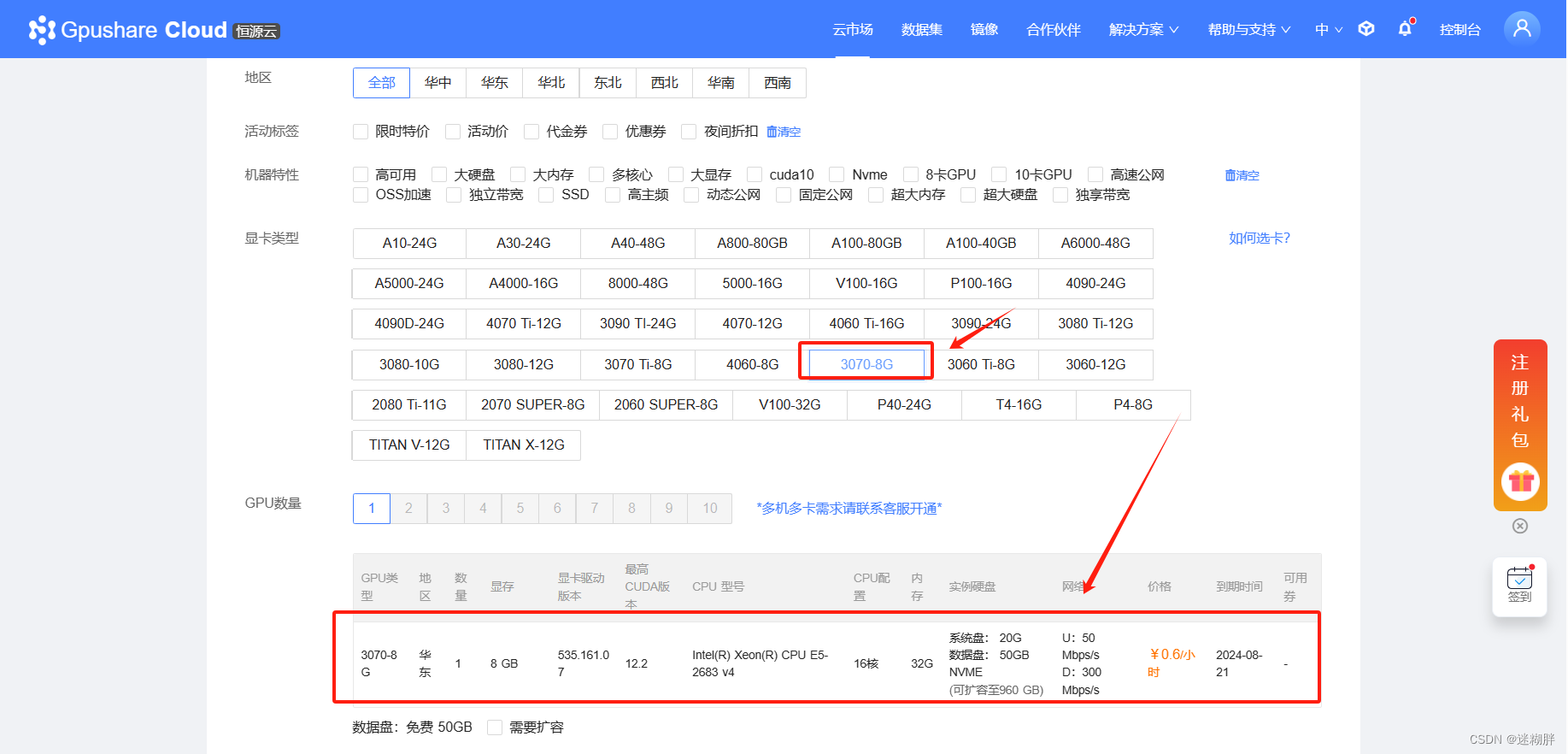
2.3 选好显卡之后,就是配环境了。我这里选择的是官方镜像(不用下载额外的安装包),然后看自己跑的代码里面的requirement文件里面的环境需求,选择版本,最后点击创建实例。
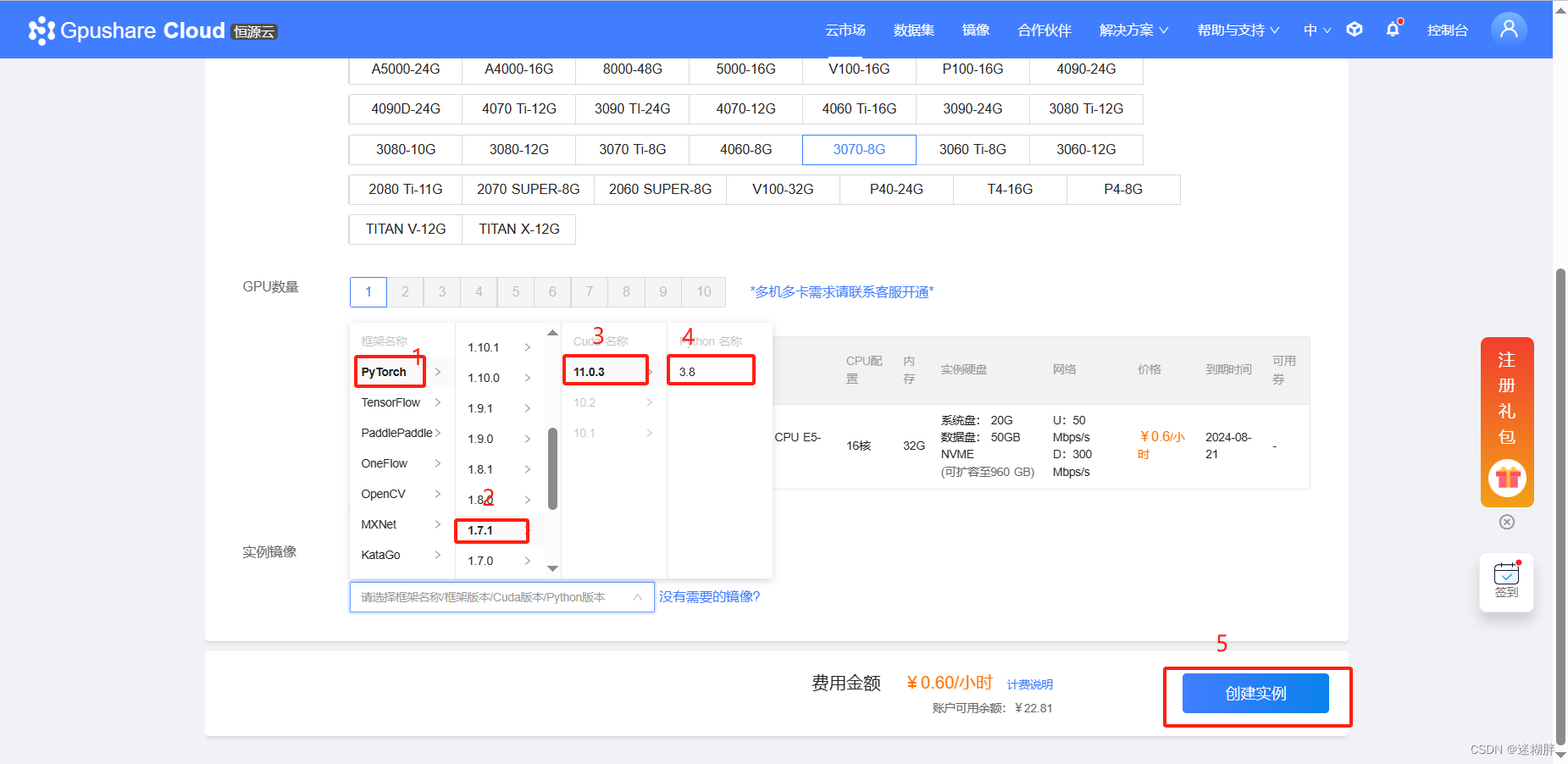
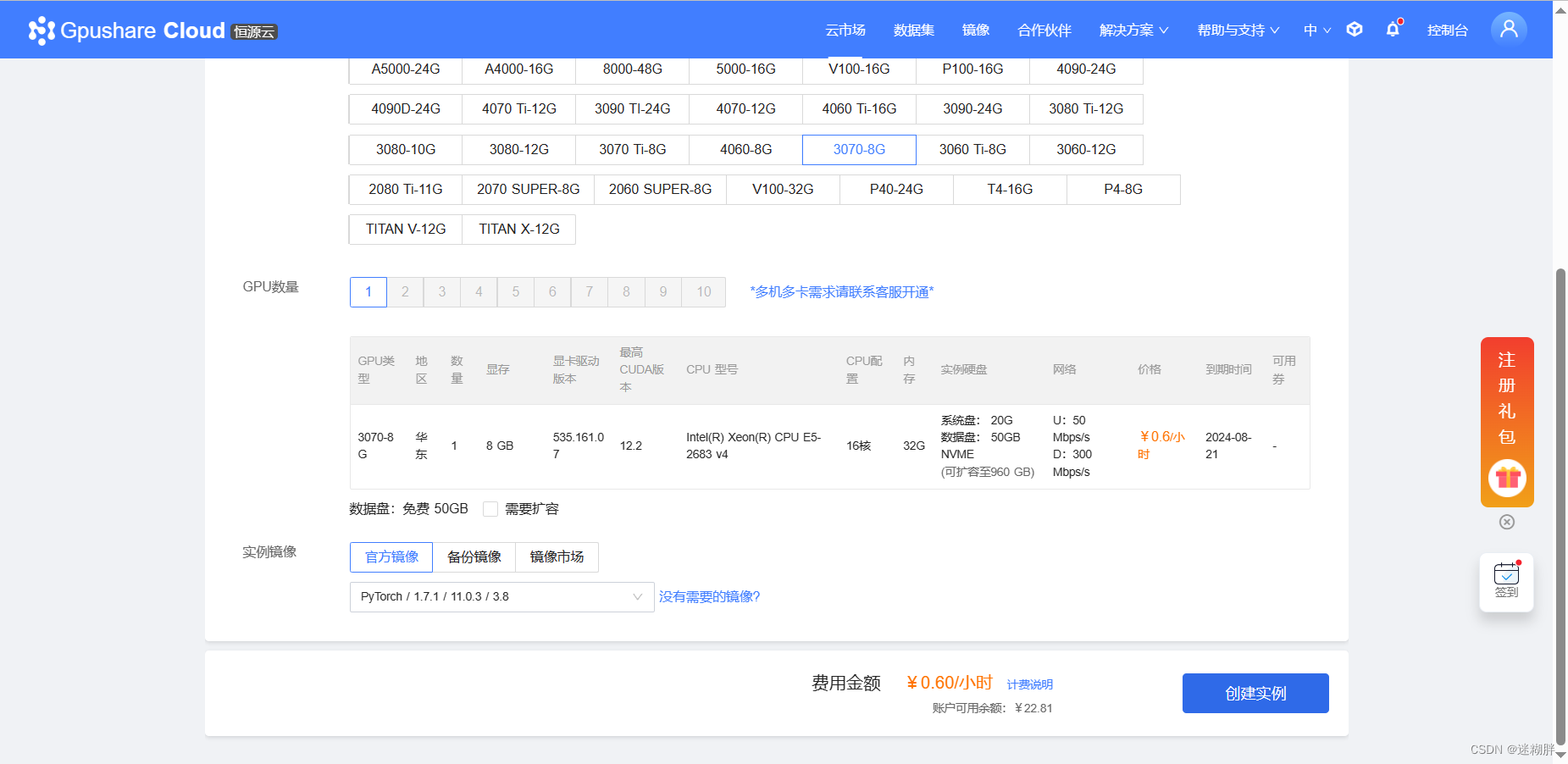
创建成功之后,在我的实例里面就显示为下面的情况,这里比较常用的就是登陆命令(用于后面远程连接的Id号和密码)、实例监控(可以看到CPU和GPU的使用情况)
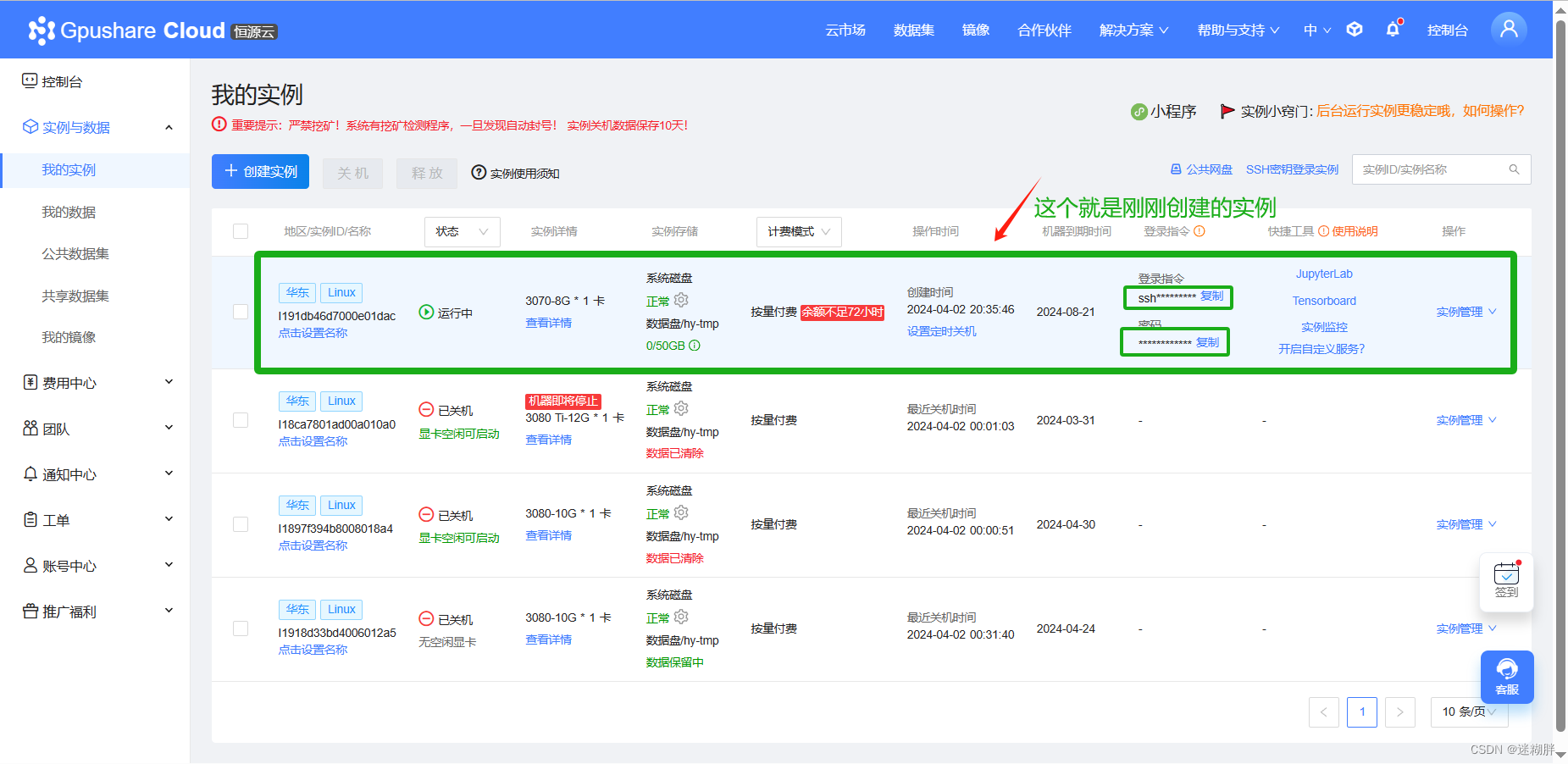
3 远程连接
OK!现在一切准备就绪,PyCharm专业版以及服务器租好了,现在我们就可以进行远程连接了!
3.1 通过PyCharm打开项目,在右下角点击Interpreter,然后选择Add New Interpreter,接着选择On SSH。
(这一步如果觉得不方便的话,也可以通过File–Settings–Project–Python Interpreter–Add Interpreter–On SSH)
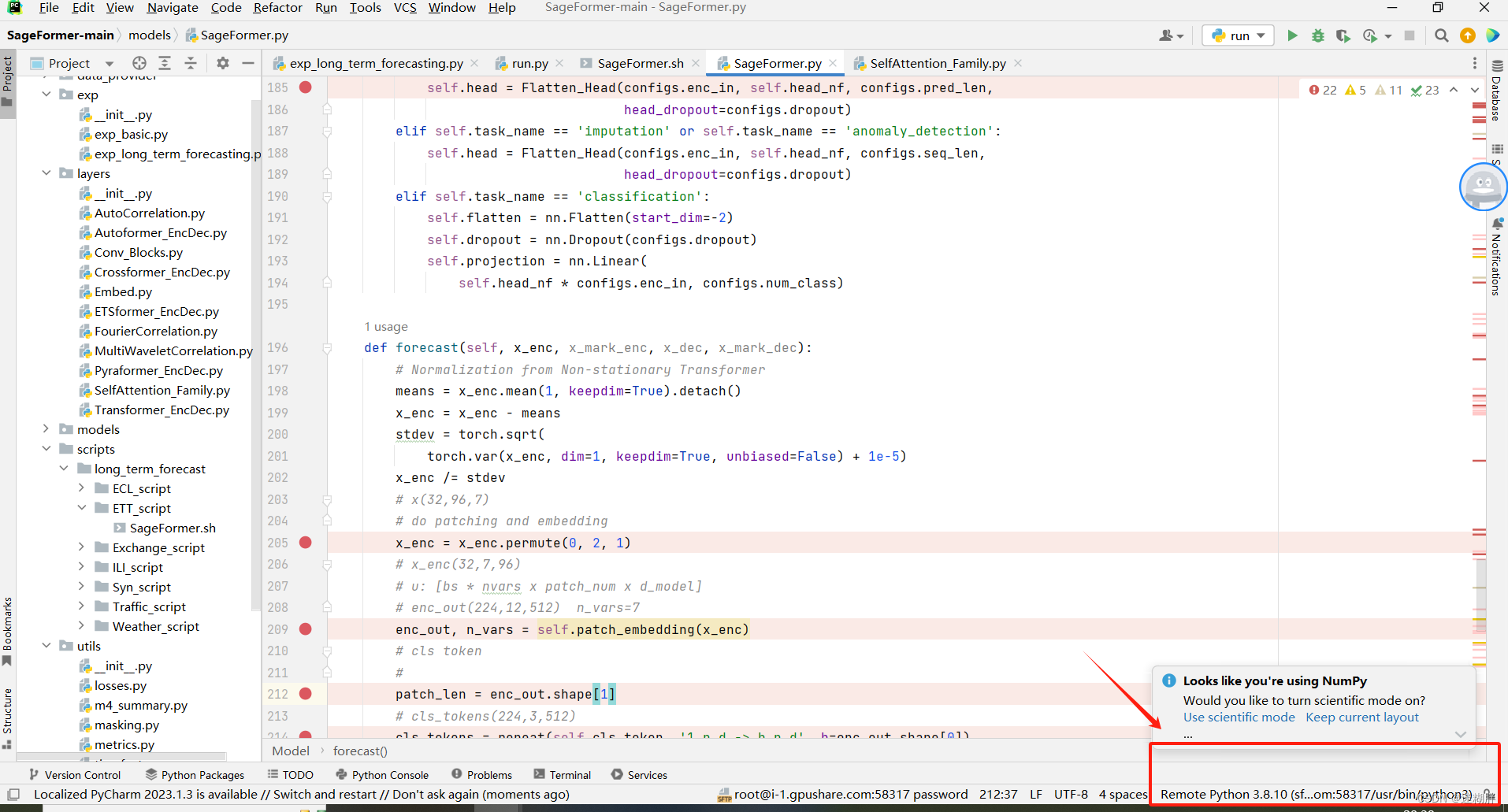
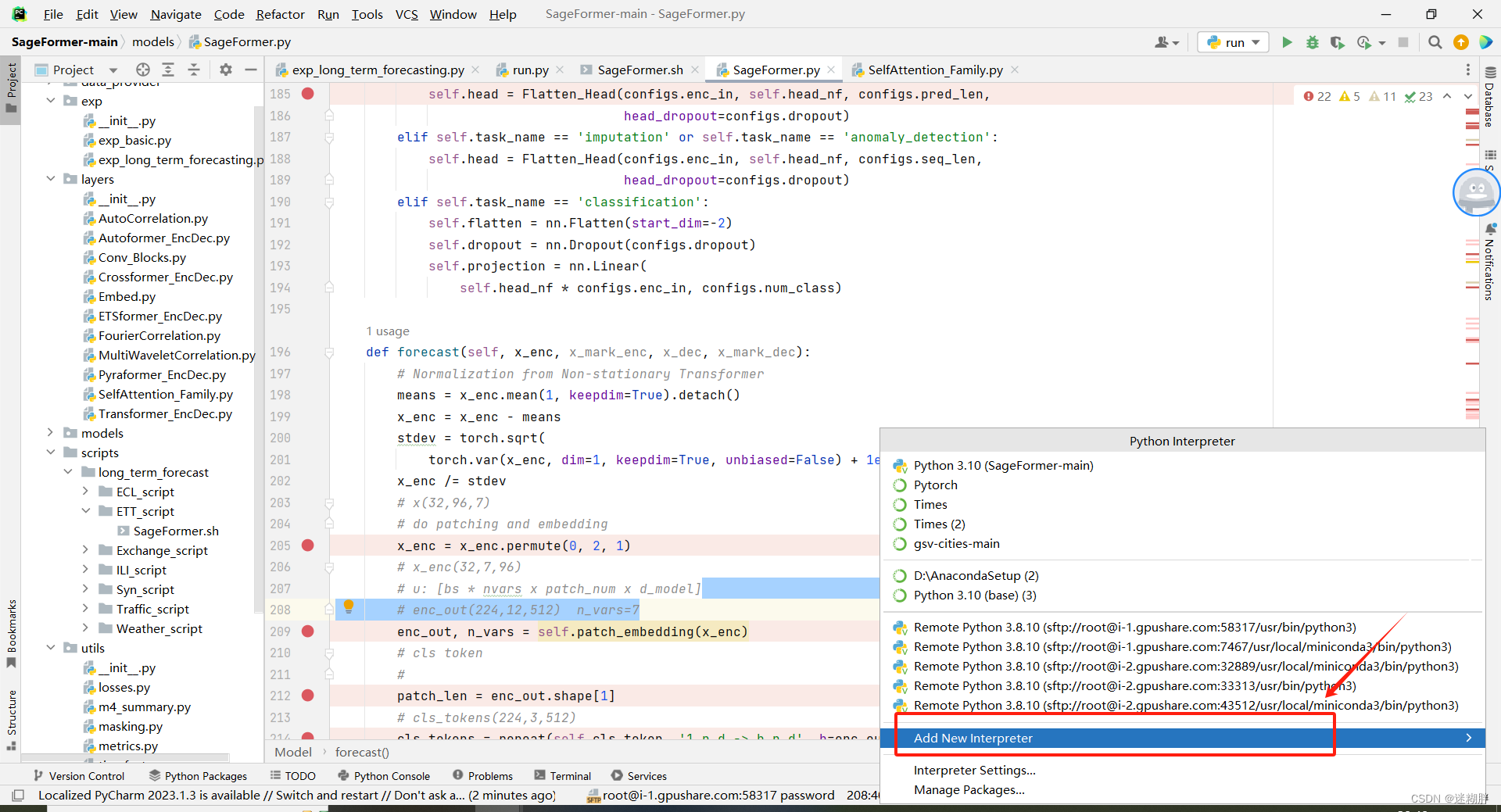
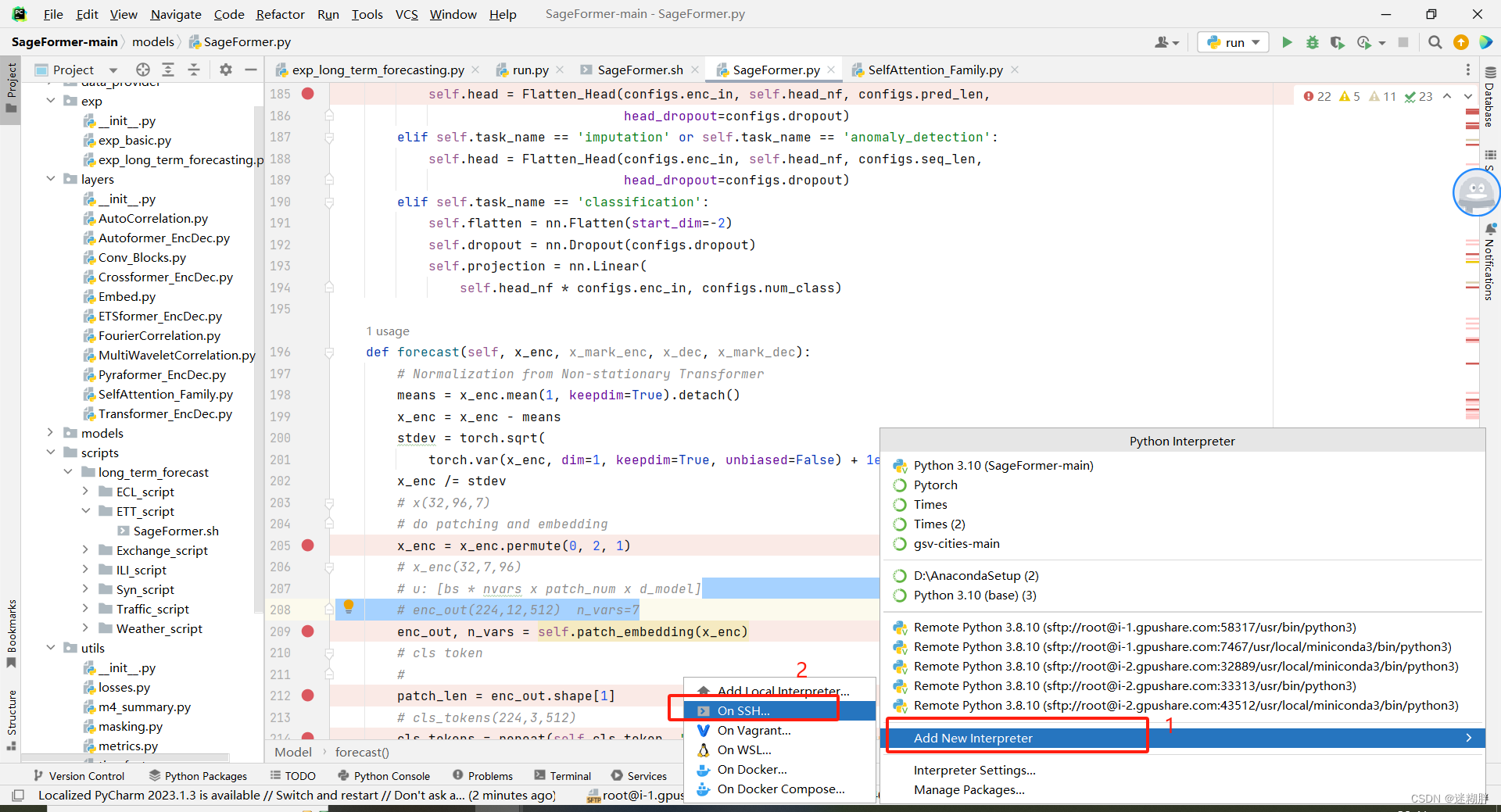
另一种打开方式
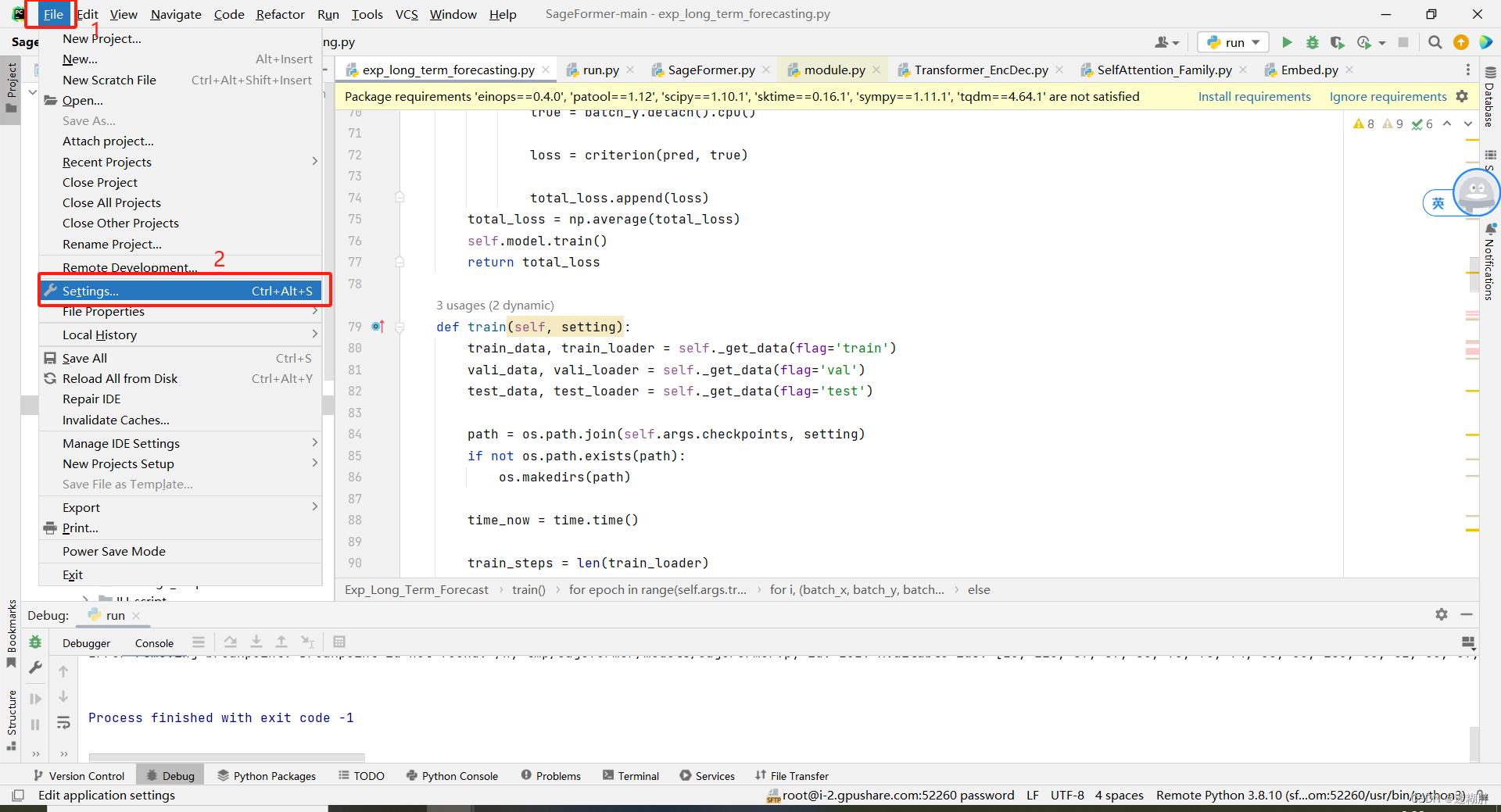
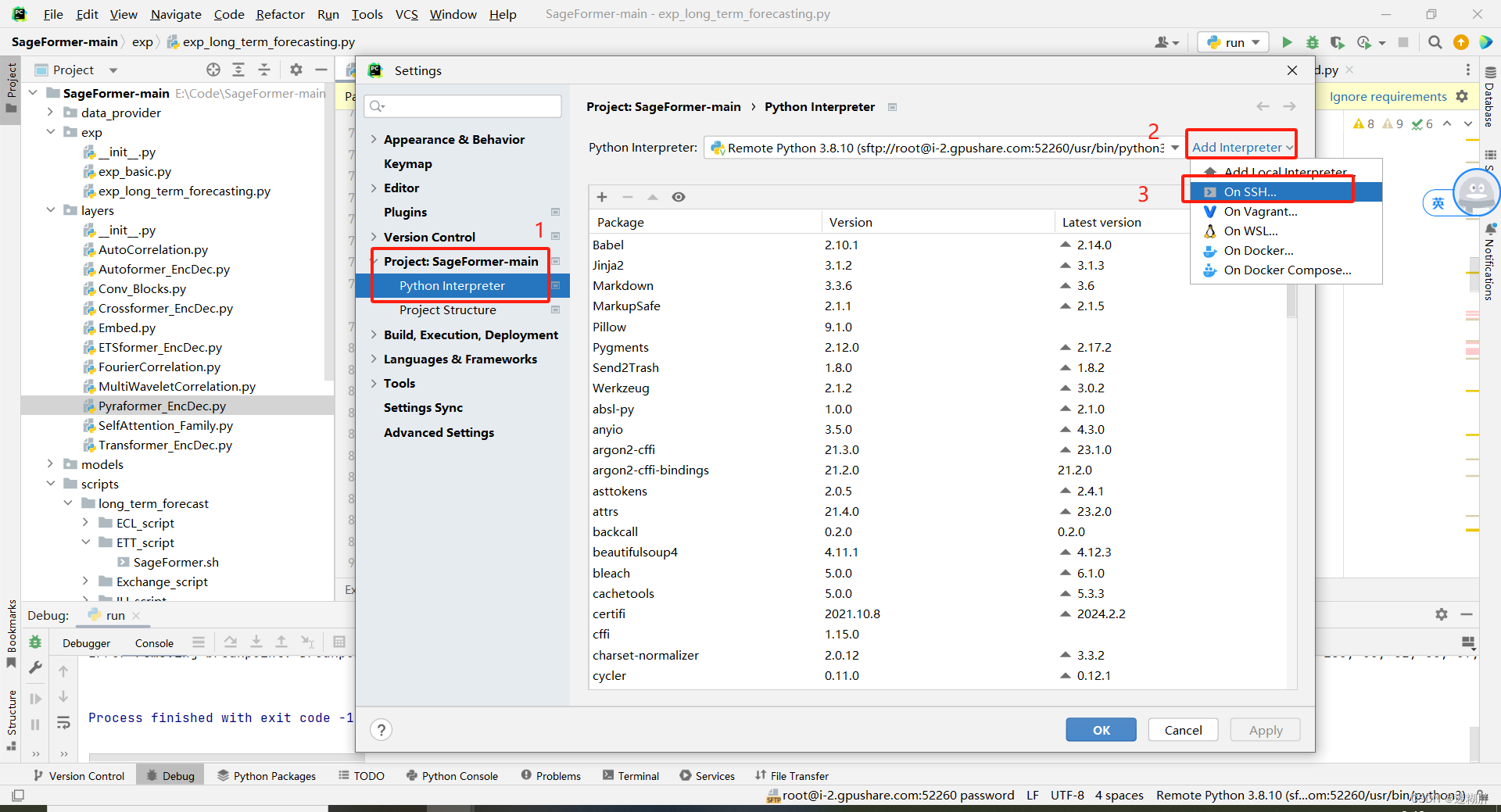
3.2 开始远程连接信息填写
复制刚刚实例信息中的登录命令,下面是命令组成的含义,我们需要一一对应填写。这里需要记住的就是端口号
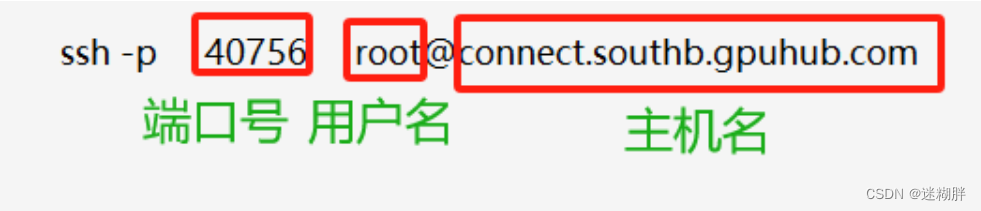
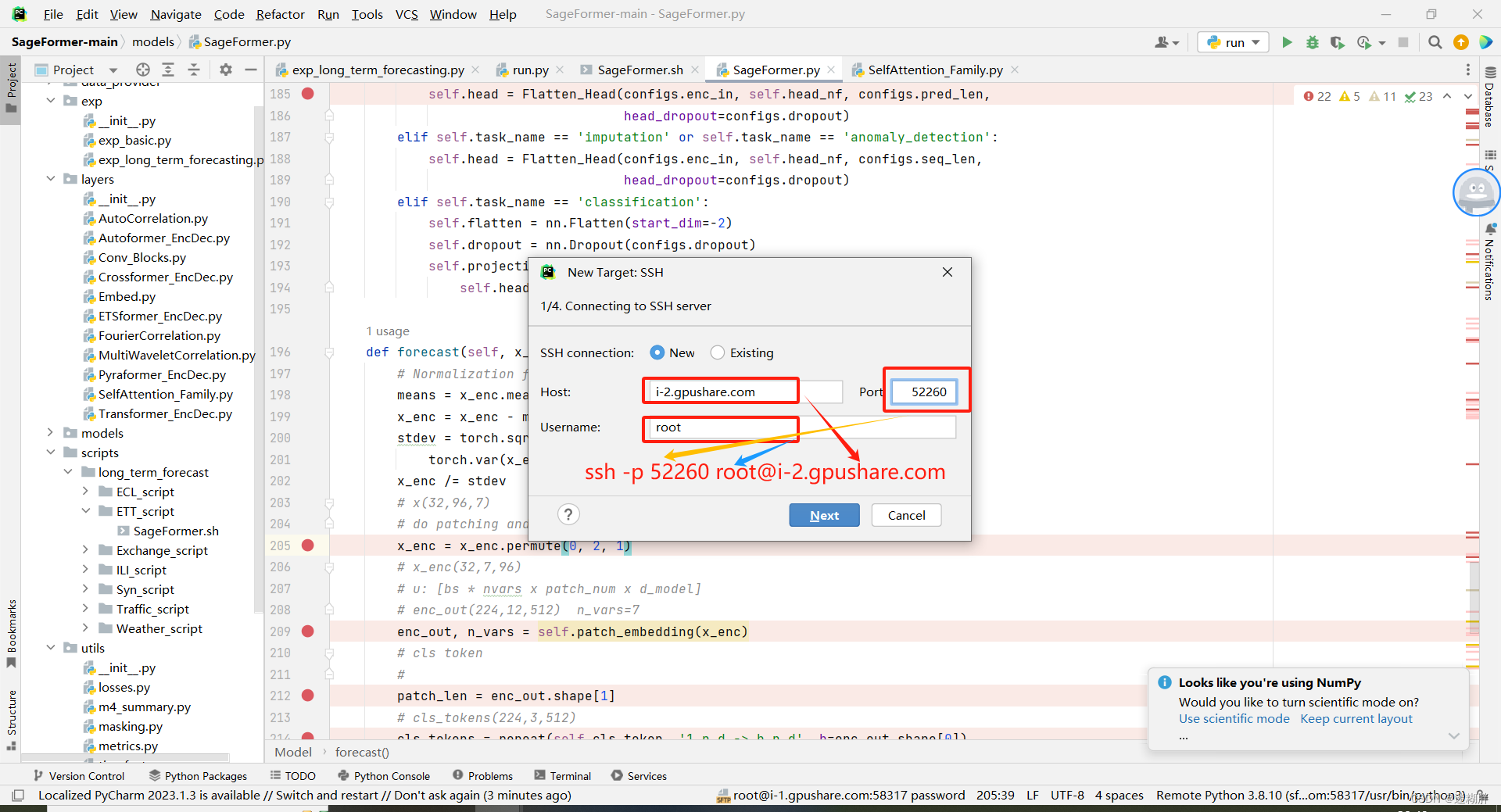
复制SSH密码
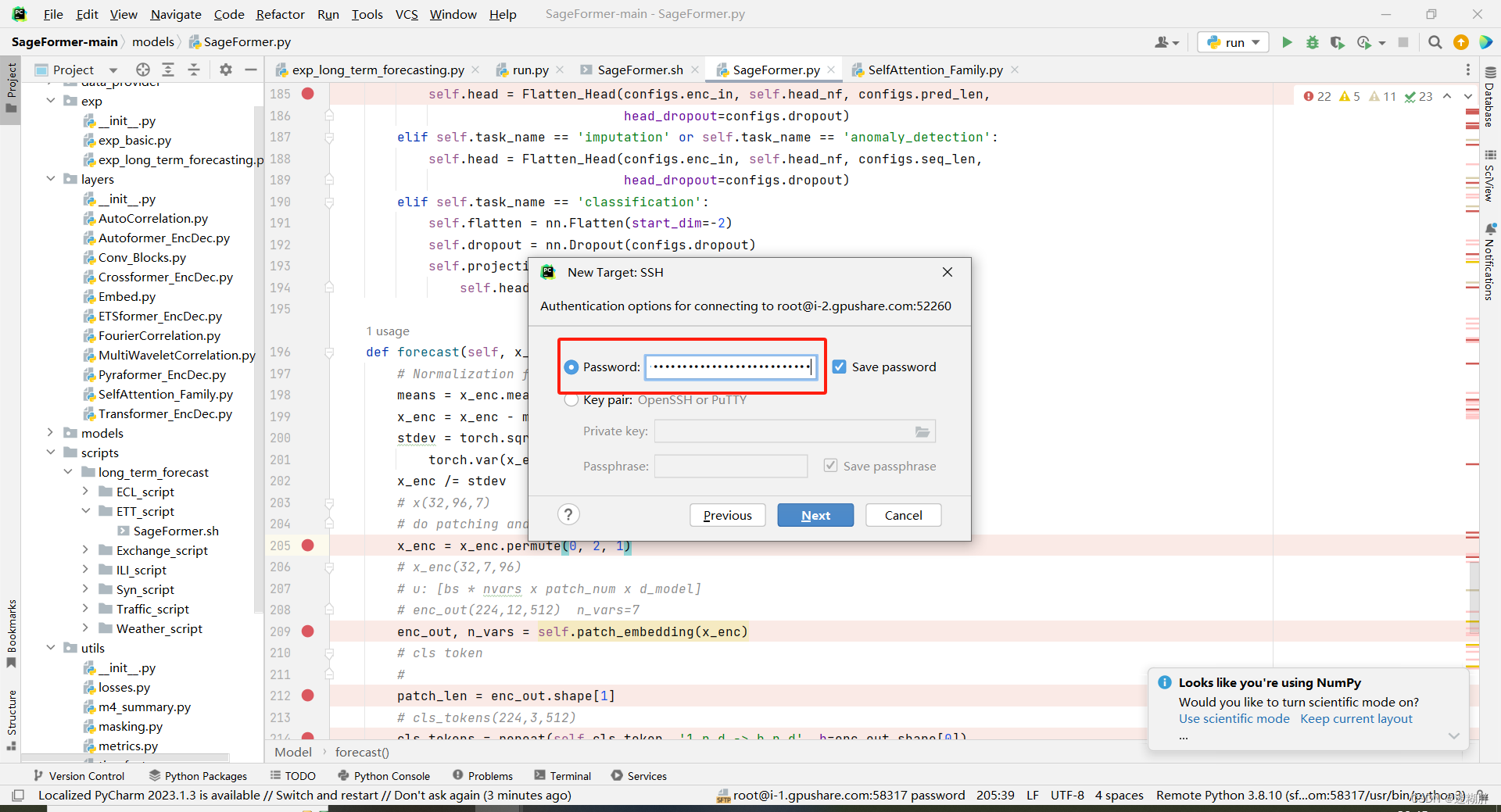
3.3 Local Path和Remote Path路径的配置
最后一路点Next就来到最后这个界面,这个界面是需要我们配置我们项目本地和远程的映射路径。选择System Interpreter–点击Sync fields–点击Remote Path(这里不用管Local Path)–找到并右击hy-tmp文件夹–新建一个文件夹,命名就是你Project的名称,方便我们查找项目,后面项目也会映射到这个路径(我这里是/hy-tmp/Sageformer)
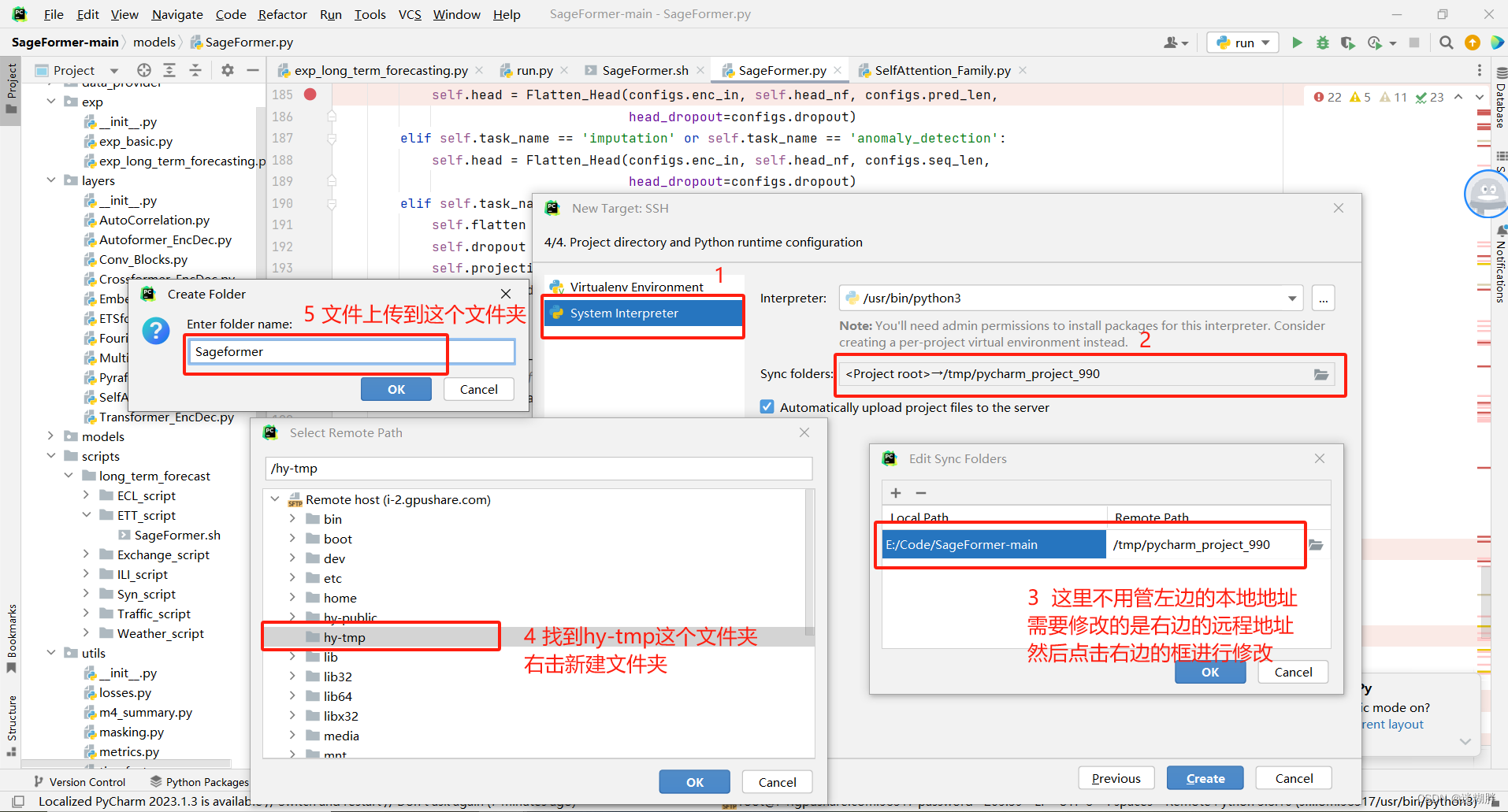
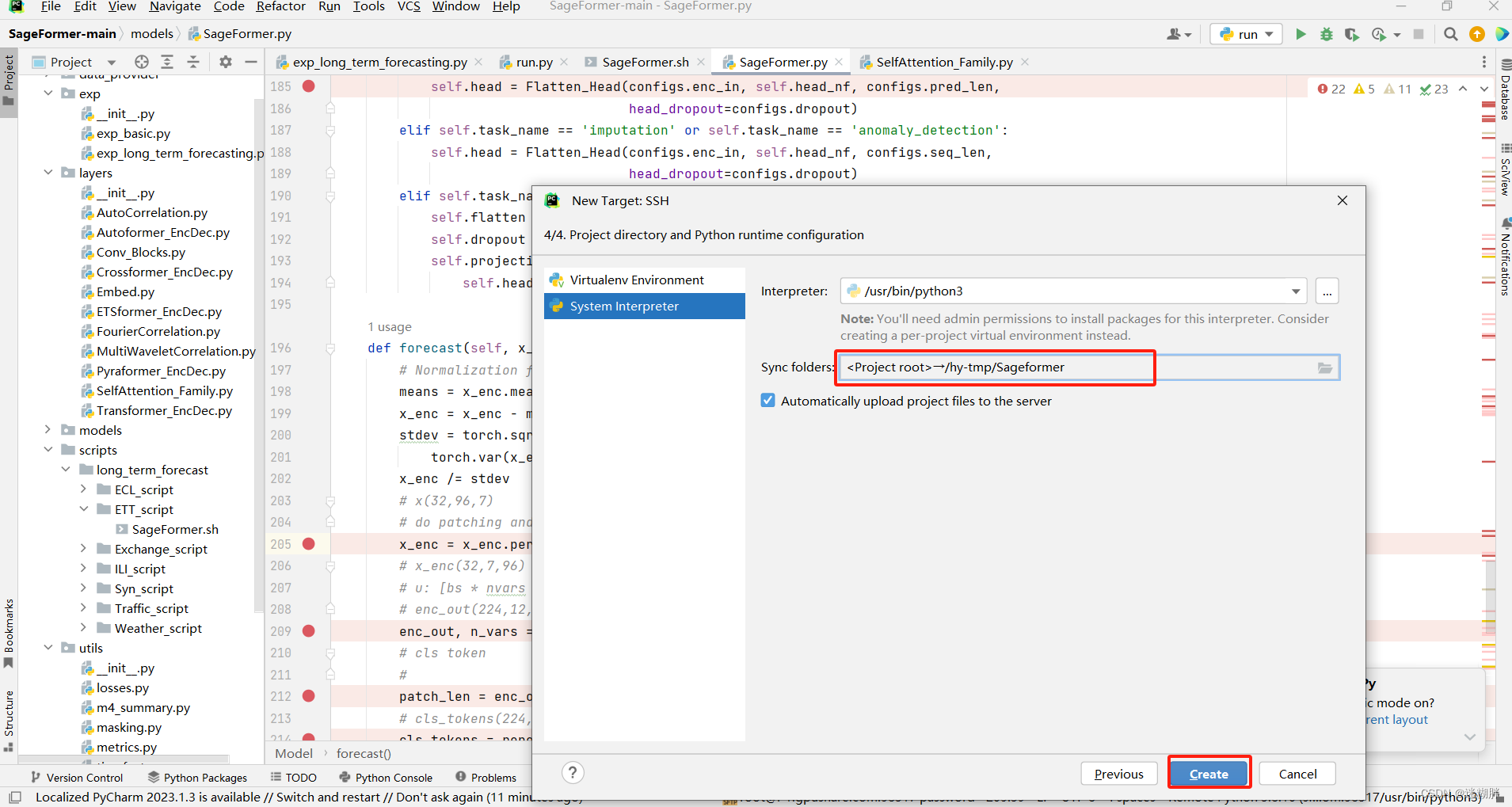
3.4 打开Terminal,选择SSH端口
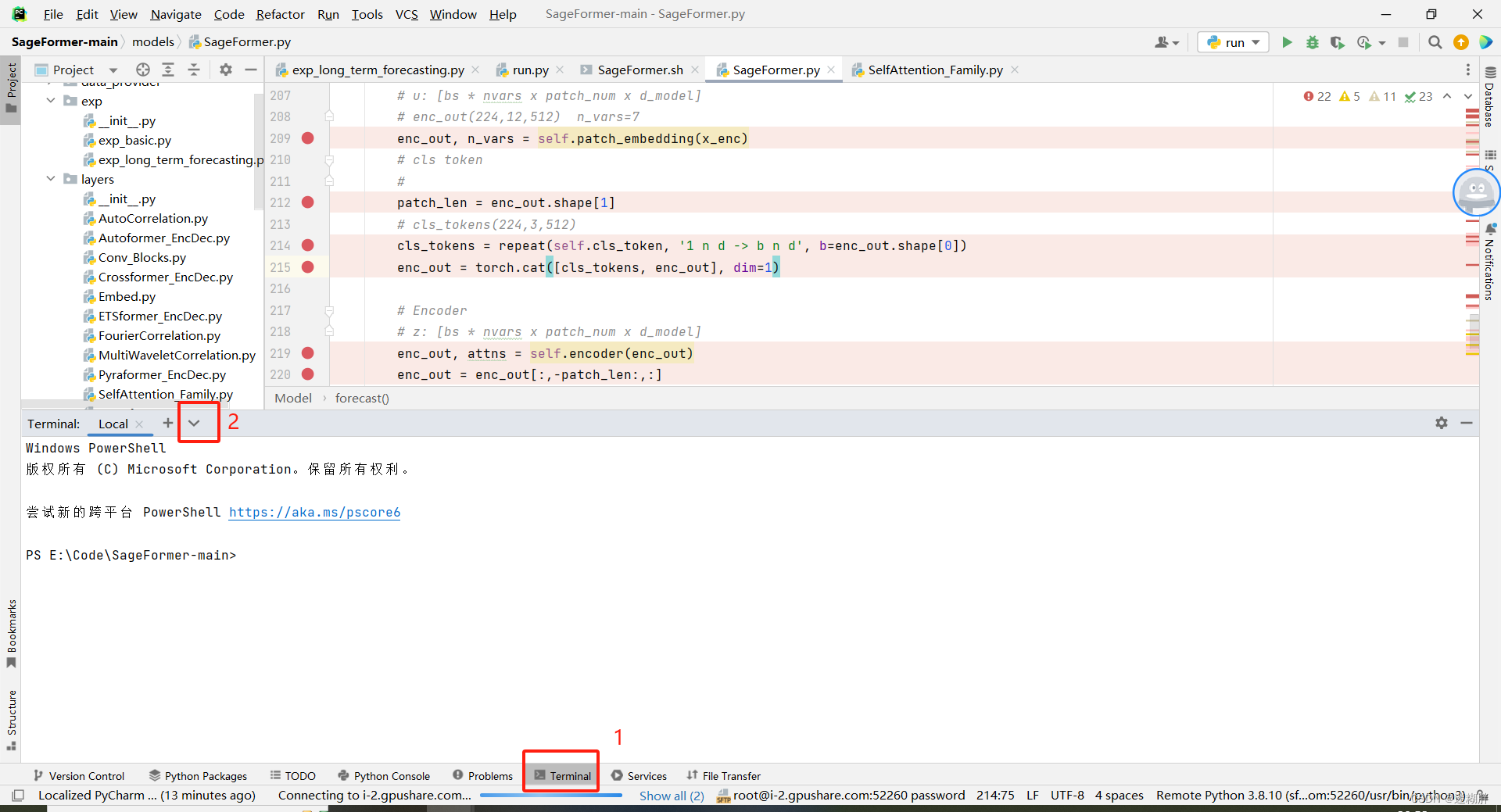
选择我们刚刚配置的服务器的端口号
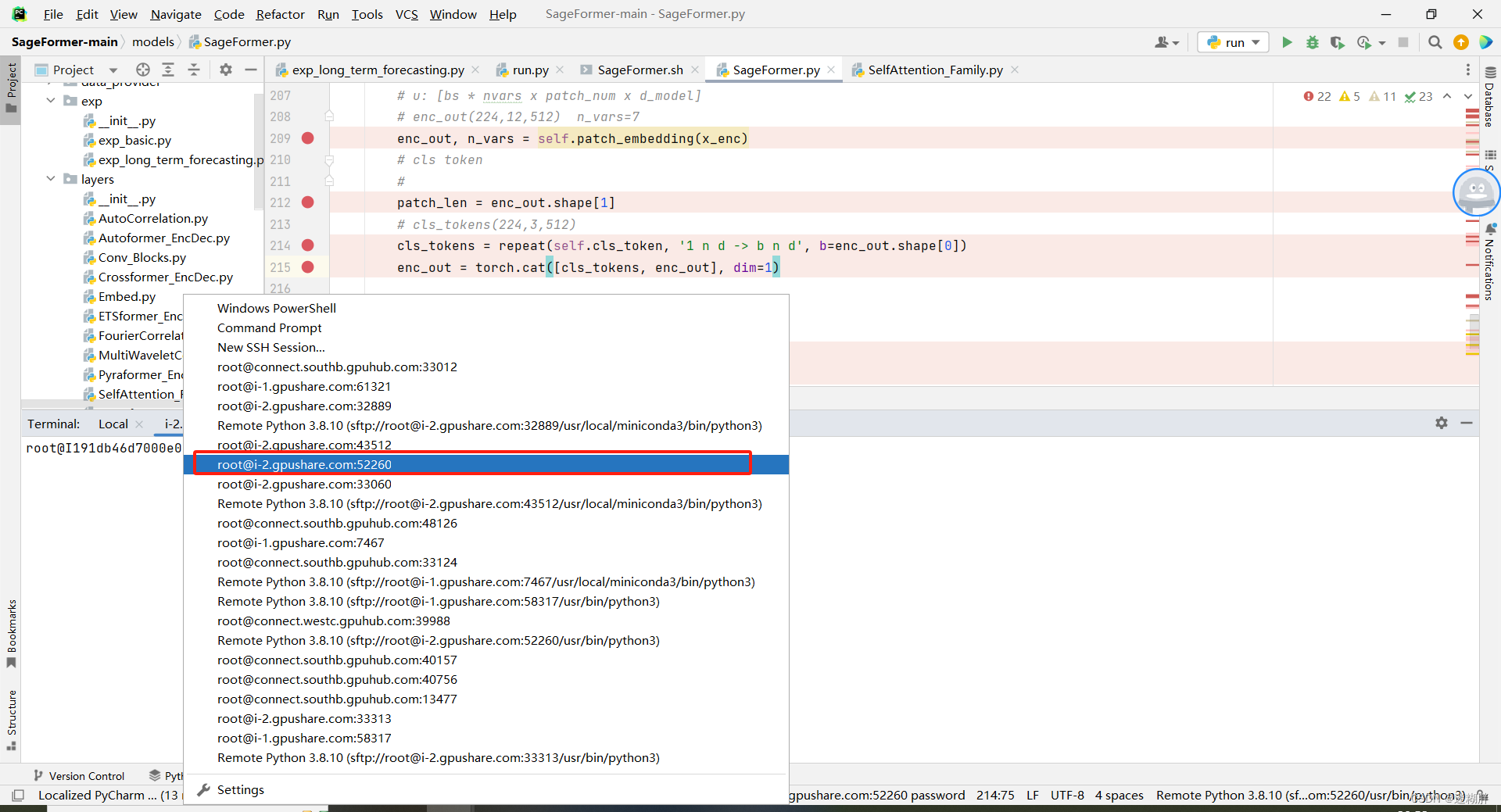
选择成功后,进入我们刚刚创建的Remote Path(我这里是/hy-tmp/Sageformer),配置任务基本就完成了!
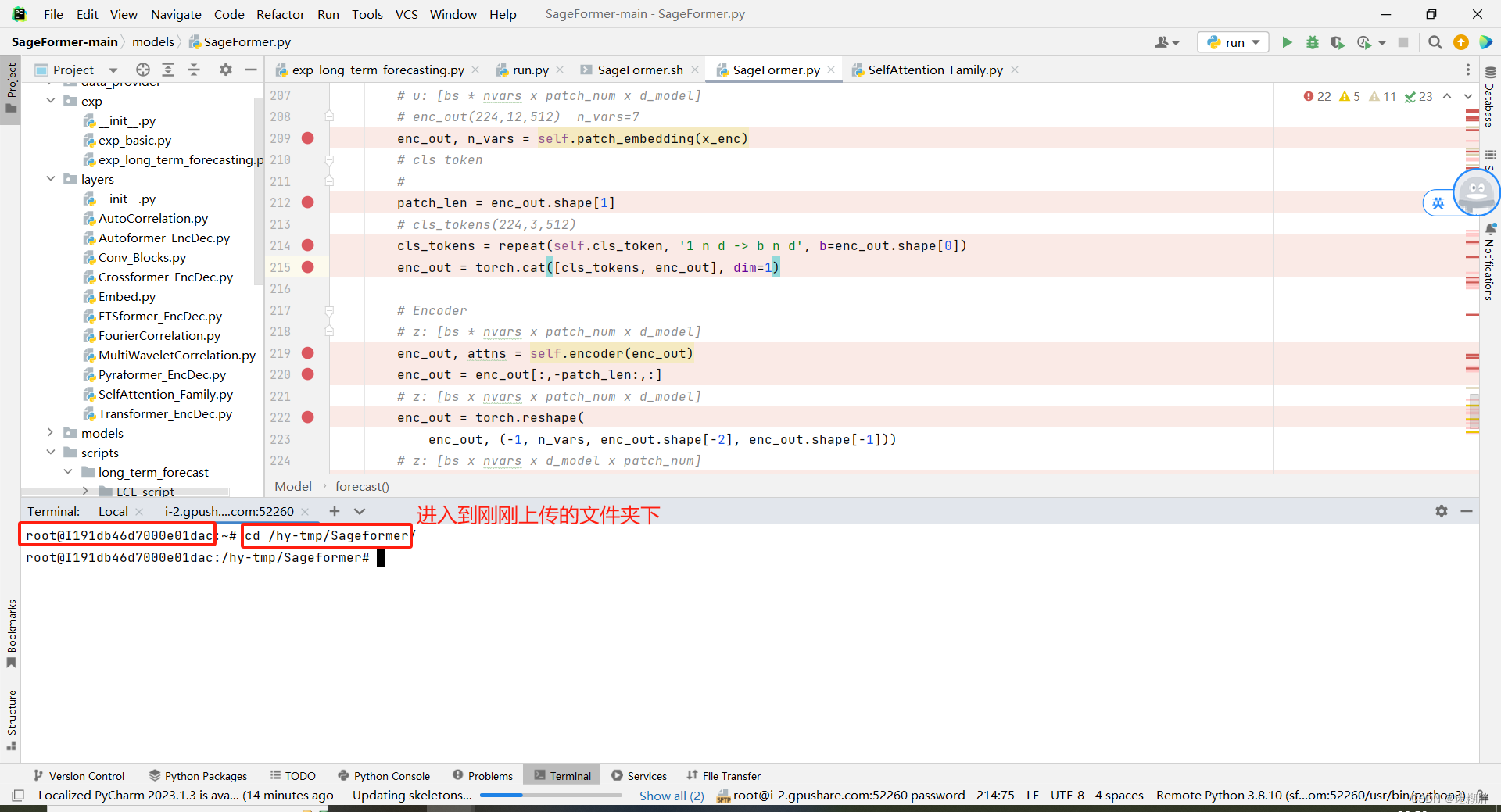
注意使用小技巧!!!
点击Tool–Development–**Automatic Upload(always)**修改了代码之后会自动上传到服务器;Browse Remote Host这个会在界面右上角显示远程服务器的文件夹,方便显示直接操作远程的文件(注意:如果你有多个远程连接端口的话,需要先选择对应本项目使用的端口号)
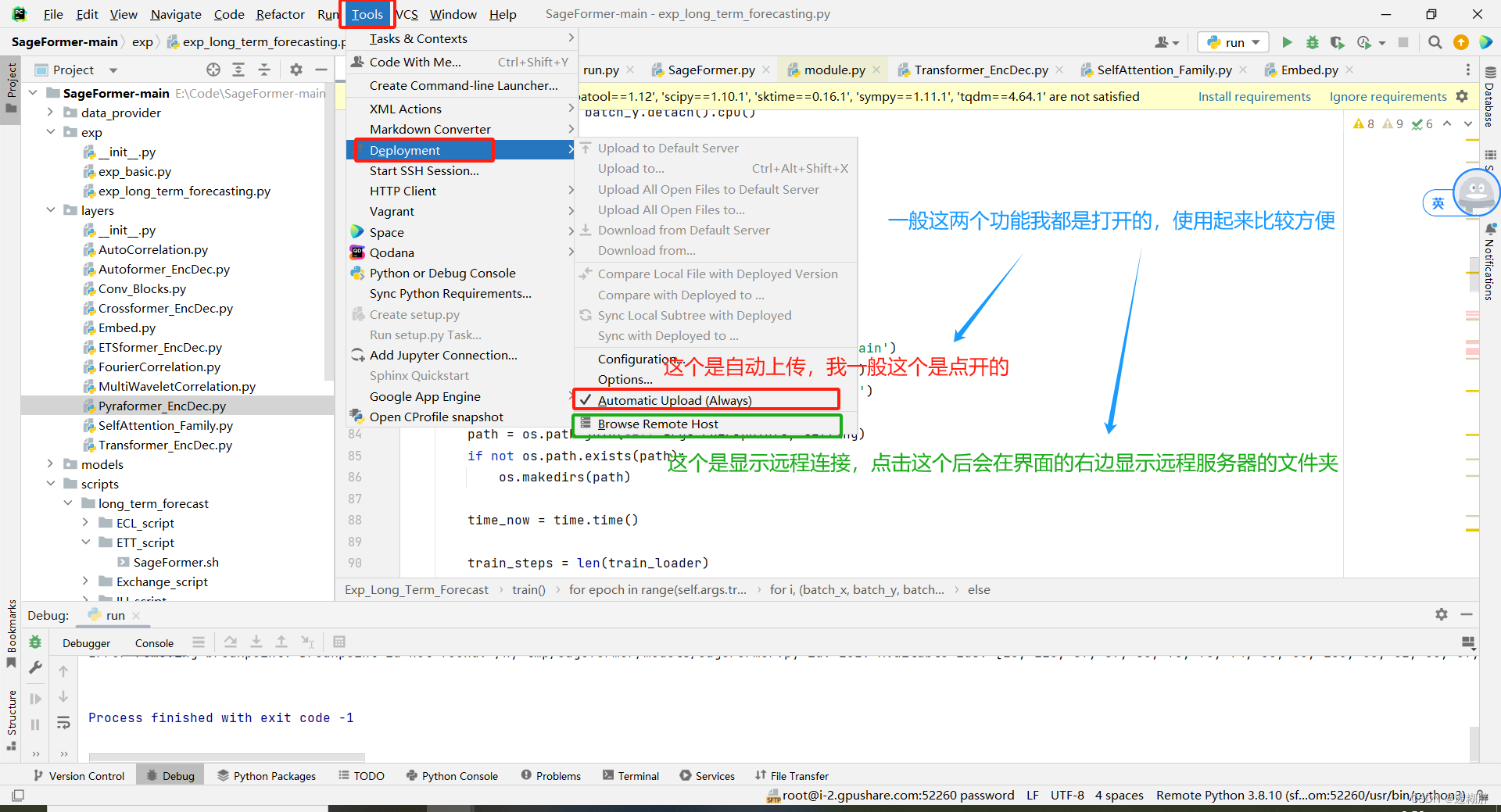
4 其他
快速开始也可以直接参考恒源云的官方文档快速开始
数据集的上传和下载,因为本人数据集是之前上传的,所以这里就没有进行这一步了,大家可以参考这篇文章的数据集上传步骤恒源云数据集上传
下面是数据集的下载:
4.1 首先登陆我们的账号输入oss login,然后再输入我们的恒源云账号和密码
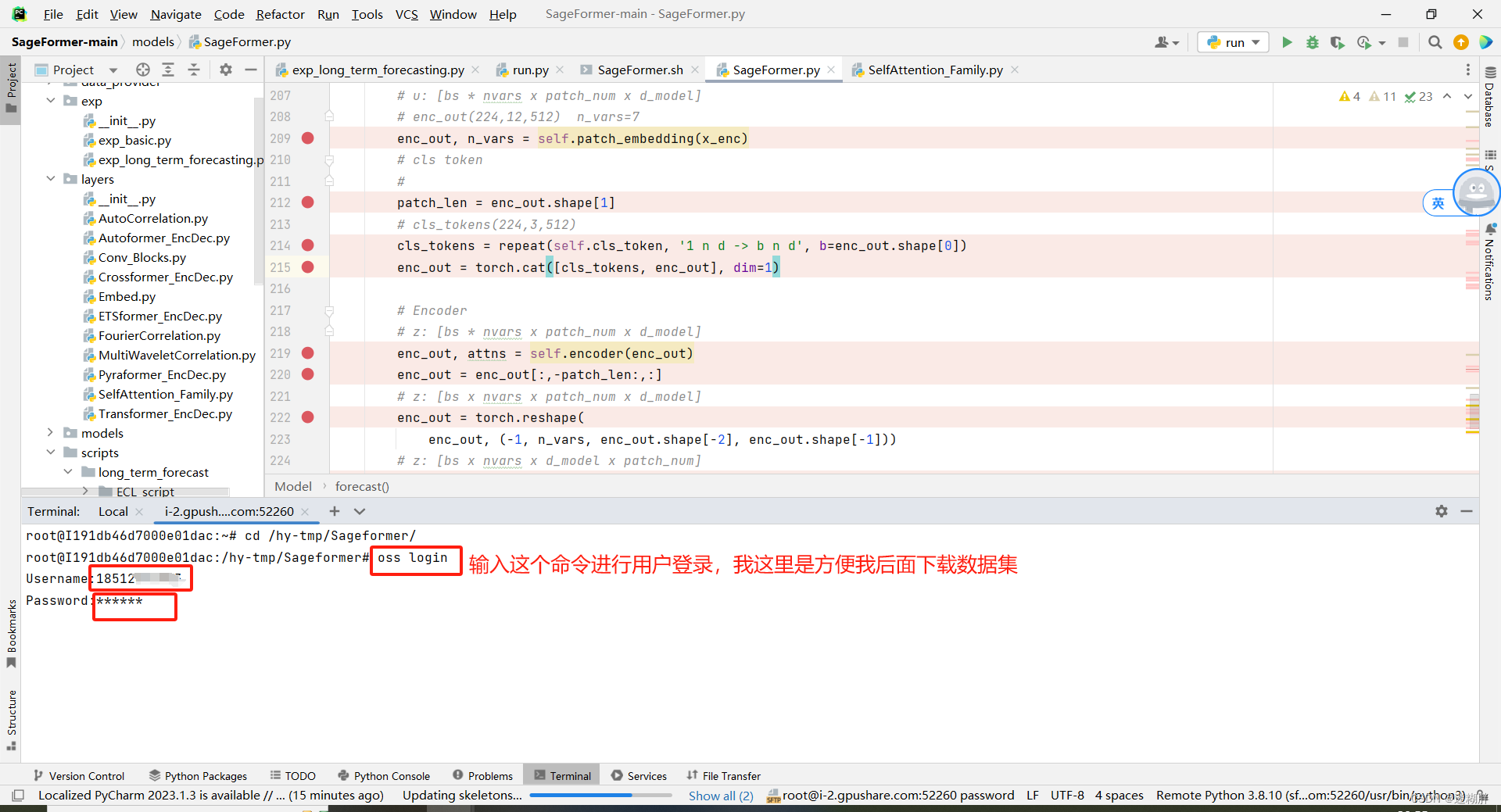
4.2 输入oss cp oss://datasets/all_datasets.zip .就可以进入到自己数据集存在的路径并且进行下载了!
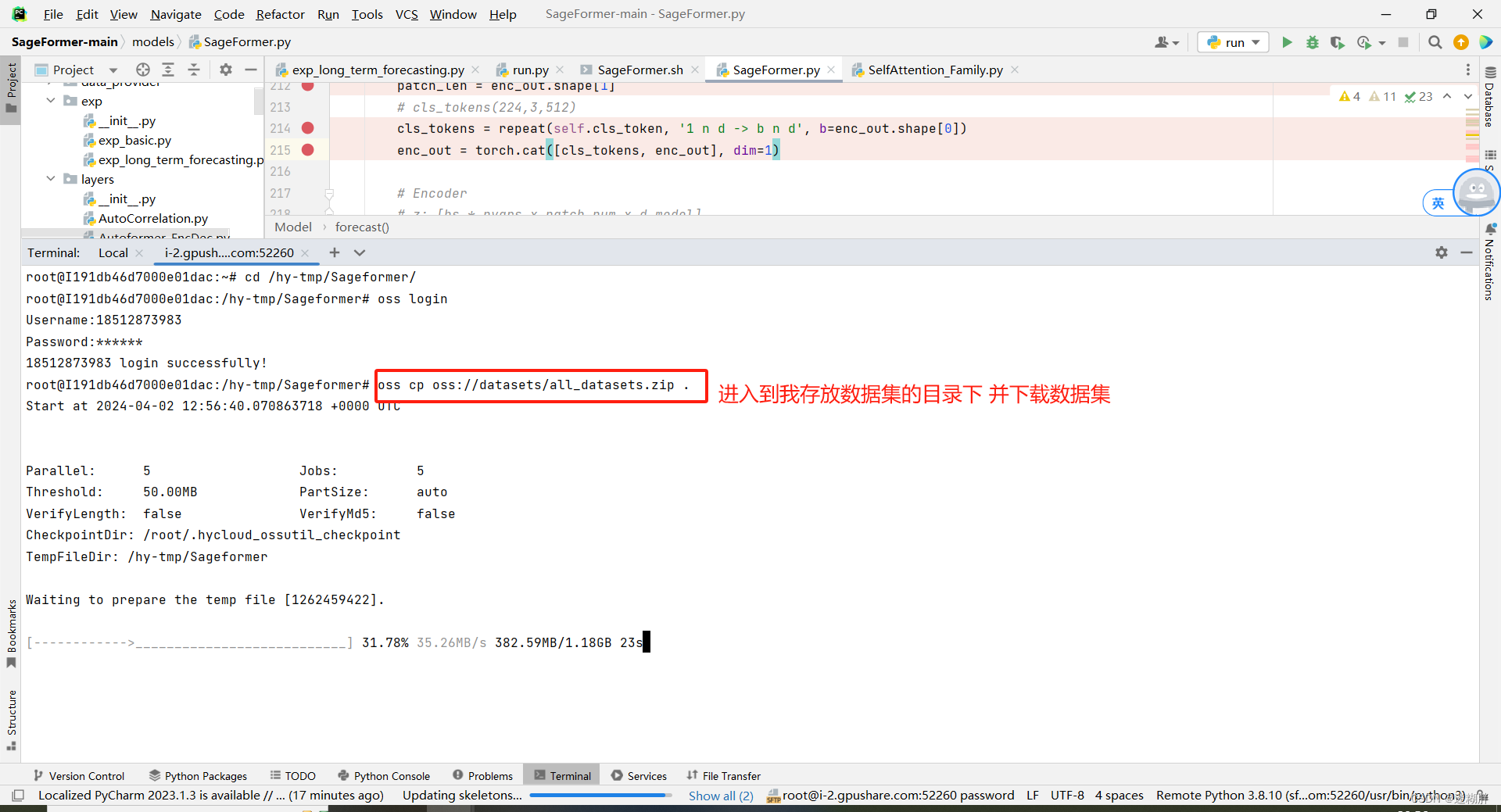
4.3 下载成功后,解压压缩包unzip all_datasets.zip
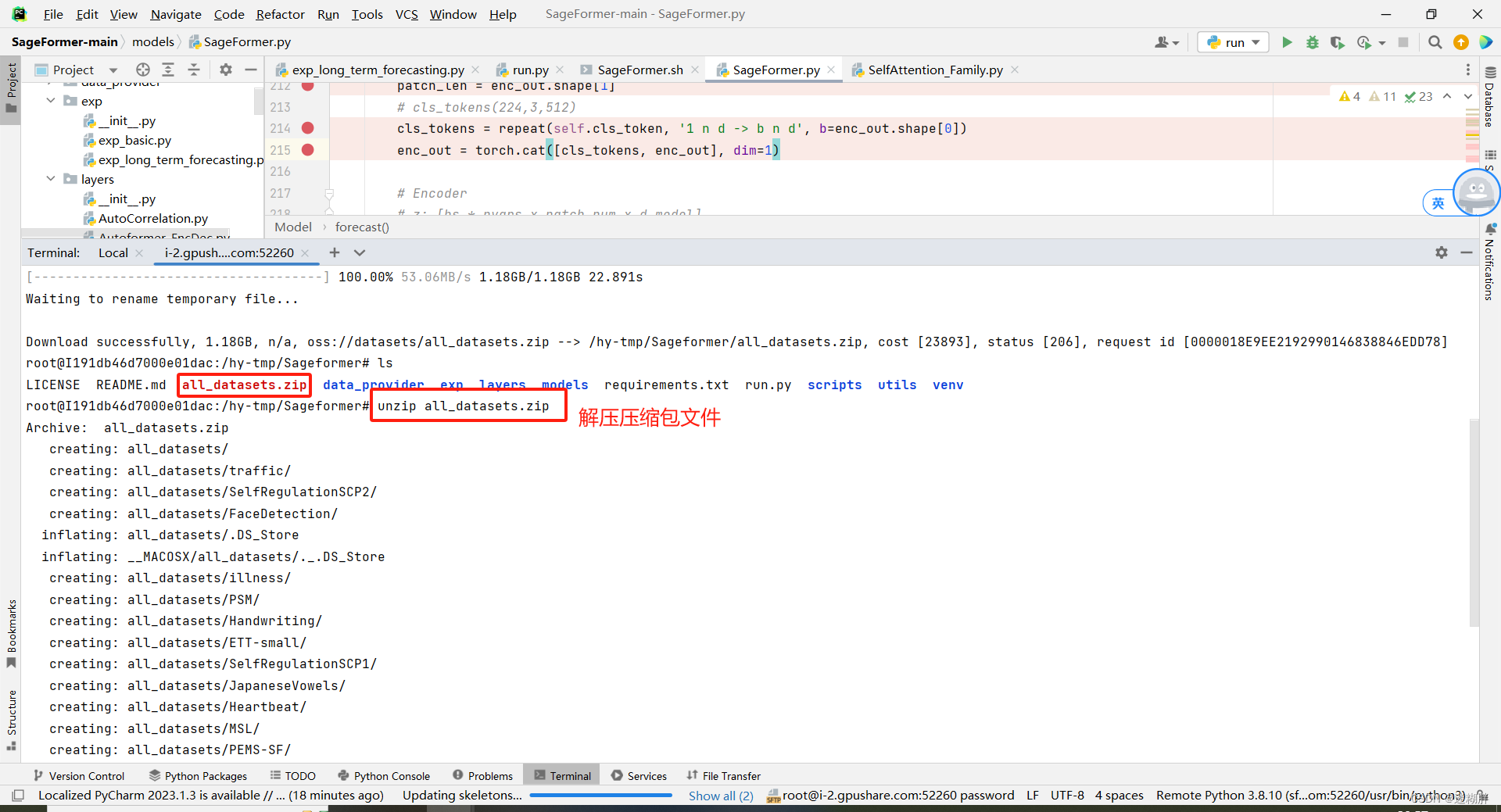
这就是PyCharm在恒源云上进行远程连接的所有操作步骤,配置过程还是比较简单的。这个文章是个人使用后的总结,如果朋友们发现问题以及不懂的地方,欢迎和我讨论!