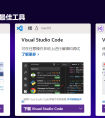ASP.NET Core环境配置
ASP.NET Core环境设置
1.如何设置用于.NetCore应用程序开发的开发机器
2.安装SDK和IDE
3.验证安装
开发和.NET Core应用程序所需的工具和软件
1.设备:(Windows、Mac、Linux)
2.IDE:Visual Studio、Visual Code
3.NetSDK:软件开发工具包,此工具包有助于开发和运行系统中的应用程序。
如何为构建 .NET Core/ASP.NET Core应用程序准备开发环境?
NET Core可以通过两种方式安装:
1.通过安装VisualStudio 2017/2019
2.通过安装 .NET Core SDK
安装VisualStudio 2017/2019:
目前,.NETCore2.1 和 .NETCore3.1 具有长期支持 (LTS)。
Visual Studio 2017 支持 .NET Core 2.1,而 Visual Studio 2019 支持这两个版本。
您可以使用你喜欢的IDE版本,如 Visual Studio 2017/2019、Visual Studio Code等来开发、还原、构建和运行 .NET Core 应用程序。
在下面的示例中, 使用的是Windows操作系统。因此,我将使用 Visual Studio作为我的IDE,或者您可以说集成开发环境 (IDE) 用于开发ASP.NET应用程序。
如果您的开发 PC 上没有 Visual Studio,则建议安装最新的 Visual Studio 2019。
如果您已经拥有 Visual Studio 2017 或 2019,则您已经安装了 .NET Core SDK 2.1。
下载并且安装VisualStudio
根据您的操作系统下载并安装 Visual Studio 2019。根据您的许可证选择适当的版本。Visual Studio 社区版对学生、开源贡献者和个人免费。
根据本文,最新版本的 Visual Studio 是Visual Studio 2019,可以从以下网站下载。
点击我下载VisualStudio
打开上面的网站, 你将看到下面的内容。
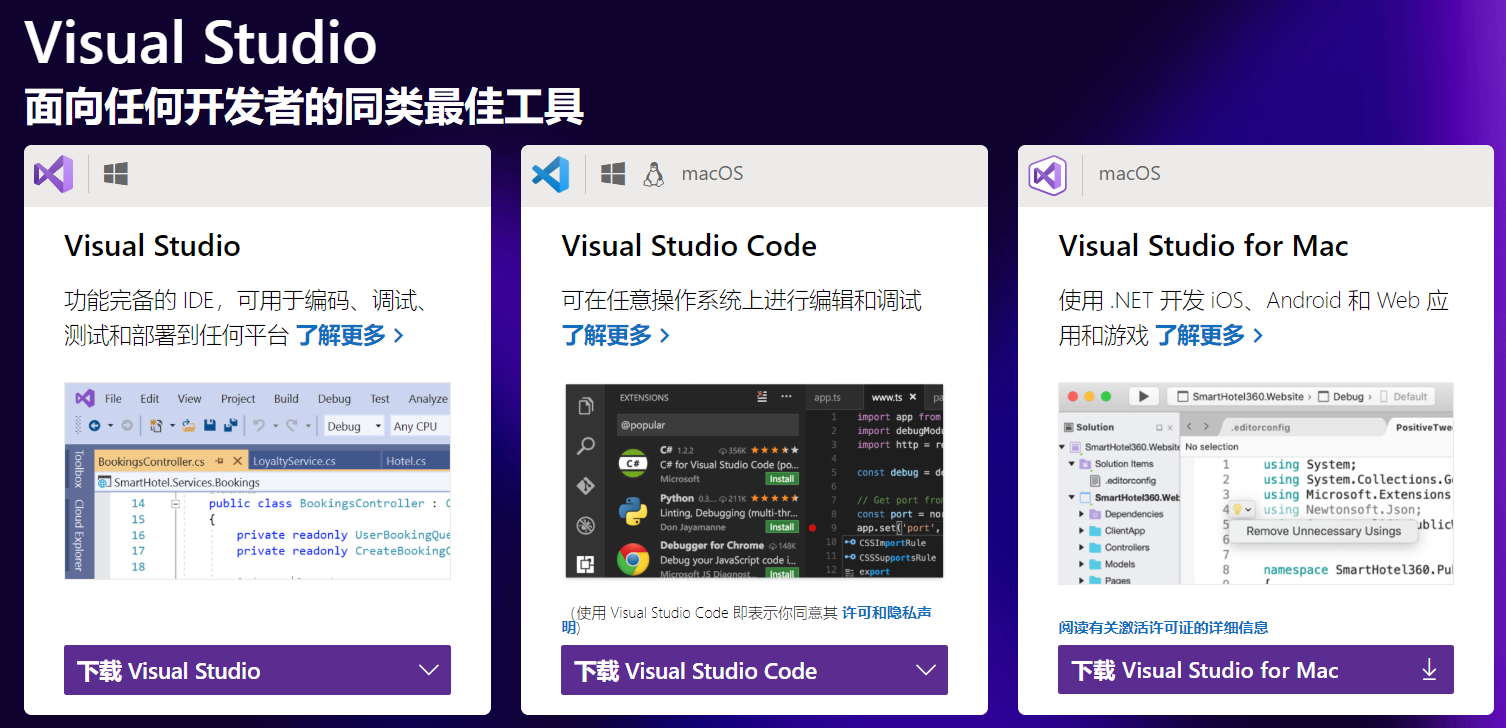
然后再根据您的操作系统, 下载所需要的VisualStudio, 然后下载并且安装它。
请注意, 这里需要勾选.NetCore跨平台开发,如下所示。
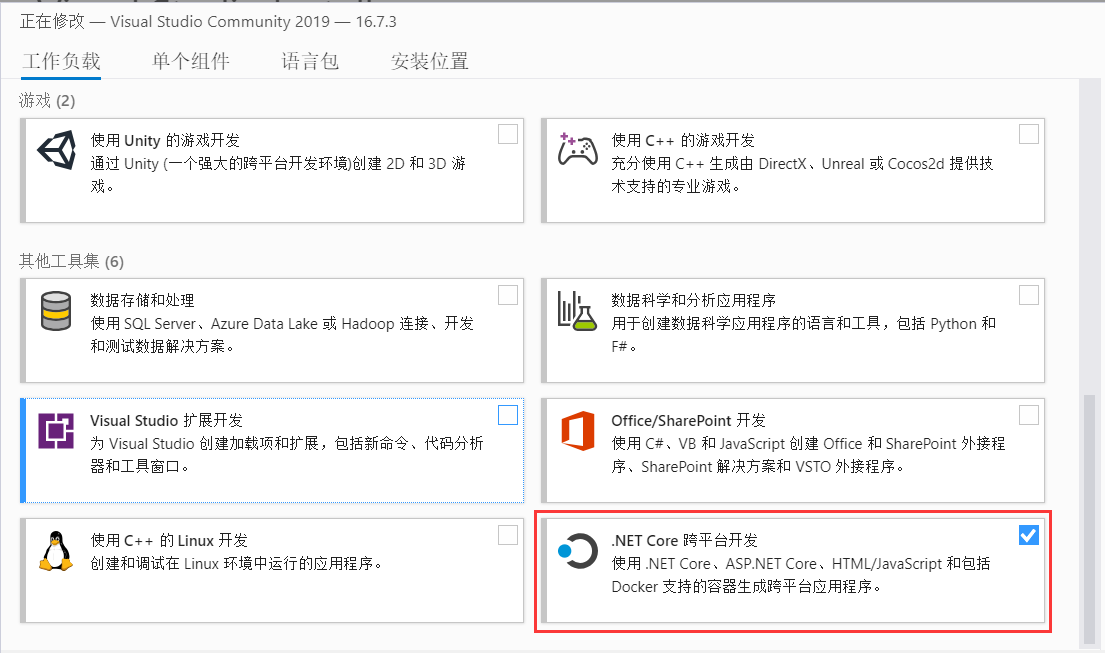
.NET Core SDK组件
在VisualStudio安装程序中, 选择到单个组件, 即可看到多个.NET CoreSDK版本, 即可根据你的实际需求进行安装。
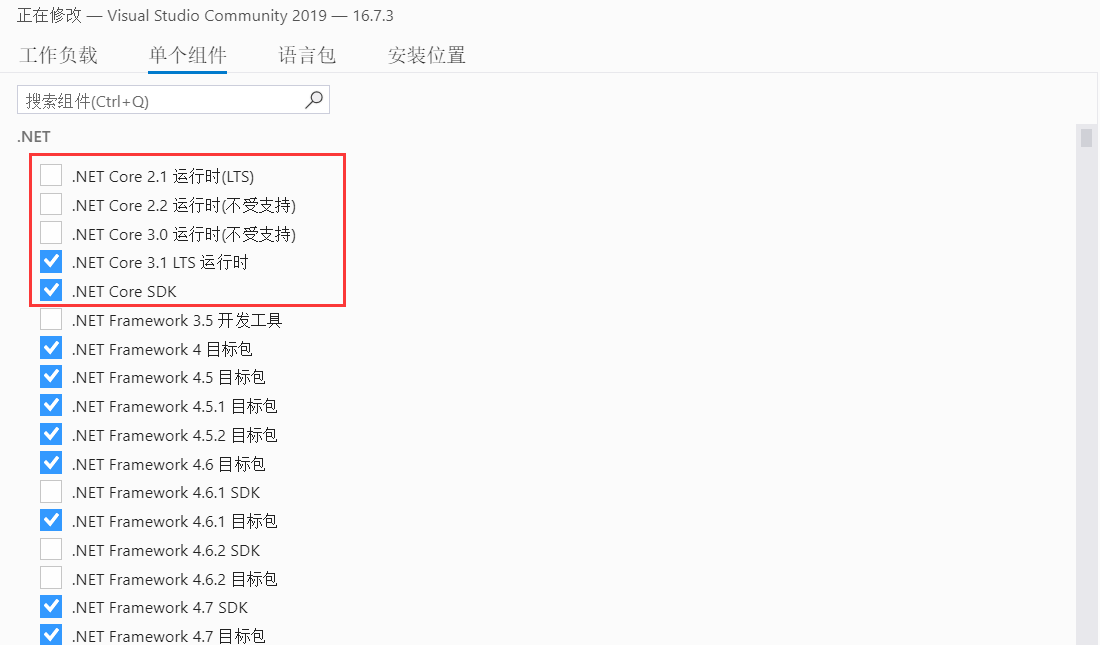
安装完成之后, 你可以打开CMD窗口, 进行验证安装是否完成,如下所示。
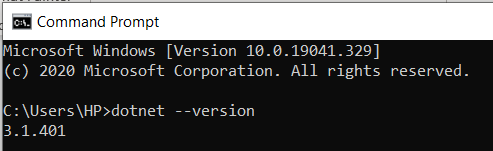
创建第一个ASP.NET Web应用程序
打开安装后的VisualStudio 2019,点击"创建新项目", 如下所示。
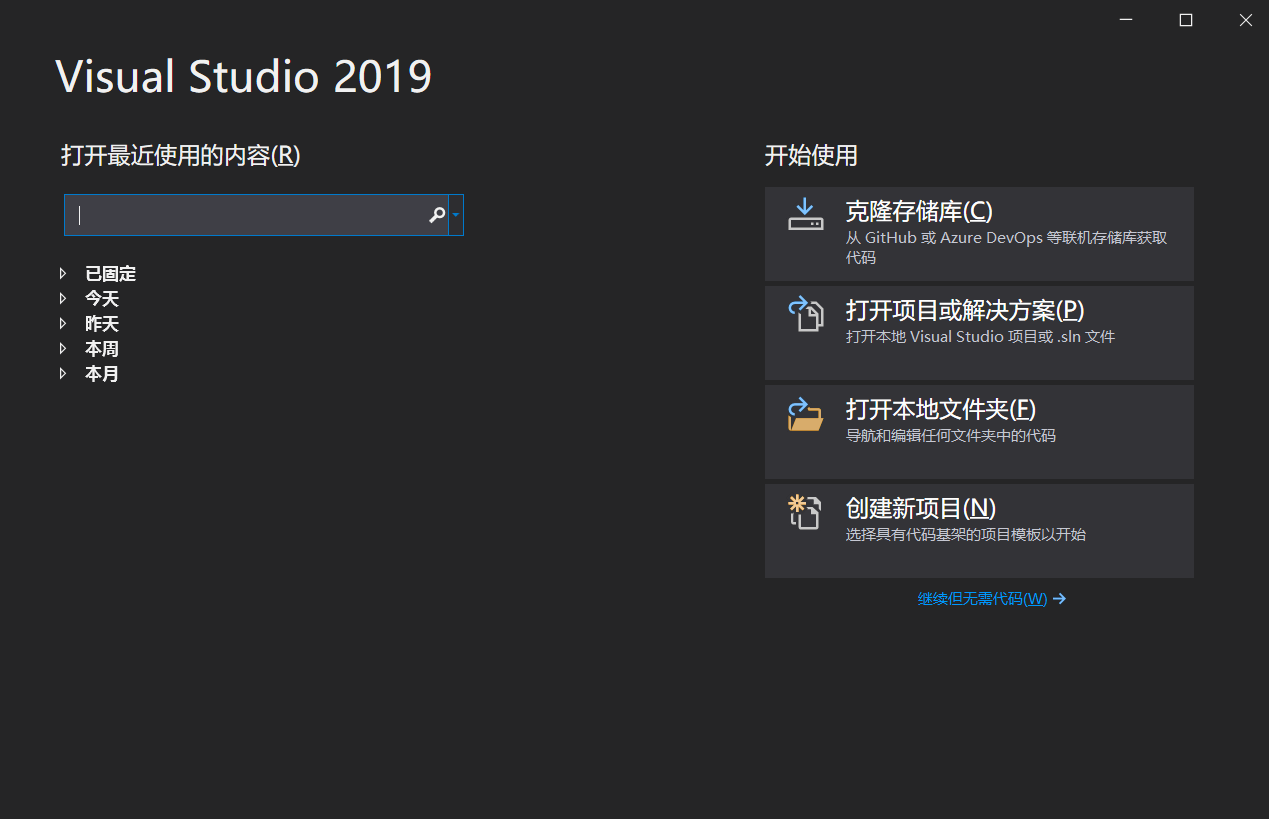
单击"创建新项目"框后,它将打开"创建新项目"窗口。此窗口包括不同的 .NET Core 3.1 应用程序模板。
在这里,我们将创建一个简单的Web应用程序,所以选择ASP.NET Core Web应用程序模板,然后单击下一步按钮,如下图所示。
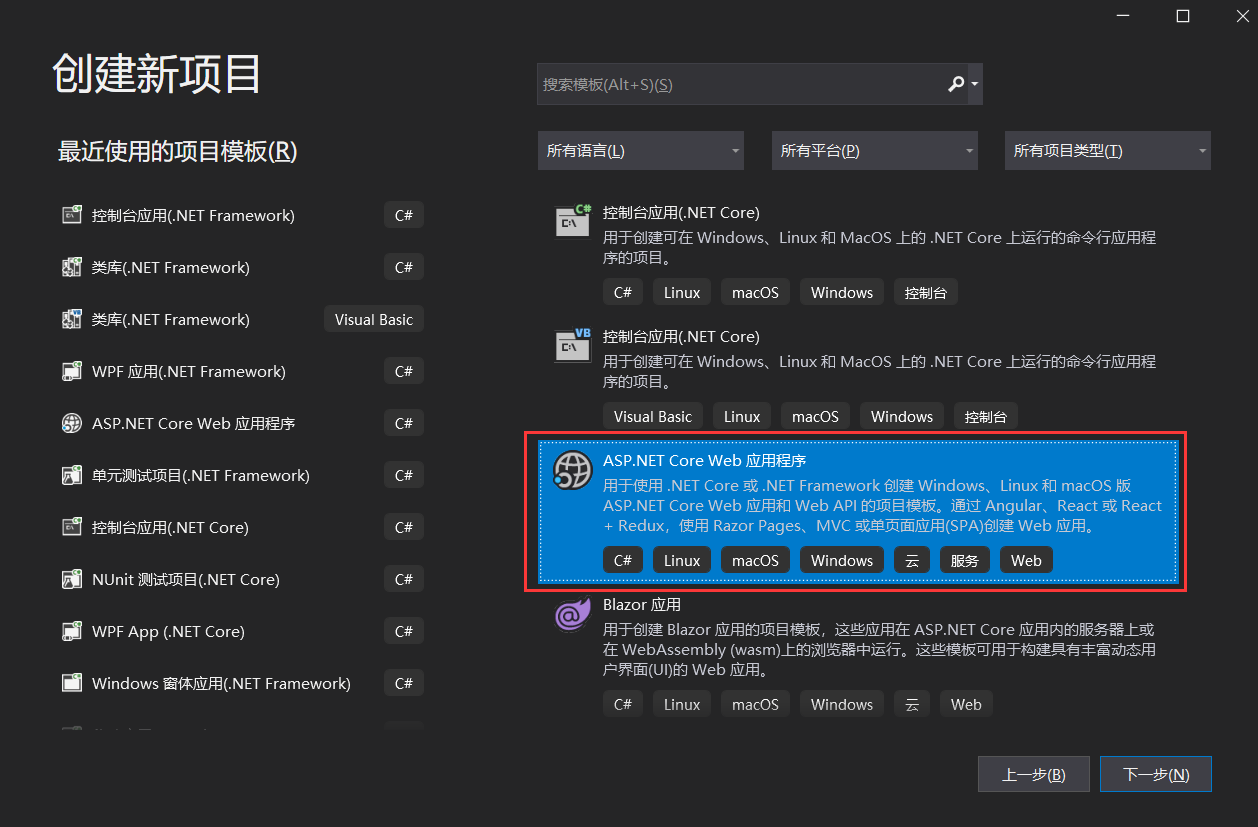
点击"下一步", 将打开以下"配置新项目"窗口, 该窗口需要为我们创建的项目设置:项目名称、项目存放的路径、解决方案的名称。
在此示例中,我们将命名"HelloAspNetCore" 应用程序,然后单击"创建"按钮,如下图所示。
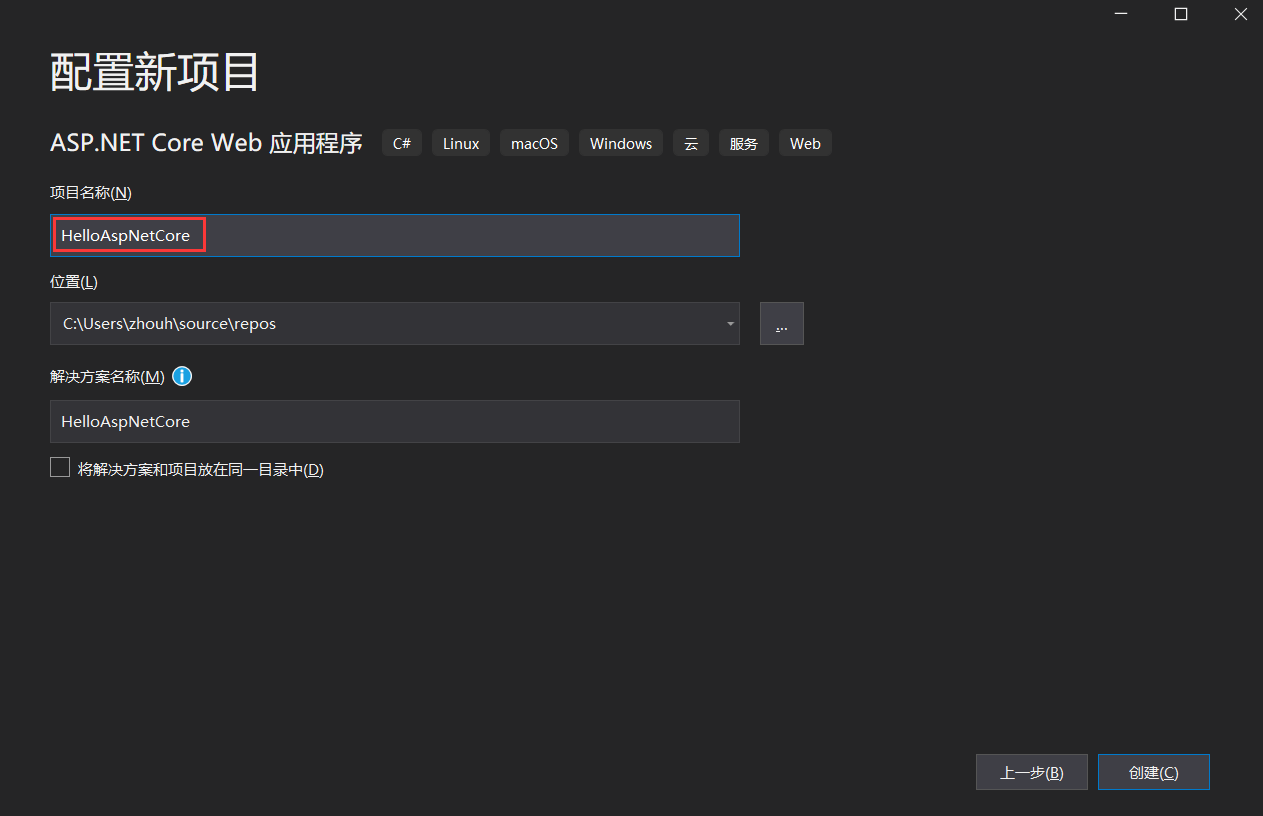
单击"创建"按钮后,它将打开"创建一个ASP.NET Web 应用程序,如下所示。
在这里,您需要选择相应的ASP.NET Web 应用程序模板,如空、API、Web 应用程序、Web 应用程序 (MVC)、Angular等。
在该示例中,我们将使用"空"模板,以便您了解不同的组件如何结合在一起,以开发一个ASP.NET核心应用程序。
此外,请确保您选择了适当的 .NET 核心和ASP.NET版本(最新的 3.1)。确保取消选中"高级"部分的所有复选框,最后单击"创建"按钮,如下图所示。
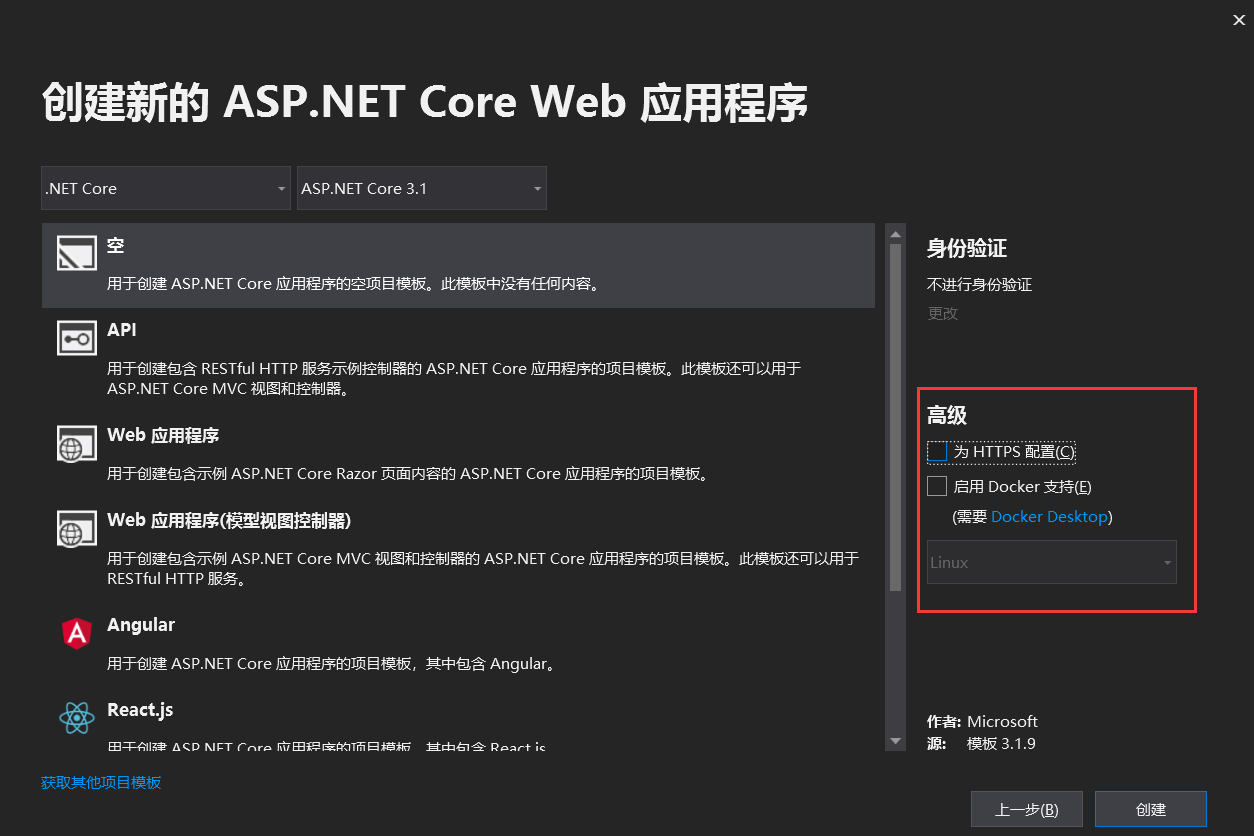
单击"创建"按钮后,它将创建一个ASP.NET Core Web 项目。
等待一段时间,直到 Visual Studio 还原项目中的包。
还原过程意味着 Visual Studio 将自动添加、更新或删除项目中配置的 NuGet 包。
该项目将在 Visual Studio 2019 中使用以下文件和文件夹结构创建。
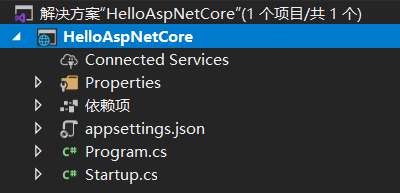
运行ASP.NET Core Web 应用程序:
要运行此 Web 应用程序,请单击 IIS Express 或按 F5(带调试)或 Ctrl + F5(无调试)。这将打开浏览器并显示以下输出。
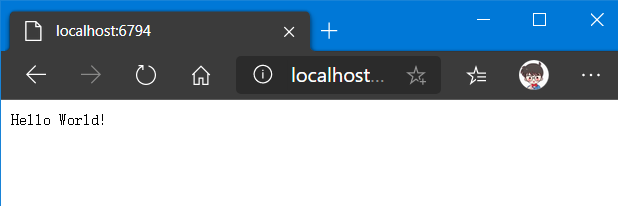
在这里, 输出 "Hello World!"来自Startup类的配置方法, 这是存在于Startup.cs文件打开 Startup.cs 文件。
然后修改 "Hello World!" 字符串为其它内容,重新运行应用程序,它会相应地更改输出.
ASP.NET Core应用程序模板
如下图所示,在创建ASP.NET Core Web时,我们有不同类型的项目模板,用于创建ASP.NET Web 应用程序。
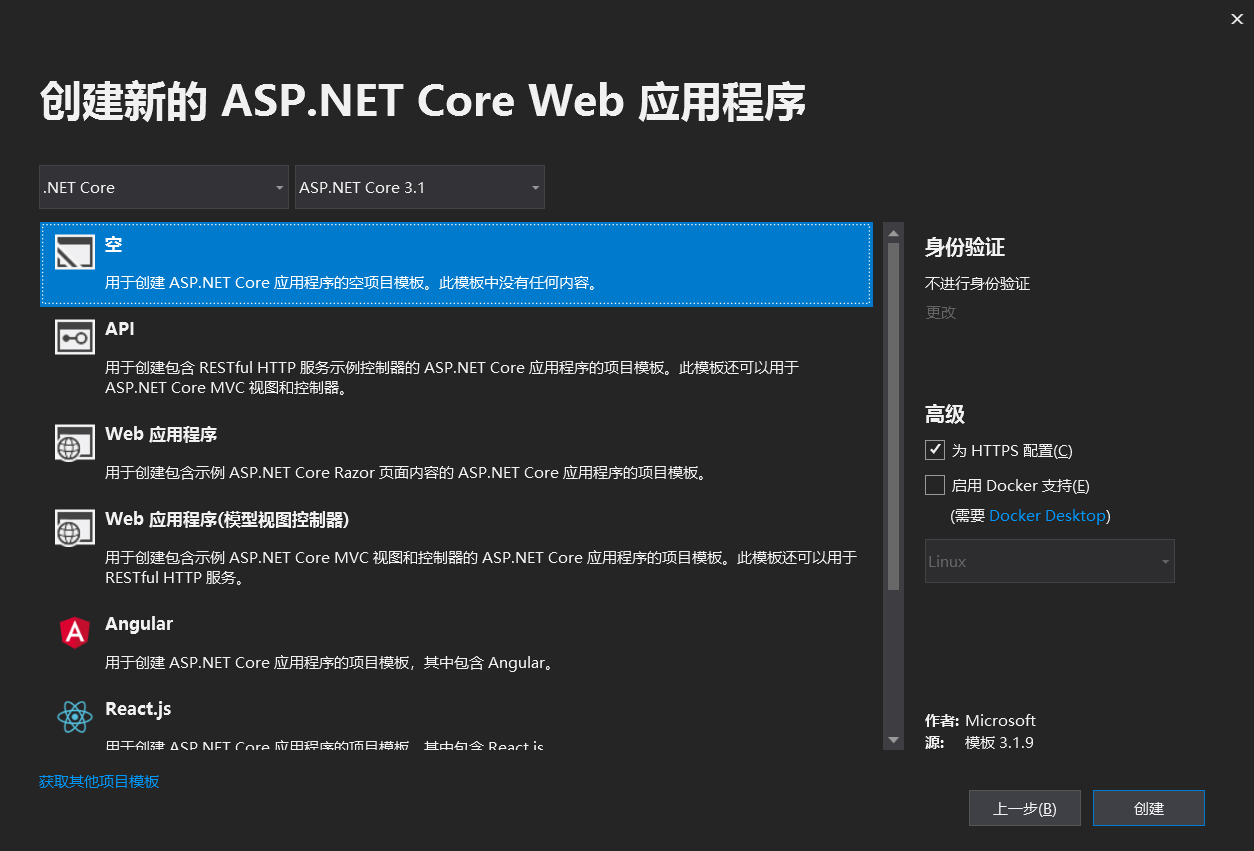
下面讨论一下所有这些项目模板。
空
如名称所说,默认情况下,空项目模板没有任何内容。如果要从头开始手动执行所有操作,则需要选择"空模板"。下图显示了空模板的结构。
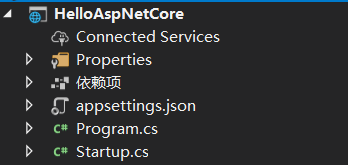
API
API 模板包含创建 RESTful HTTP 服务示例。
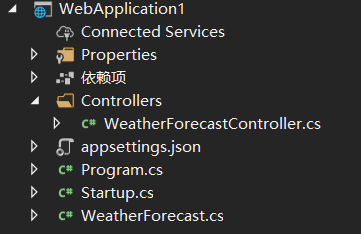
从上图中可以看到,它仅包含控制器文件夹。网站特定的东西,如CSS文件,JavaScript文件,视图文件,布局文件等不存在。
这是因为 API 没有任何用户界面,因此它不包含此类特定于网站的文件。此 API 模板也不具有"模型和视图"文件夹,因为它们不是 API 必需的。
Web应用程序模板
Web 应用程序模板使用新的Razor 页面框架来构建 Web 应用程序。借助新的 Razor 页面,以编码页面为中心的方案更加简单和高效。
当我们想要开发 Web 应用程序,但不希望 MVC 完全复杂时,我们需要使用此ASP.NET。下图显示了 Web 应用程序模板的结构。
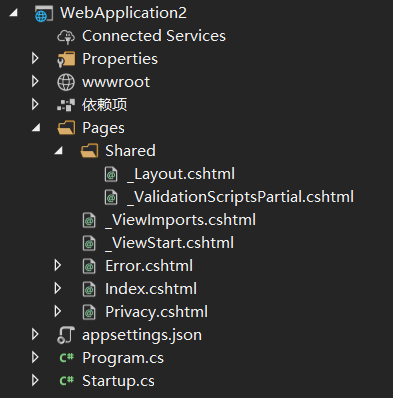
Web应用程序(模型视图-控制器)模板
Web 应用程序(模型-视图-控制器)模板包含创建ASP.NET CORE MVC Web 应用程序所需的内容。
Web 应用程序(模型-视图-控制器)模板创建模型、视图和控制器文件夹。
它还添加了特定于 Web 的内容,如 JavaScript、CSS 文件、布局文件等,这些是开发 Web 应用程序所必需的和必要的。
下图显示了 Web 应用程序(模型-视图-控制器)模板的结构。
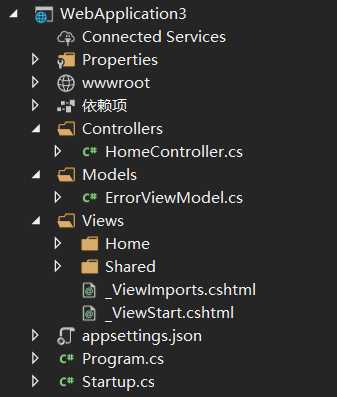
Angular, React.js, React.js, and Redux:
创建一个asp.net Web 应用程序,其中分别包含Angular, React.js, React.js, and Redux的相关内容。