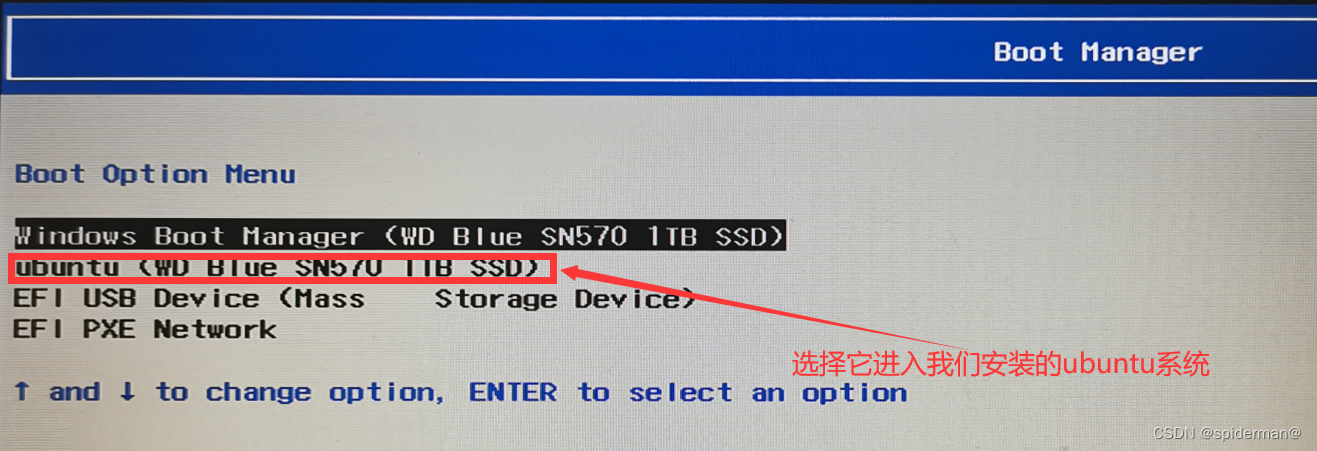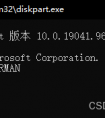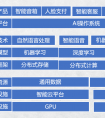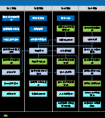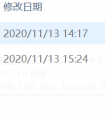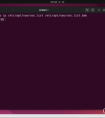【Windows+Ubuntu 双系统】
1、彻底删除Ubuntu系统
windows+R 输入cmd
接着输入 diskpart 弹出:
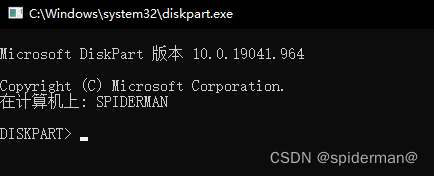
输入list disk
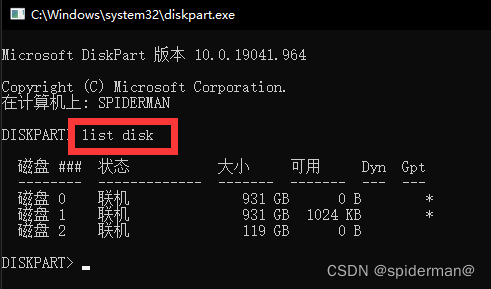
我目前使用的电脑:磁盘0 是固态硬盘、磁盘1是机械硬盘、磁盘2是一个连接硬盘和的固态硬盘
我的windows系统和ubuntu系统都装在了固态硬盘 磁盘0上了。
接下来输入 select disk 0
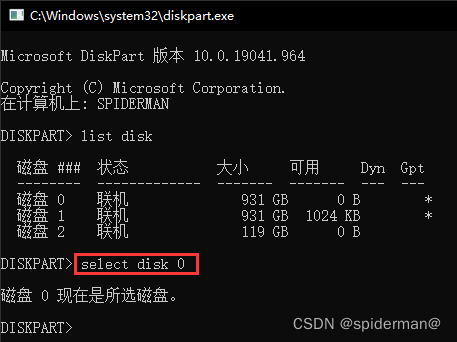
输入 list partition
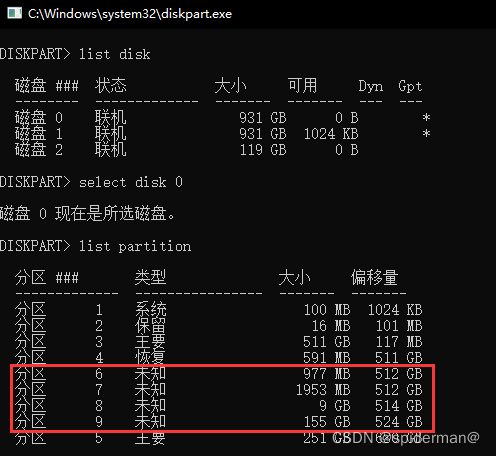
如上图所示 找到类型为 未知
这些未知类型的分区就是我电脑当前 安装ubuntu系统所使用的分区
然后将其逐个删除
选中 select partition 6
删除 delete partition override

同理,继续将分区七八九 也删除
选中 select partition 7
删除 delete partition override
选中 select partition 8
删除 delete partition override
选中 select partition 9
删除 delete partition override
以上所述删除完成。
2、删除Ubuntu系统的启动项
这里我介绍两种方法去删除ubuntu启动项:
上述虽然删除了Ubuntu系统的分区,但是并没有删除其启动项,启动项不删除可能会造成开机仍然有Ubuntu的引导但却进入不了Ubuntu系统的麻烦;下述删除其引导项操作;
windows+R 输入cmd
输入diskpart
list disk
select disk 0 (磁盘0 为windows系统所安装的磁盘)
list partition
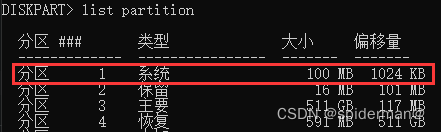
盘符不可与已有盘符重复,比如你电脑已有CDE盘,那么就分配26个字母中排在E后面的字母F、G、H等等,最好隔几个字母,防止你插上U盘和驱动器。
select partition 1
assign letter=J
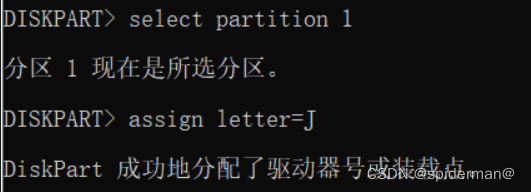
就会出现刚才分配的盘符J
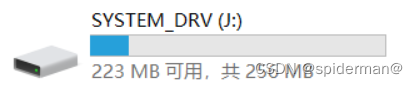
由于权限不够,不能直接打开该磁盘,可通过记事本间接打开。在Windows附件中,用管理员权限运行记事本。
打开记事本后,左上角【文件】——>【打开】,选择刚刚新增的J盘,会看到里面有个EFI文件夹
进入EFI文件夹,删除Ubuntu文件夹
(如果上述还是无法删除,可以使用administer用户登录电脑,然后进入磁盘J 找到Ubuntu文件夹将其删除)
开启administer用户的方法:
方法1:按Win+X组合键或者鼠标右击开始按钮,以管理员身份运行命令提示符窗口,输入以下命令: net user administrator /active:yes
方法2:按Win+X组合键或者右键点击Win10开始按钮弹出系统快捷菜单,选择其中的“计算机管理”。
打开“计算机管理”窗口,在左侧依次点击“系统工具 - 本地用户和组 - 用户”,然后在右侧窗口中即可看到Administrator帐户。
鼠标右键点击Administrator帐户,选择“属性”打开“Administrator属性”窗口。
把“帐户已禁用”前边的勾选去掉,然后点击确定,关闭窗口。
以上问题解决之后回到非administer用户下继续操作:
返回刚刚的命令行,删除刚刚分配的盘符。可以看到又回归原来状态
remove letter=J
自此ubuntu系统彻底删除完
开始安装Ubuntu系统:
1、制作ubuntu U盘启动盘:
下载Rufus ![]()
Rufus - 轻松创建 USB 启动盘
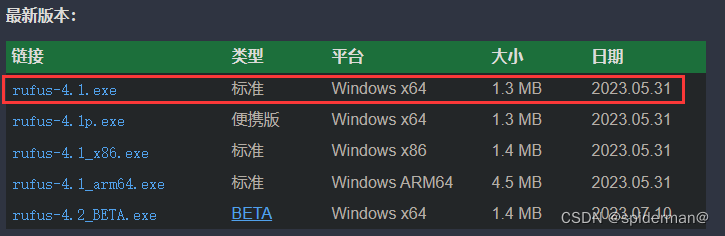
下载ubuntu镜像文件Ubuntu 20.04.6 LTS (Focal Fossa)
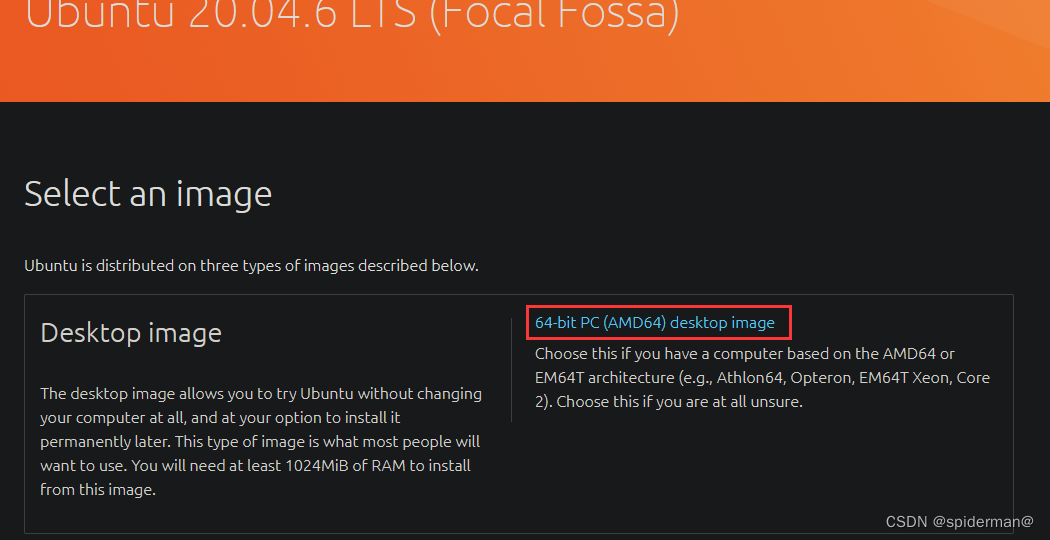
![]()
制盘工具和系统镜像文件都已经准备好了
首先需要一张8G左右的U盘
按如下步骤进行格式化
1、win+r 运行 输入cmd
2、在命令提示符窗里输入 diskpart
3、在弹出的DISKPART窗口中输入“list disk”,按下回车后会显示电脑上的硬盘和U盘。根据磁盘空间大小可以推断出磁盘2为sd卡。
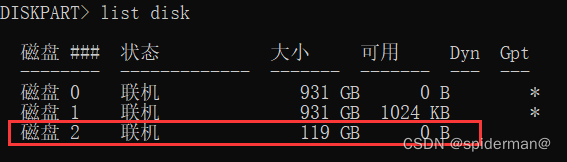
4、然后依次执行下面的命令
SELECT DISK 2:选中磁盘2(千万不要选错磁盘)。
CLEAN:删除整个磁盘数据。
CREATE PARTITION PRIMARY:创建主磁盘分区。
ACTIVE:激活磁盘分区。
FORMAT QUICK:快速格式化磁盘分区。
自此U盘格式化完成
开始制作Ubuntu U盘启动盘
1、找到磁盘管理
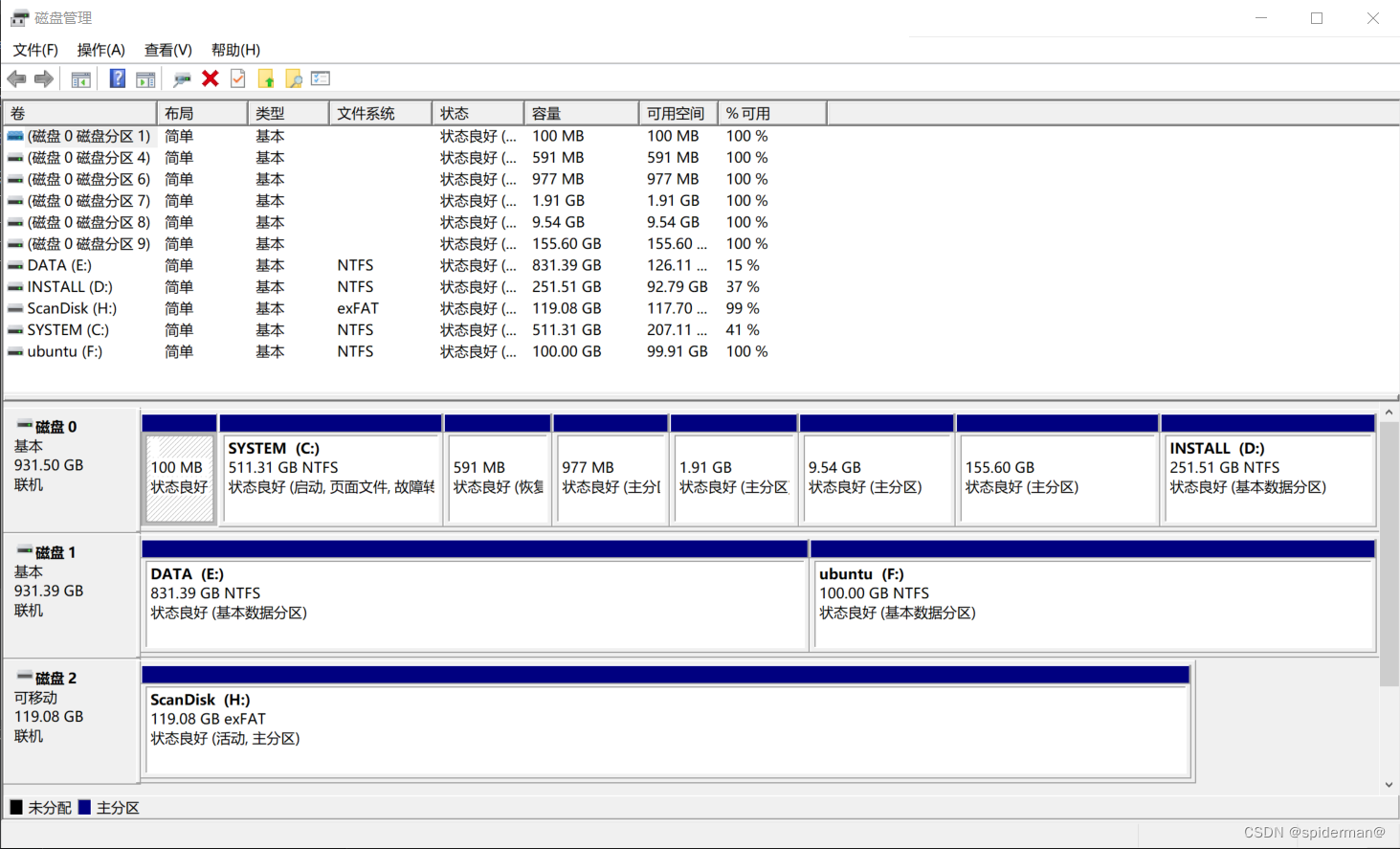
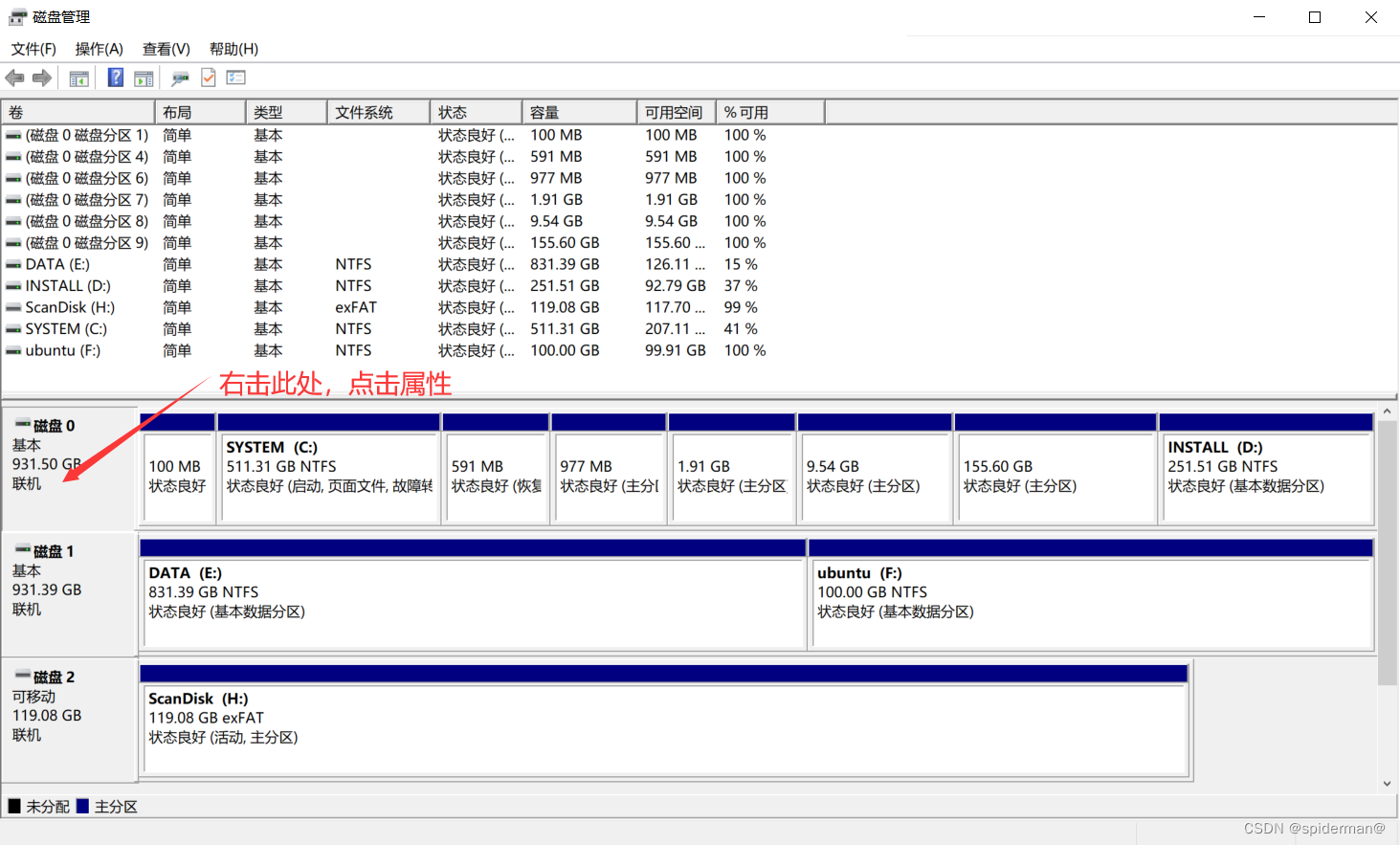
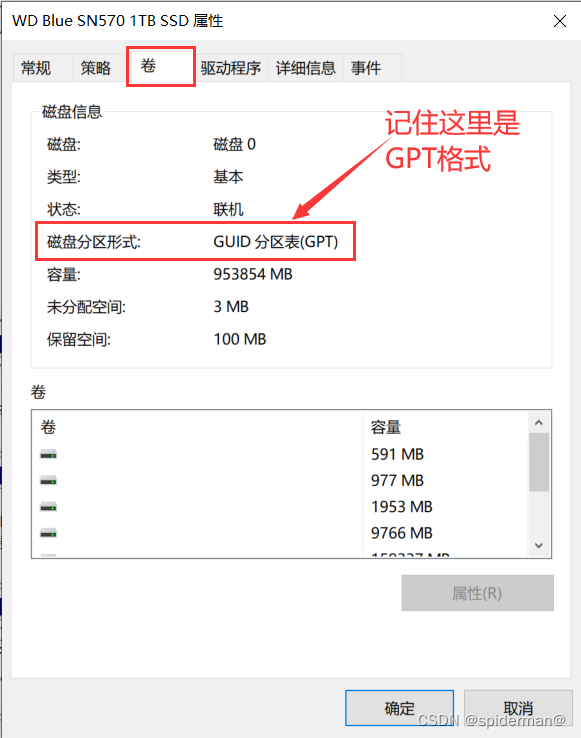
打开rufus(直接双击)
![]()
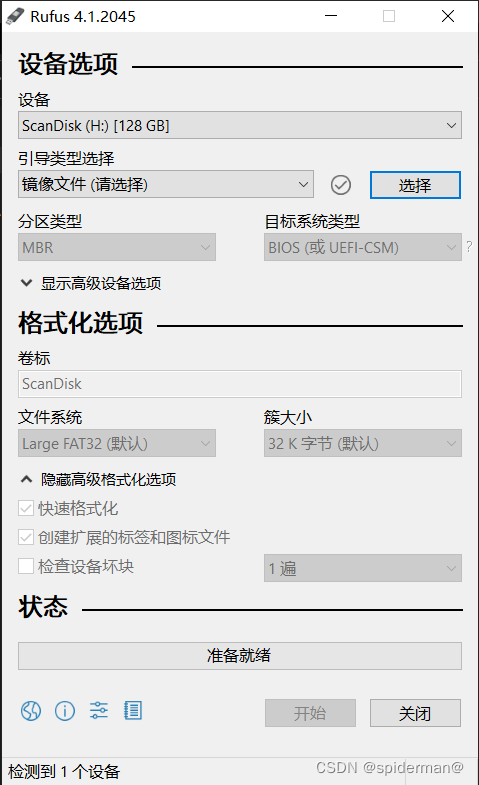
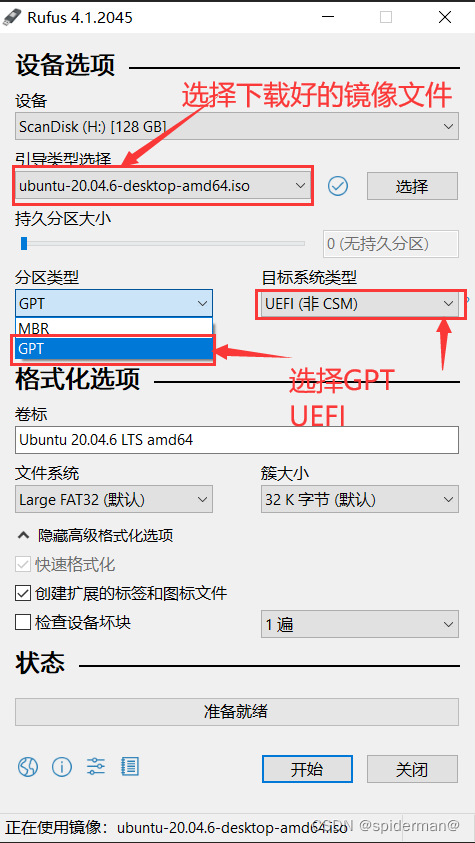
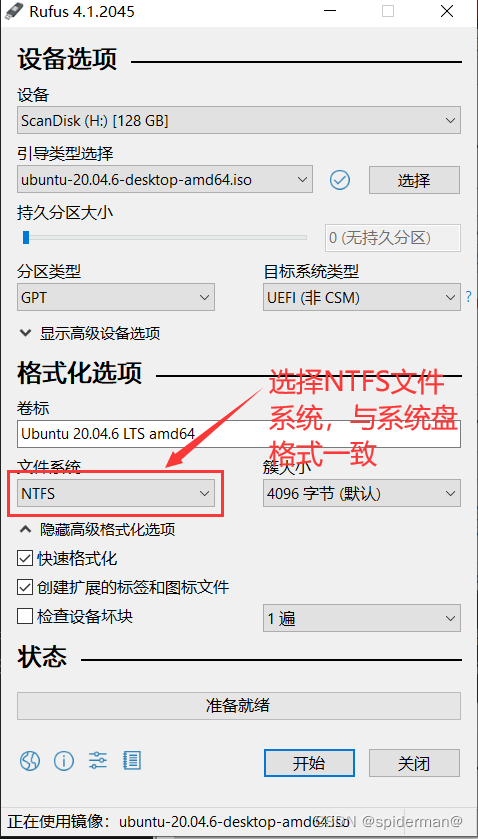
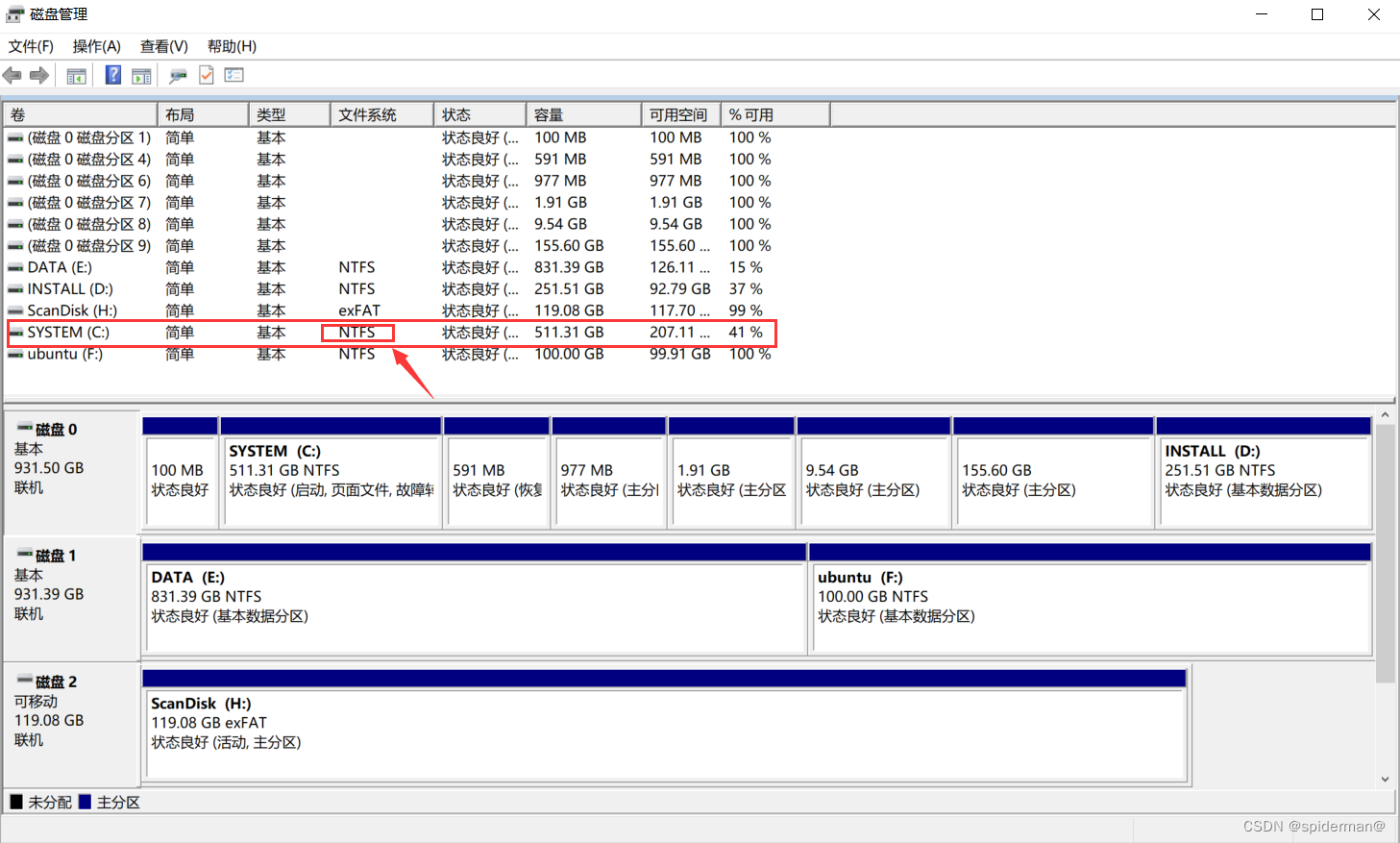
开始烧录系统
接下来一直保持默认选项
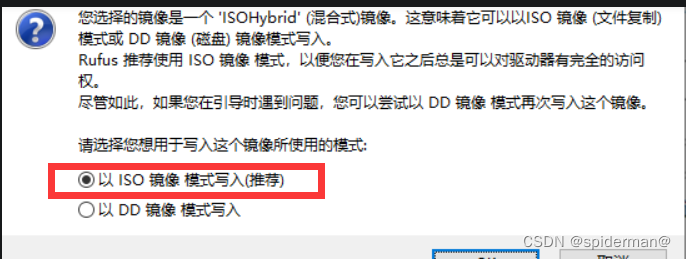
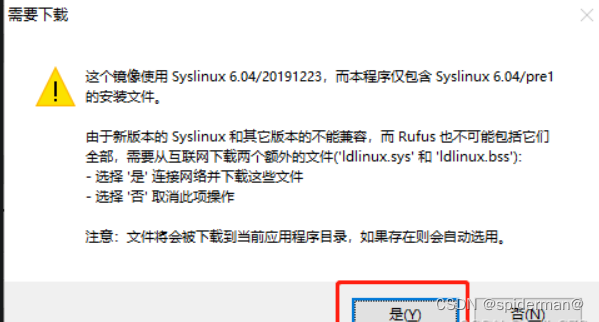
接下来根据不同的电脑,进入电脑的BIOS
以当前使用的电脑为例,开机一直按F2 进入BIOS界面选择boot进行设置
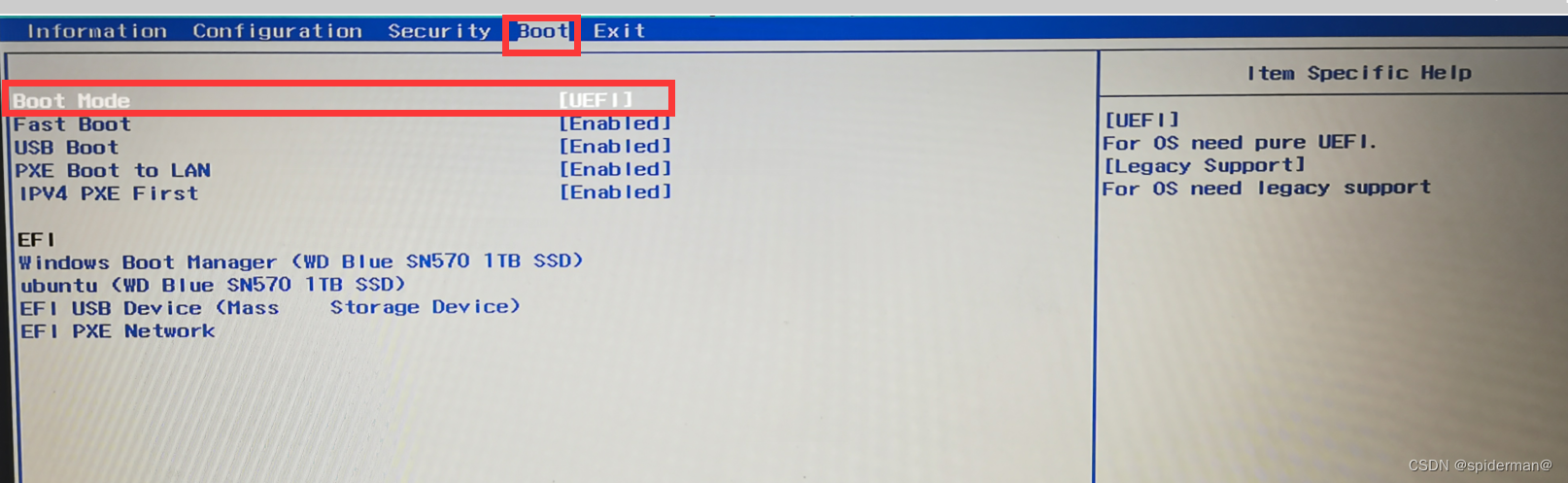
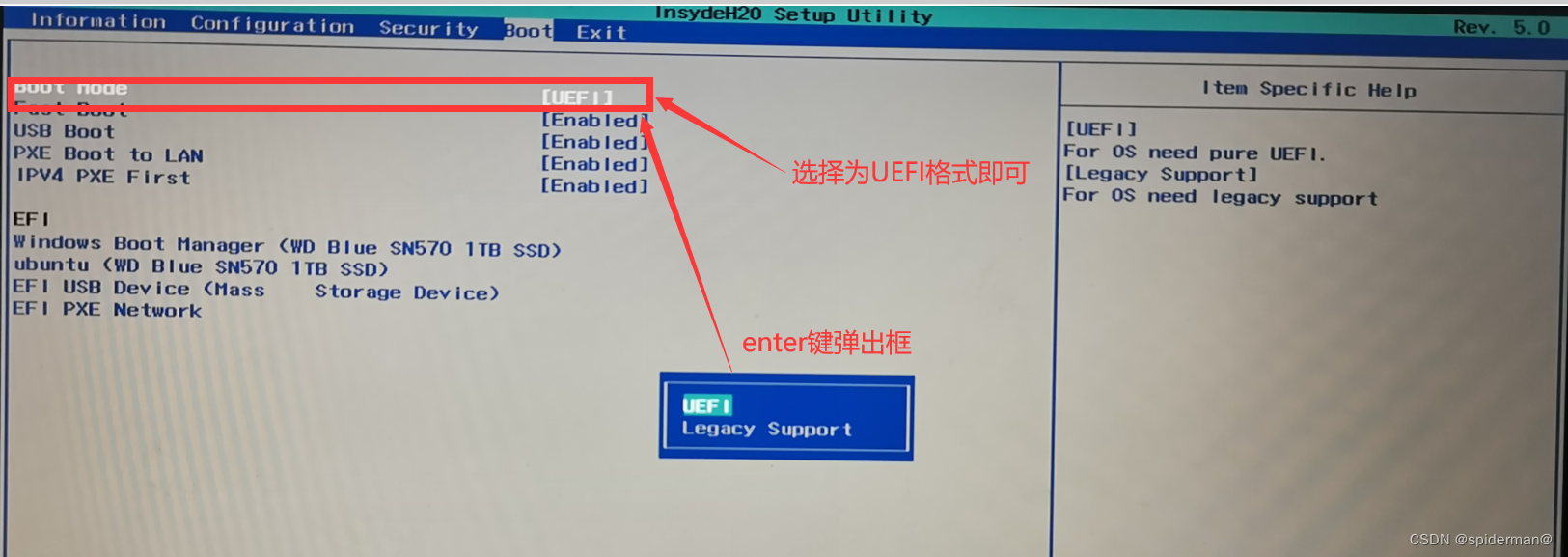
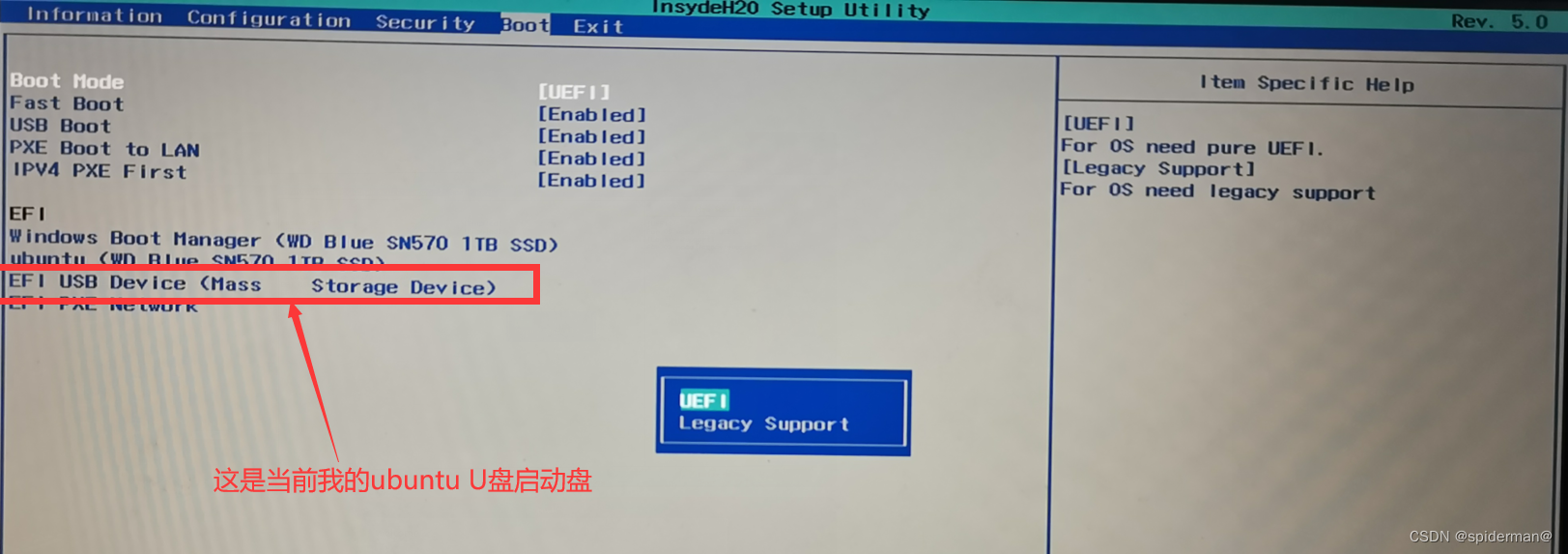
然后按 F10保存,电脑会自动重启,在重启的时候我们一直按F12 进入到 Boot Manager界面
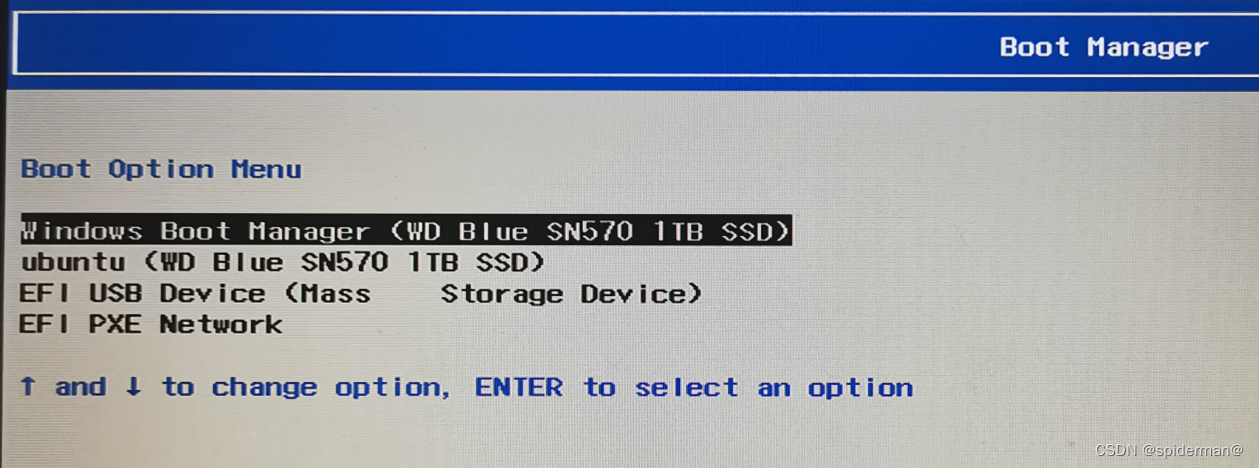
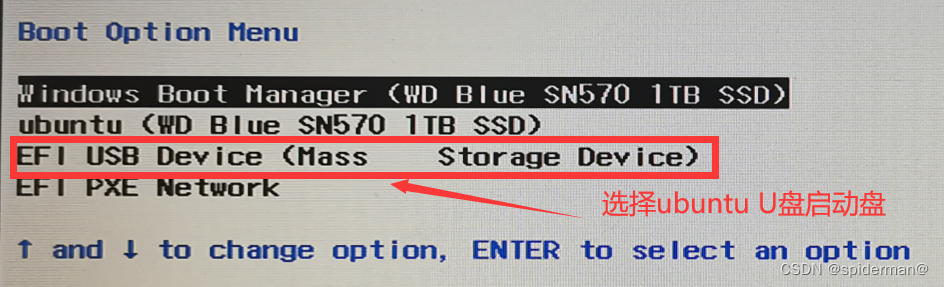
开始进入到Ubuntu系统

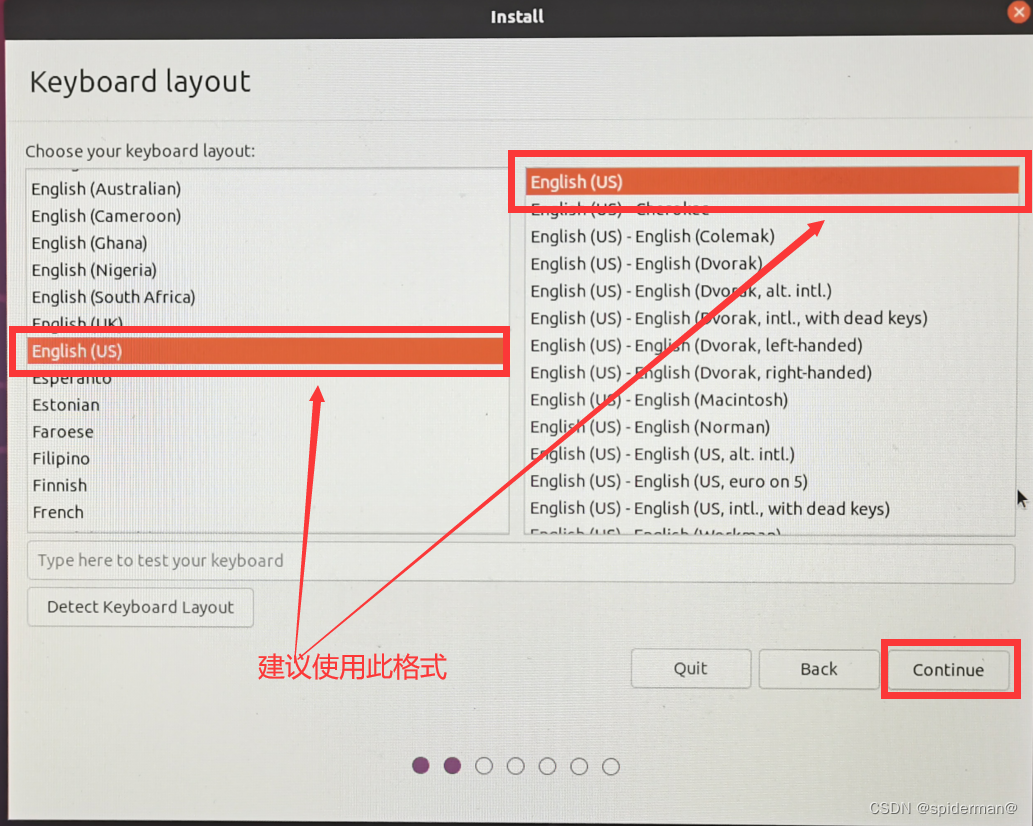
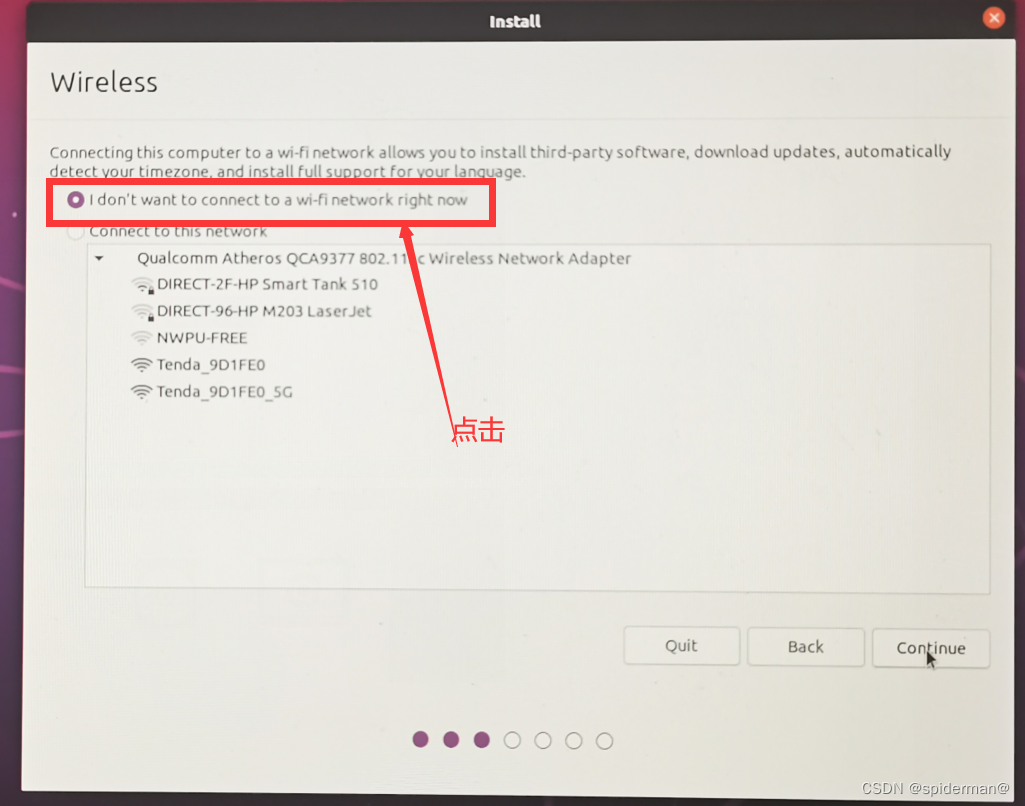

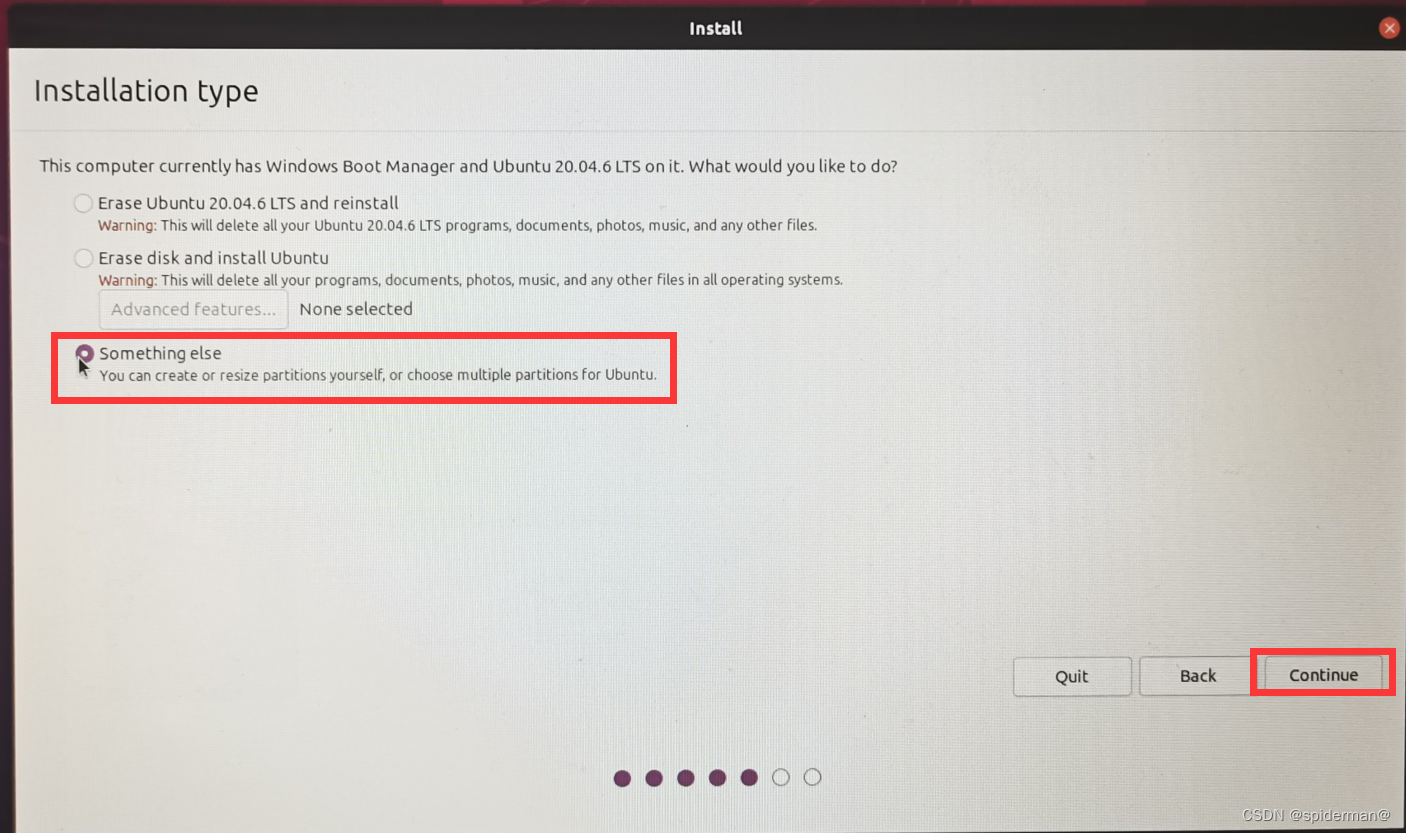
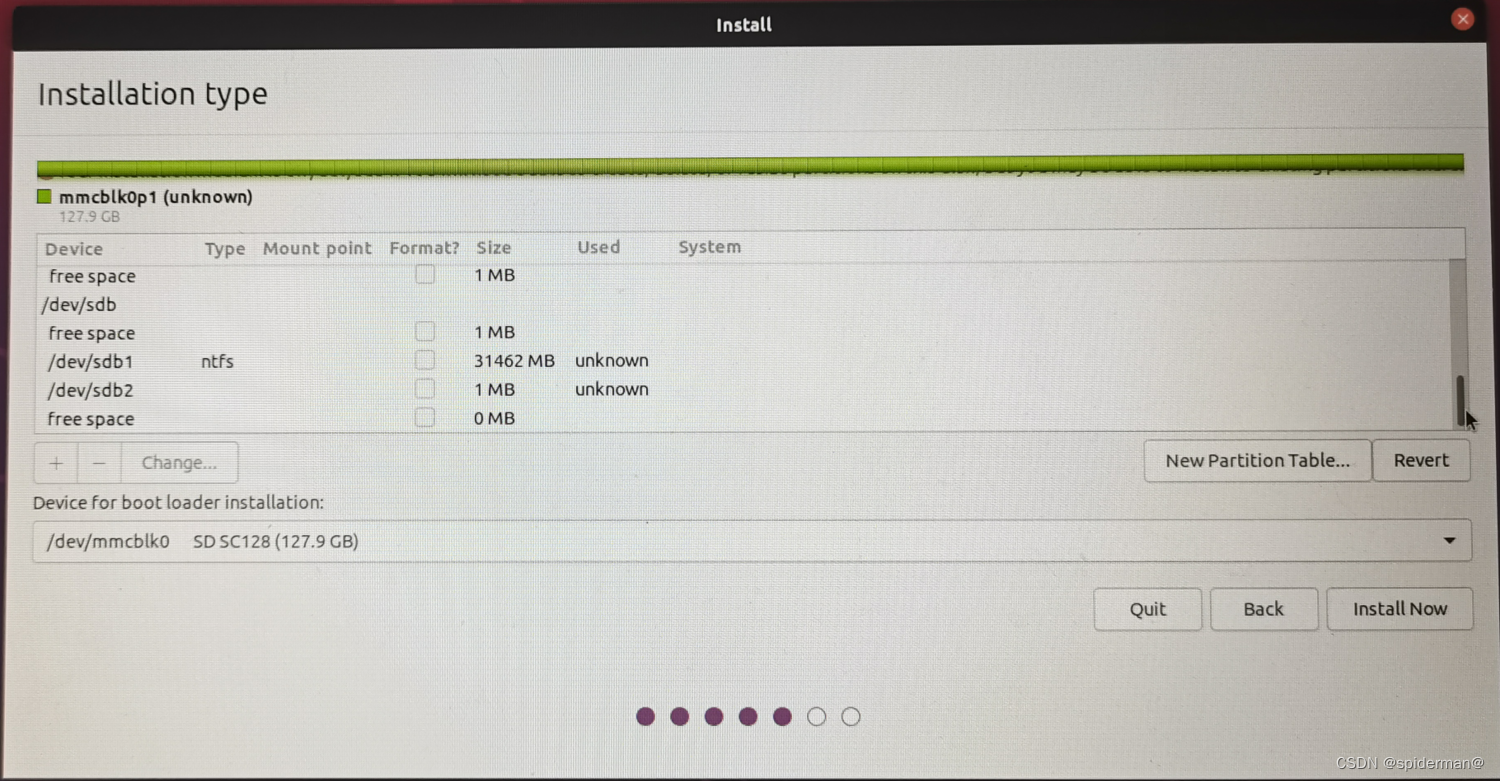
接下来注意了
找到你的电脑的系统盘,你的固态硬盘,预留要安装Ubuntu系统的磁盘空间在上述图Install 图中
Device 显示是free space 、 大小size 一定要对应你预留的磁盘的空间,然后选中它进行操作
开始进行分区
/boot (ext4格式) (size:1024 1G)
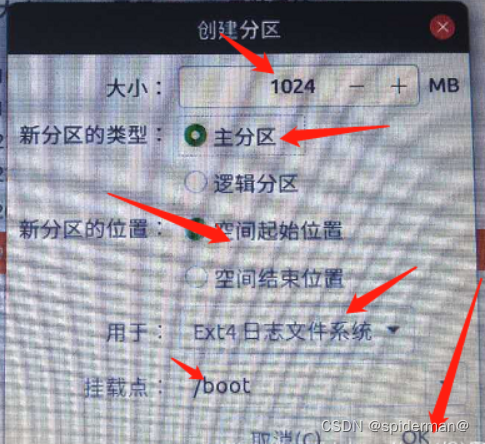
bios (size: 2048 2G)

swap (swap格式) (size: 10240 10G)
/ (ext4格式) (size : 剩下的全部空间)
挂载好分区后,最后一点就是选择安装启动引导的磁盘 就是选择你的系统盘

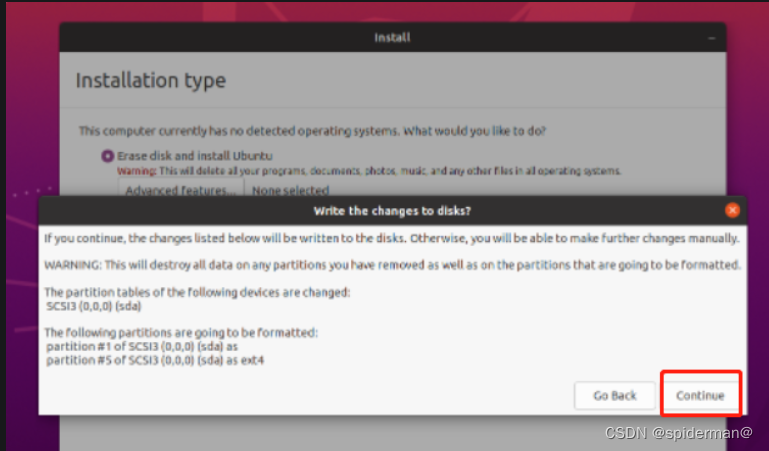
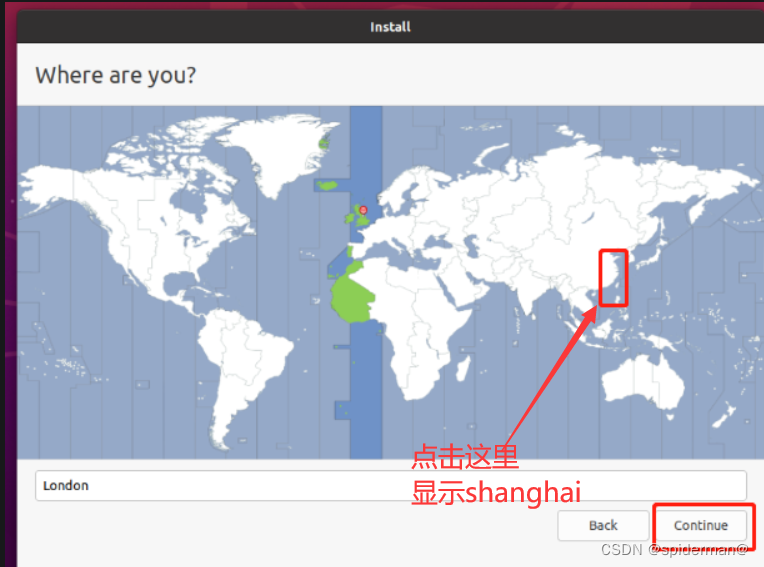
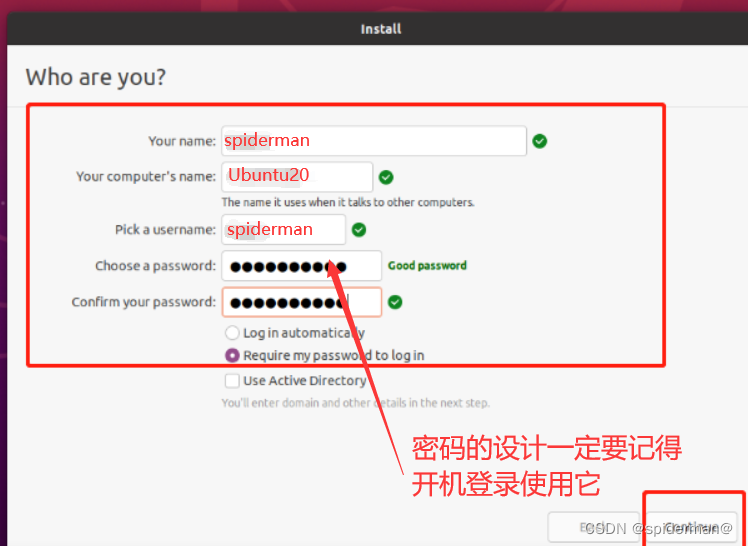
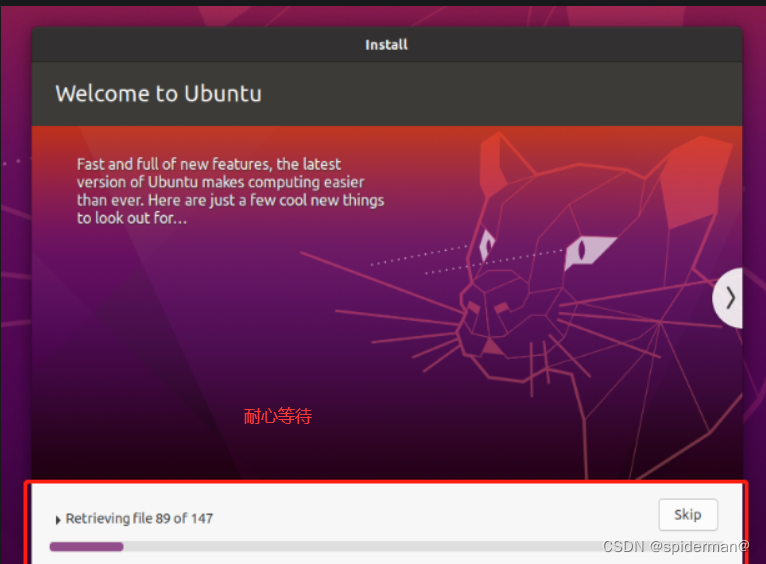
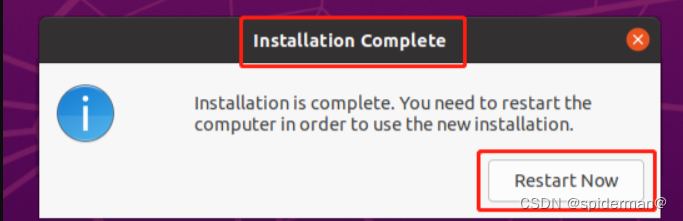
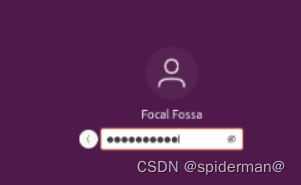
进入到Ubuntu系统后开始换国内源
cd /etc/apt
sudo mv source.list source.list.bak
vi source.list
添加如下内容:
deb http://mirrors.aliyun.com/ubuntu/ focal main restricted universe multiverse
deb-src http://mirrors.aliyun.com/ubuntu/ focal main restricted universe multiverse
deb http://mirrors.aliyun.com/ubuntu/ focal-security main restricted universe multiverse
deb-src http://mirrors.aliyun.com/ubuntu/ focal-security main restricted universe multiverse
deb http://mirrors.aliyun.com/ubuntu/ focal-updates main restricted universe multiverse
deb-src http://mirrors.aliyun.com/ubuntu/ focal-updates main restricted universe multiverse
deb http://mirrors.aliyun.com/ubuntu/ focal-proposed main restricted universe multiverse
deb-src http://mirrors.aliyun.com/ubuntu/ focal-proposed main restricted universe multiverse
deb http://mirrors.aliyun.com/ubuntu/ focal-backports main restricted universe multiverse
deb-src http://mirrors.aliyun.com/ubuntu/ focal-backports main restricted universe multiverse
电脑默认情况下默认进入的是windows系统
如果电脑关机后想进入到ubuntu
开机按F12 进入